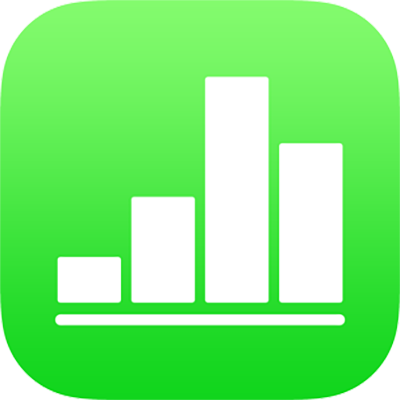
Używanie rysika Apple Pencil w Numbers na iPadzie
Możesz używać rysika Apple Pencil w aplikacji Numbers na iPada do konwersji pisma odręcznego na tekst, tworzenia rysunków oraz zaznaczania i przewijania zawartości — tak samo, jak palcem. Domyślnie, użycie rysika Apple Pencil w Numbers powoduje przejście do widoku pisania i rysowania. Jeśli zamiast tego chcesz używać rysika Apple Pencil do przewijania i zaznaczania obiektów, możesz zmienić jego ustawienia.
Uwaga: Konwersja pisma odręcznego na tekst przy użyciu funkcji Pisanie odręczne wymaga obsługiwanego iPada z zainstalowanym systemem iPadOS 14. Funkcja Pisanie odręczne nie jest dostępna we wszystkich językach. Aby uzyskać więcej informacji, zapoznaj się z tym artykułem Wsparcia.
Zmienianie domyślnego zachowania rysika Apple Pencil w Numbers
Jeśli chcesz używać Apple Pencil do przewijania i zaznaczania obiektów, zamiast do pisania lub rysowania, zmień jego domyślne ustawienia. Ustawienia dotyczące rysika Apple Pencil w Numbers dotyczą tylko tej aplikacji. Jeśli zmienisz to ustawienie w jednym arkuszu kalkulacyjnym, będzie ono obowiązywało we wszystkich arkuszach kalkulacyjnych Numbers, ale nie będzie miało wpływu na inne aplikacje, takie jak Pages i Keynote.
Otwórz arkusz kalkulacyjny Numbers, a następnie stuknij w
 .
.Stuknij w Apple Pencil (przewiń w dół, aby go zobaczyć), a następnie włącz opcję Zaznacz i przewijaj.
Jeśli Twój Apple Pencil obsługuje tę funkcję, możesz włączyć Stuknij dwukrotnie, aby przełączyć, aby włączać lub wyłączać funkcję Zaznacz i przewijaj dwukrotnym stuknięciem w dolną część rysika Apple Pencil.
Jeśli zmienisz ustawienie domyślne na Zaznacz i przewijaj, nadal możesz używać rysika Apple Pencil do rysowania w aplikacji Numbers. Stuknij w ![]() , stuknij w
, stuknij w ![]() , a następnie stuknij w Rysunek.
, a następnie stuknij w Rysunek.
Konwersja pisma ręcznego na tekst
Pisanie odręczne to funkcja iPada konwertująca pismo odręczne na tekst. Po połączeniu w parę rysika Apple Pencil oraz obsługiwanego iPada z systemem iPadOS 14, funkcja Pisanie odręczne jest włączana automatycznie. Aby sprawdzić ustawienia funkcji Pisanie odręczne, albo włączyć ją lub wyłączyć, otwórz Ustawienia ![]() > Apple Pencil.
> Apple Pencil.
W Numbers stuknij rysikiem Apple Pencil w pole tekstowe, kształt, komórkę tabeli lub pole formularza, w którym chcesz zacząć pisać.
Uwaga: W tabeli stuknij w komórkę, której całą zawartość chcesz zastąpić. Aby edytować komórkę, stuknij w nią ponownie w celu umieszczenia punktu wstawiania w miejscu, w którym chcesz zacząć pisać.
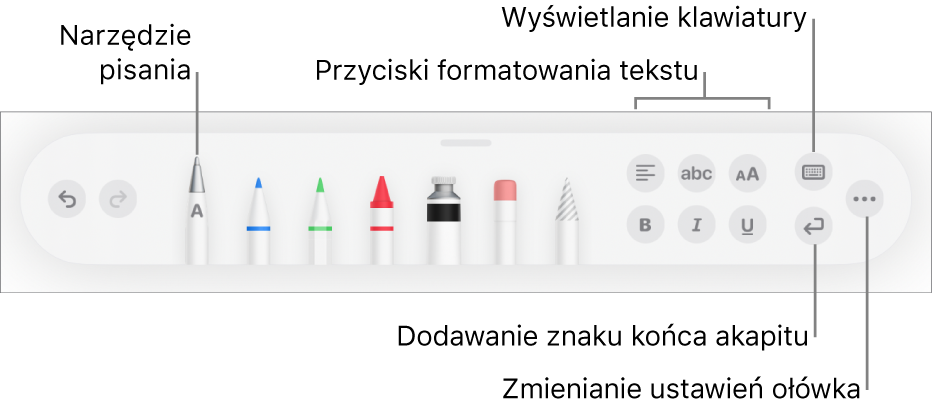
Stuknij w narzędzie Pisanie odręczne, a następnie zacznij pisać.
Funkcja Pisanie odręczne działa nawet wtedy, gdy Twoje pismo przekracza granice pola tekstowego.
Uwaga: Jeśli wyłączysz Pisanie odręczne w Ustawieniach, lub język obsługujący tę funkcję nie znajduje się na Twojej liście języków, wówczas narzędzie Pisanie odręczne nie jest widoczne na pasku narzędzi.
Podczas wpisywania tekstu przy użyciu rysika Apple Pencil możesz wykonywać następujące czynności:
Usuwanie wyrazu: Przekreśl go.
Wstawianie tekstu: Stuknij i przytrzymaj w polu tekstowym, a następnie zacznij pisać, gdy pojawi się puste miejsce.
Łączenie lub rozdzielanie znaków: Narysuj między nimi linię pionową.
Zaznaczanie tekstu: Zakreśl tekst dookoła lub narysuj przez niego linię. Przeciągnij palcem uchwyty zaznaczenia, aby zmienić zaznaczenie.
Rozpoczęcie nowego akapitu: Stuknij w
 na pasku narzędzi na dole ekranu.
na pasku narzędzi na dole ekranu.Wyświetlanie klawiatury: Stuknij w
 na pasku narzędzi, a następnie stukaj w klawisze, aby poprawić tekst, usunąć znaki, dodać odstępy itd.
na pasku narzędzi, a następnie stukaj w klawisze, aby poprawić tekst, usunąć znaki, dodać odstępy itd.Przełączanie na inny obsługiwany język: Dotknij i przytrzymaj
 na pasku narzędzi, a następnie stuknij w język, którego chcesz używać (wcześniej musi zostać dodana na ekranie Ustawienia > Ogólne > Klawiatura > Klawiatury). Przycisk ten oznaczony jest literami zaznaczonego języka (np. PL dla języka Polskiego).
na pasku narzędzi, a następnie stuknij w język, którego chcesz używać (wcześniej musi zostać dodana na ekranie Ustawienia > Ogólne > Klawiatura > Klawiatury). Przycisk ten oznaczony jest literami zaznaczonego języka (np. PL dla języka Polskiego).Cofanie ostatniej czynności: Stuknij w
 na pasku narzędzi. Możesz stuknąć wielokrotnie, aby cofnąć kolejne zmiany.
na pasku narzędzi. Możesz stuknąć wielokrotnie, aby cofnąć kolejne zmiany.Dodawanie nowego pola tekstowego: Zacznij pisać z dala od innych obszarów tekstowych (takich jak inne pole tekstowe lub zaznaczona tabela lub komórka tabeli). Utworzone zostanie nowe pole tekstowe zawierające ten tekst.
Gdy narzędzie Pisanie odręczne jest wybrane, na pasku narzędzi znajdują się także przyciski do wyrównywania tekstu, zmieniania czcionki oraz jej wielkości, stosowania stylu pogrubienie, kursywa lub podkreślenie, a także dodawania znaku końca akapitu. W komórkach tabeli przyciski do edycji tekstu są zastępowane przyciskami klawiatury liczb, klawiatury dat, edytora formuł oraz menu czynności.
Aby mieć więcej miejsca do pisania, przeciągnij uchwyt paska narzędzi w dół, aby zminimalizować pasek narzędzi. Aby przywrócić pasek narzędzi do pełnych wymiarów, stuknij w jego zminimalizowaną wersję. Aby włączyć automatyczne minimalizowanie paska narzędzi podczas pisania tekstu, stuknij w ![]() , a następnie włącz Minimalizuj automatycznie.
, a następnie włącz Minimalizuj automatycznie.