
Zaznaczanie komórek, wierszy, kolumn lub tabel w aplikacji Numbers dla iCloud
Aby zmodyfikować komórki, wiersze, kolumny lub tabele, należy je najpierw zaznaczyć.
Zaznaczenie komórki
Przejdź do Numbers dla iCloud
 , a następnie zaloguj się na swoim koncie Apple (jeśli to konieczne).
, a następnie zaloguj się na swoim koncie Apple (jeśli to konieczne).W arkuszu kalkulacyjnym kliknij w komórkę tabeli.
Wokół komórki pojawi się niebieskie obramowanie wskazujące, że jest zaznaczona.
Aby zaznaczyć zakres komórek w tabeli, kliknij i przeciągnij przez komórki, które chcesz zaznaczyć.
Zaznaczanie wierszy lub kolumn
Przejdź do Numbers dla iCloud
 , a następnie zaloguj się na swoim koncie Apple (jeśli to konieczne).
, a następnie zaloguj się na swoim koncie Apple (jeśli to konieczne).W arkuszu kalkulacyjnym kliknij w dowolnym miejscu tabeli.
Nad kolumnami pojawią się litery, a po lewej stronie wierszy pojawią się liczby.
Wykonaj dowolną z następujących czynności:
Zaznaczanie pojedynczego wiersza lub pojedynczej kolumny: Kliknij w numer wiersza lub literę kolumny (lub, jeśli jest wiersz podsumowania w tabeli podzielonej na kategorie, kliknij w pusty kwadrat na lewym końcu wiersza). Wokół zaznaczonego wiersza lub kolumny pojawi się niebieski kontur.
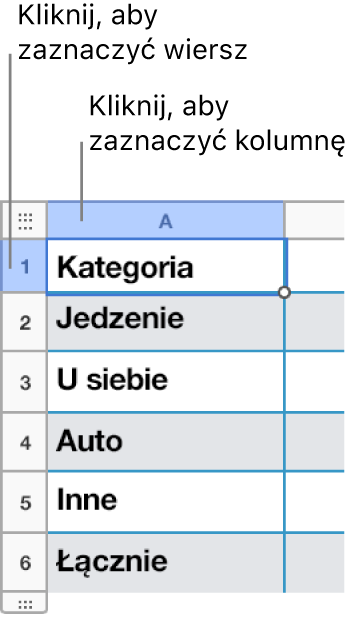
Zaznaczanie wielu sąsiadujących ze sobą wierszy lub kolumn: Kliknij w numer wiersza lub literę kolumny, a następnie, trzymając naciśnięty klawisz Shift, kliknij w inny wiersz lub inną kolumnę.
Zaznaczanie tabeli
W wielu przypadkach wystarczy kliknąć w dowolne miejsce tabeli (tak aby pojawiły się numery wierszy i litery kolumn), aby wprowadzić zmiany w tabeli. W przypadku niektórych zadań, takich jak usuwanie, kopiowanie lub wycinanie tabeli, należy zaznaczyć samą tabelę.
Przejdź do Numbers dla iCloud
 , a następnie zaloguj się na swoim koncie Apple (jeśli to konieczne).
, a następnie zaloguj się na swoim koncie Apple (jeśli to konieczne).W arkuszu kalkulacyjnym kliknij w dowolnym miejscu tabeli., a następnie kliknij w kwadrat w lewym górnym rogu obramowania tabeli.
Wokół tabeli pojawi się niebieskie obramowanie wskazujące, że jest zaznaczona.