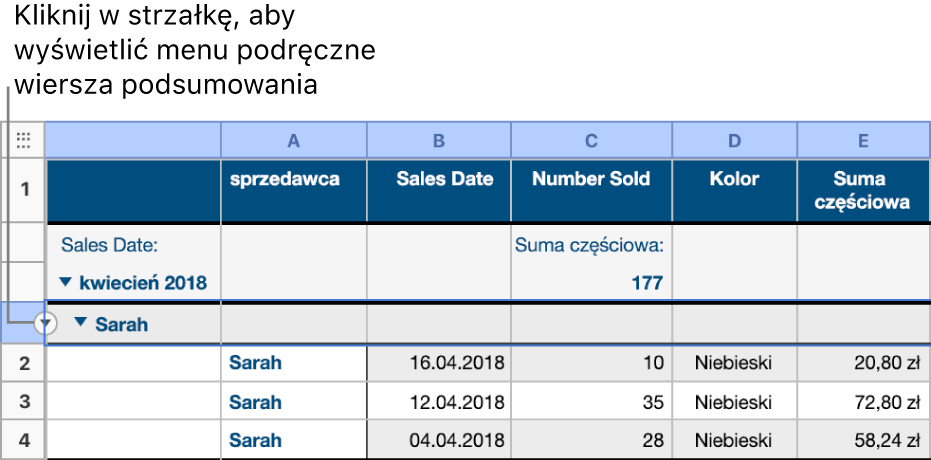Edytowanie grup w tabeli podzielonej na kategorie w aplikacji Numbers dla iCloud
Możesz dostosować sposób wyświetlania danych w tabeli podzielonej na kategorie, zmieniając etykiety, sposób grupowania dat (na przykład według roku zamiast miesiąca), sposób uporządkowania grup i wierszy itp.
Zmienianie sposobu grupowania danych według dat
Można zmieniać kryteria, na podstawie których są grupowane informacje dotyczące dat w tabeli podzielonej na kategorie. Jeśli na przykład dane są obecnie pogrupowane według miesiąca, możesz je pogrupować według roku, tygodnia i tak dalej.
Zaznacz tabelę, kliknij w przycisk Organizuj
 na pasku narzędzi, a następnie kliknij w opcję Kategorie u góry paska bocznego (po prawej stronie).
na pasku narzędzi, a następnie kliknij w opcję Kategorie u góry paska bocznego (po prawej stronie).Dla kategorii, którą chcesz edytować, kliknij w menu podręczne obok opcji Według, a następnie wybierz sposób grupowania danych w tej kategorii.
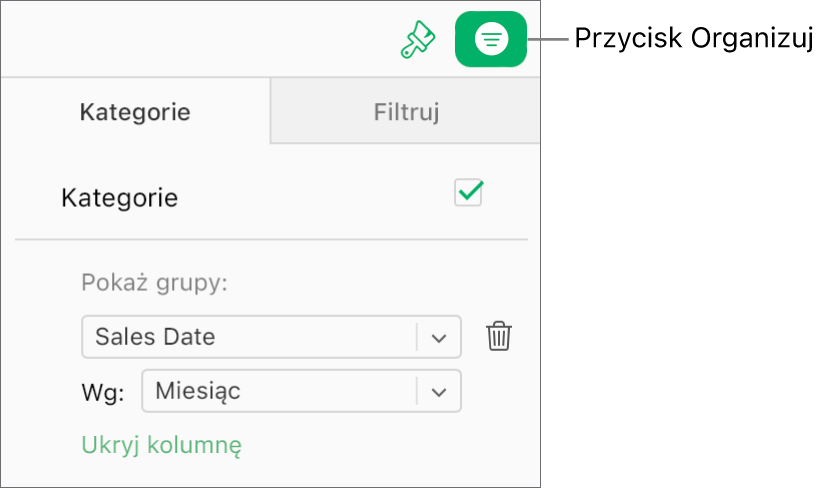
Uwaga: Jeśli kolumna źródłowa zawiera dane, które nie dotyczą dat, są one grupowane według wartości (bez względu na to, co zostało wybrane w menu podręcznym Według).
Zmienianie nazwy grupy
Nazwę grupy możesz w każdej chwili zmienić. Jeśli zmienisz nazwę grupy tak, aby pasowała do nazwy innej grupy, dane w obu grupach zostaną scalone.
W wierszu podsumowania kliknij w nazwę grupy, którą chcesz zmienić, wpisz nową nazwę, a następnie naciśnij klawisz Return.
Zmienianie kolejności grup
Kolejność grup w ramach danej kategorii można w dowolnej chwili zmienić.
Zaznacz wiersz podsumowania (wiersz z nazwą grupy) dla grupy, którą chcesz przenieść.
Kliknij i przytrzymaj zaznaczenie, aż grupa się uniesie, a następnie przeciągnij je powyżej lub poniżej innej grupy.
Przenoszenie wierszy do innej grupy
Wiersze można w każdej chwili przenieść do innej grupy. Na przykład w arkuszu kalkulacyjnym, który śledzi przedmioty sprzedawane online, można przeciągnąć sprzedawany przedmiot z grupy Niesprzedane do grupy Sprzedane. Przenoszenie wierszy między grupami powoduje automatyczne uaktualnienie wartości w kolumnie źródłowej w celu dopasowania ich do nowej grupy.
Zaznacz wiersze, które chcesz przenieść.
Kliknij i przytrzymaj zaznaczenie, aż wiersz się uniesie, a następnie przeciągnij je do innej grupy.
Jeśli przeciągniesz ostatni pozostały wiersz z grupy, wiersz podsumowania dla grupy zostanie usunięty.
Porada: Aby szybko przenieść wszystkie wiersze z jednej grupy do drugiej, scal grupy, nadając im taką samą nazwę. Zobacz: „Zmienianie nazwy grupy”.
Ukrywanie lub pokazywanie grupy
Kliknij w trójkąt rozwijania na lewo od nazwy grupy (w wierszu podsumowania).
Aby ponownie wyświetlić grupę, kliknij ponownie w trójkąt.
Usuwanie grupy
Gdy usuniesz grupę, dane zawarte w tej grupie również zostaną usunięte z tabeli.
Przesuń wskaźnik na pusty kwadrat z lewej strony nazwy grupy (na lewym końcu wiersza podsumowania), kliknij w wyświetloną strzałkę, a następnie wybierz opcję Usuń grupę.