
Dodawanie lub zmienianie wierszy i kolumn w aplikacji Numbers dla iCloud
Możesz dodawać, usuwać oraz zmieniać kolejność kolumn tabeli. Istnieją trzy rodzaje wierszy i kolumn:
Wiersze i kolumny treści: Komórki treści zawierają dane tabeli i są wyświetlane pod wierszami nagłówka i po prawej stronie kolumn nagłówka.
Wiersze i kolumny nagłówka (jeśli występują): Są wyświetlane u góry oraz w lewej części tabeli. Zwykle mają one inny kolor tła niż wiersze części głównej i służą do identyfikowania danych zawartych w wierszach i kolumnach części głównej. Dane w komórkach nagłówka nie są używane w obliczeniach, ale tekst w komórce nagłówka może być używany w formułach w celu odwołania się do całego wiersza lub kolumny.
Tabela może mieć maksymalnie pięć wierszy nagłówka i pięć kolumn nagłówka. Możesz zamrażać (blokować) wiersze i kolumny nagłówka, aby były one zawsze widoczne podczas przewijania arkusza.
Wiersze stopki (jeśli występują): Są wyświetlane u dołu tabeli. Tabela może mieć maksymalnie pięć wierszy stopki.
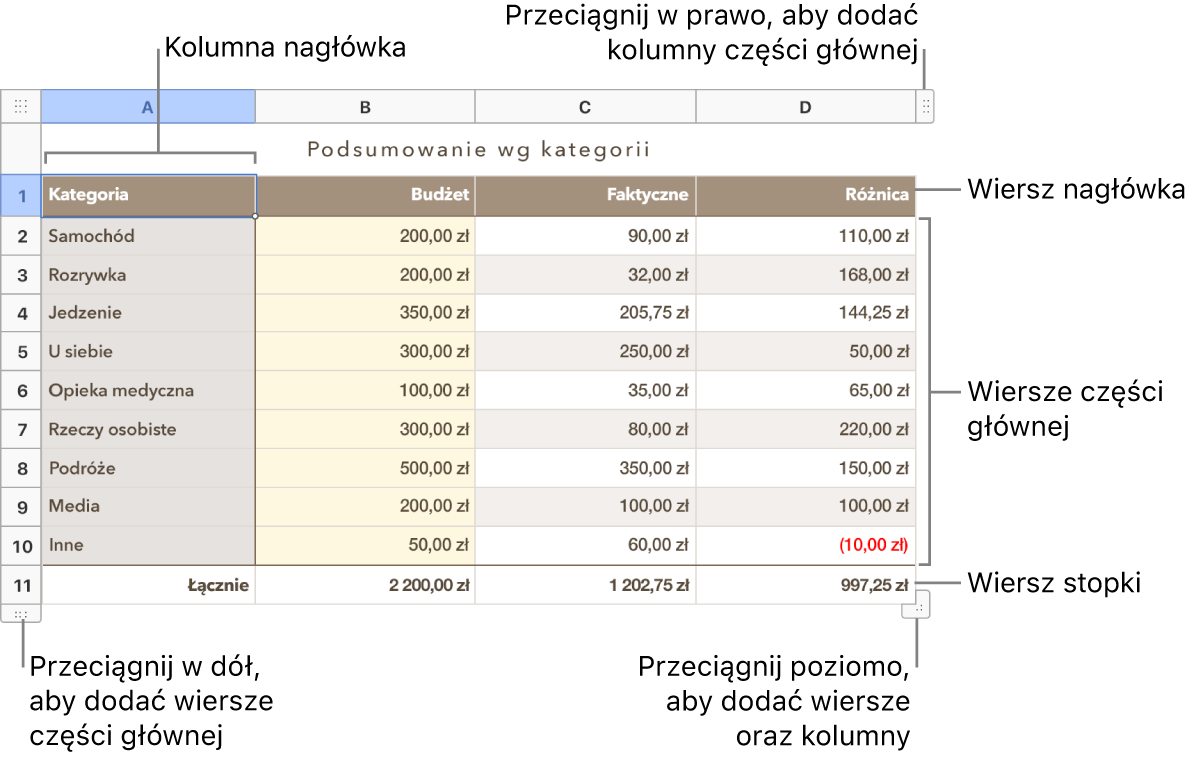
Dodawanie lub usuwanie wierszy i kolumn treści
Można dodawać wiersze lub kolumny do dolnej lub prawej krawędzi tabeli albo wstawiać nowe wiersze lub kolumny między już istniejącymi.
Przejdź do Numbers dla iCloud
 , a następnie zaloguj się na swoim koncie Apple (jeśli to konieczne).
, a następnie zaloguj się na swoim koncie Apple (jeśli to konieczne).W arkuszu kalkulacyjnym kliknij w tabelę, a następnie wykonaj dowolne z następujących czynności:
Wstawianie lub usuwanie wiersza lub kolumny tabeli: Przesuń wskaźnik myszy na numer wiersza lub literę kolumny, kliknij w strzałkę w dół, a następnie wybierz element.
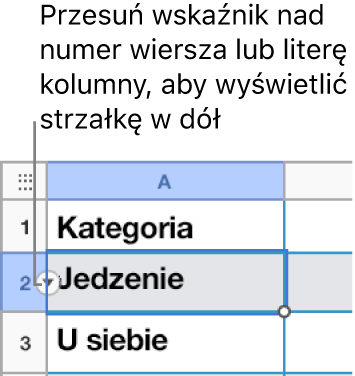
Dodawanie lub usuwanie wierszy lub kolumn na krawędzi tabeli: Kliknij w uchwyt wiersza w lewym dolnym rogu tabeli, aby dodać wiersz, lub przeciągnij go, aby dodać kilka wierszy. Kliknij w uchwyt kolumny w prawym górnym rogu tabeli, aby dodać kolumnę, lub przeciągnij go, aby dodać kilka kolumn. Możesz też przeciągnąć te uchwyty, aby usunąć puste wiersze lub kolumny.
Dodawanie lub usuwanie wiersza lub kolumn na brzegu tabeli: Przeciągnij uchwyt w prawym dolnym rogu tabeli. Spowoduje to usunięcie wierszy i kolumn tylko w przypadku, gdy ich komórki są puste. Aby za pomocą uchwytu narożnego usunąć wiersze i kolumny zawierające dane, przeciągnij go z naciśniętym klawiszem Option.
Jednoczesne wstawianie wielu wierszy lub kolumn: Zaznacz w dowolnym miejscu tabeli tyle samo wierszy lub kolumn, ile chcesz wstawić. Kliknij w strzałkę obok numeru jednego z zaznaczonych wierszy lub litery jednej z zaznaczonych kolumn, a następnie wybierz dodanie wierszy nad lub pod bieżącym zaznaczeniem albo dodanie kolumn przed lub po bieżącym zaznaczeniu.
Jednoczesne usuwanie wielu wierszy lub kolumn: Kliknij w strzałkę obok numeru jednego z zaznaczonych wierszy lub litery jednej z zaznaczonych kolumn, a następnie wybierz opcję Usuń zaznaczone wiersze lub Usuń zaznaczone kolumny.
Dodawanie i usuwanie wierszy i kolumn nagłówka lub wierszy stopki
Dodanie wierszy nagłówka, kolumn nagłówka lub wierszy stopki powoduje przekonwertowanie istniejących wierszy lub kolumn na nagłówki lub stopki. Na przykład, jeśli w pierwszym wierszu tabeli znajdują się dane, po dodaniu wiersza nagłówka pierwszy wiersz tabeli zostanie przekonwertowany na wiersz nagłówka zawierający te same dane.
Możesz zamrażać wiersze lub kolumny nagłówka, aby podczas przewijania arkusza były zawsze widoczne.
Przejdź do Numbers dla iCloud
 , a następnie zaloguj się na swoim koncie Apple (jeśli to konieczne).
, a następnie zaloguj się na swoim koncie Apple (jeśli to konieczne).W arkuszu kalkulacyjnym kliknij w tabelę.
Kliknij w opcję Tabela u góry paska bocznego Format
 (po prawej stronie), a następnie wykonaj jedną z następujących czynności:
(po prawej stronie), a następnie wykonaj jedną z następujących czynności:Dodawanie lub usuwanie nagłówków i stopek: Kliknij w menu podręczne Nagłówki i Stopka, a następnie wybierz liczbę.
Zamrażanie wierszy lub kolumn nagłówka: Kliknij w menu podręczne Nagłówki i Stopka, a następnie wybierz opcję Zamroź wiersze nagłówka lub Zamroź kolumny nagłówka. Aby odmrozić wiersze lub kolumny nagłówka, usuń zaznaczenie polecenia Zamroź wiersze nagłówka lub Zamroź kolumny nagłówka, aby zniknęła ikona zaznaczenia.
Przenoszenie wierszy lub kolumn
Przejdź do Numbers dla iCloud
 , a następnie zaloguj się na swoim koncie Apple (jeśli to konieczne).
, a następnie zaloguj się na swoim koncie Apple (jeśli to konieczne).W arkuszu kalkulacyjnym kliknij w tabelę.
Zaznacz co najmniej jeden wiersz lub co najmniej jedną kolumnę, a następnie wykonaj jedną z poniższych czynności:
Przenoszenie kolumn do nowego miejsca w tabeli: Przeciągnij na prawo lub na lewo od innej kolumny.
Przenoszenie wierszy do nowego miejsca w tabeli: Przeciągnij powyżej lub poniżej innego wiersza.
Zmienianie rozmiaru wierszy lub kolumn
Przejdź do Numbers dla iCloud
 , a następnie zaloguj się na swoim koncie Apple (jeśli to konieczne).
, a następnie zaloguj się na swoim koncie Apple (jeśli to konieczne).W arkuszu kalkulacyjnym kliknij w tabelę.
Zaznacz co najmniej jeden wiersz lub co najmniej jedną kolumnę, a następnie wykonaj jedną z poniższych czynności:
Automatyczna zmiana rozmiaru w celu dopasowania do zawartości: Przesuń wskaźnik myszy na numer wiersza lub literę kolumny, kliknij w wyświetloną strzałkę i wybierz opcję Dopasuj wysokość do zawartości lub Dopasuj szerokość do zawartości.
Swobodne zmienianie wielkości: Przytrzymaj kursor na linii pod numerem wiersza lub na linii po prawej stronie litery kolumny, aż kursor zmieni kształt (stanie się linią ze strzałkami wystającymi z obu stron). Przeciągnij w kierunku, w którym chcesz zmienić rozmiar.
Ukrywanie lub wyświetlanie wierszy lub kolumn
Ukrywanie wierszy lub kolumn jest przydatne, jeśli np. chcesz używać znajdujących się w nich danych w formułach, ale nie chcesz, aby dane te były widoczne.
Uwaga: Nie możesz ukrywać wierszy ani kolumn w tabeli przestawnej. Aby wyświetlić tylko określone dane w tabeli przestawnej, użyj filtru. Zobacz: Filtrowanie danych w tabeli.
Przejdź do Numbers dla iCloud
 , a następnie zaloguj się na swoim koncie Apple (jeśli to konieczne).
, a następnie zaloguj się na swoim koncie Apple (jeśli to konieczne).W arkuszu kalkulacyjnym zaznacz co najmniej jeden wiersz lub co najmniej jedną kolumnę, które chcesz ukryć.
Uwaga: Jeśli zaznaczone wiersze lub kolumny zawierają złączone komórki, ukrycie tych wierszy lub kolumn może być niemożliwe. Na przykład, jeśli złączysz dwie komórki w jednym wierszu, możesz ukryć wiersz zawierający złączone komórki, ale nie możesz ukryć kolumn zawierających te komórki.
Przesuń wskaźnik myszy na numer wiersza lub literę kolumny, kliknij w strzałkę, a następnie kliknij w wyświetloną strzałkę w dół i wybierz opcję Ukryj.
Aby pokazać ukryte wiersze lub kolumny, zaznacz wiersz lub kolumnę znajdujące się obok ukrytych. Przesuń wskaźnik nad numer wiersza lub literę kolumny, kliknij w strzałkę w dół, a następnie wybierz opcję Pokaż.