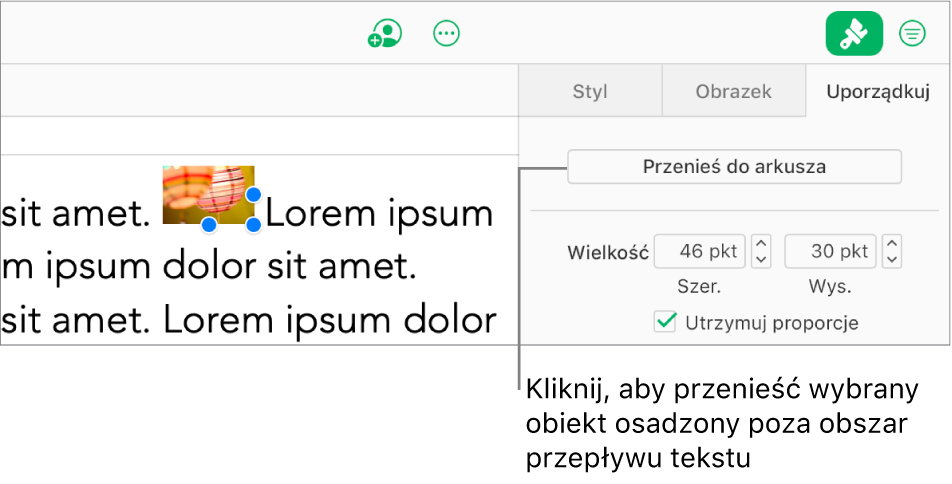Umieszczanie obiektów wewnątrz pola tekstowego lub kształtu w aplikacji Numbers dla iCloud
Obrazy, galerie obrazów, wideo i kształty można umieszczać wewnątrz pola tekstowego lub kształtu. Wewnętrzny (zagnieżdżony) obiekt jest automatycznie osadzany wewnątrz tekstu znajdującego się w zewnętrznym polu tekstowym lub kształcie (obiekcie nadrzędnym), dzięki czemu przenoszony jest razem z tym tekstem podczas pisania.
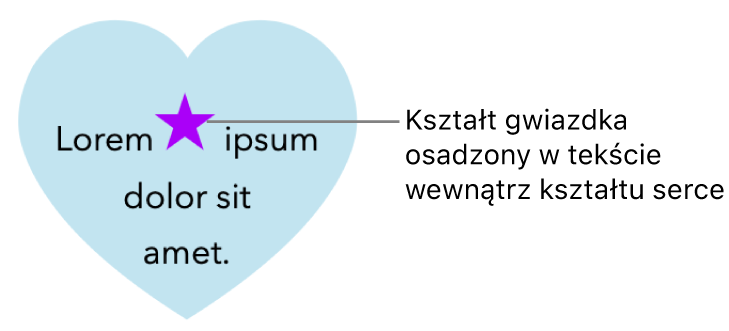
Osadzanie obiektów w polu tekstowym lub kształcie
Jeśli jeszcze nie dodano pola tekstowego lub kształtu do arkusza kalkulacyjnego lub nie dodano obiektu, który ma zostać wklejony w jego wnętrzu, kliknij w przyciski obiektów na pasku narzędzi, aby dodać odpowiednie obiekty.
Zaznacz obiekt, który chcesz zagnieździć, a następnie naciśnij klawisze Command-X (na komputerze Mac) lub Control-X (na urządzeniu z systemem Windows), aby go wyciąć.
Kliknij dwukrotnie w pole tekstowe lub kształt, w których chcesz wkleić obiekt, tak aby pojawił się w nich punkt wstawiania, a następnie naciśnij klawisze Command-V (na Macu) lub Control-V (na urządzeniu z systemem Windows), aby wkleić obiekt.
Obiekt wklejany jest jako zagnieżdżony w obiekcie nadrzędnym. Jeśli na dole obiektu widoczny jest wskaźnik przepełnienia
 , musisz powiększyć ten obiekt, aby zobaczyć całą jego zawartość.
, musisz powiększyć ten obiekt, aby zobaczyć całą jego zawartość.Aby dodać tekst, kliknij wewnątrz nadrzędnego kształtu lub pola tekstowego, tak aby zobaczyć punkt wstawiania, a następnie wpisz tekst.
Jeśli przypadkiem zaznaczysz obiekt zagnieżdżony (pojawią się trzy uchwyty zaznaczenia), kliknij poza tym obiektem, aby przenieść punkt wstawiania do obiektu nadrzędnego.
Porada: Jeśli zagnieżdżony obiekt jest kształtem, możesz też wpisać tekst albo wkleić obrazek lub kształt wewnątrz. Zaznacz zagnieżdżony obiekt, kliknij dwukrotnie wewnątrz, aby wyświetlić punkt wstawiania, a następnie wpisz tekst lub wklej obiekt.
Przenoszenie obiektu osadzonego na arkusz
Możesz przenieść obiekt osadzony na arkusz, aby przestał być zagnieżdżony wewnątrz innego obiektu.
Kliknij dwukrotnie w obiekt osadzony, aby go zaznaczyć.
Na obiekcie pojawią się trzy uchwyty zaznaczenia.
Kliknij w przycisk Format
 na pasku narzędzi, a następnie kliknij w opcję Uporządkuj u góry paska bocznego (po prawej stronie).
na pasku narzędzi, a następnie kliknij w opcję Uporządkuj u góry paska bocznego (po prawej stronie).Kliknij w Przenieś do arkusza.