 Safari
Safari
Safari to przeglądarka Internetu, którą użytkownicy kochają za jej wydajność, efektywność oraz innowacyjną ochronę prywatności. Nowe funkcje Safari w systemie macOS Monterey to między innymi przeprojektowane karty, grupy kart, pasek narzędzi przyjmujący kolor bieżącej witryny oraz ulepszone działanie funkcji Intelligent Tracking Prevention. Pasek z kartami, rozszerzenia oraz strona początkowa dostępne są na wszystkich Twoich Macach, iPhone’ach i iPadach — masz to samo Safari na każdym urządzeniu, na którym zalogujesz się w iCloud przy użyciu tego samego Apple ID.
Rozpoczynanie wyszukiwania Zacznij wpisywać słowo lub adres witryny — Safari wyświetli pasujące witryny oraz sugestie. Możesz także wybrać ulubioną lub ostatnio odwiedzoną witrynę na stronie początkowej Safari. Jeśli jakaś witryna jest już otwarta, możesz wpisać szukaną frazę na aktywnej karcie, aby rozpocząć nowe wyszukiwanie.

Personalizowanie strony początkowej Safari Na stronie początkowej mogą znajdować się między innymi takie elementy, jak ulubione witryny, rzeczy z listy Czytelnia czy raport ochrony prywatności. Jako tła możesz użyć własnego zaimportowanego zdjęcia lub jednego z dołączonych obrazków. Możesz mieć tę samą stronę początkową na wszystkich swoich urządzeniach. Aby ustawić opcje strony początkowej, kliknij w ![]() w prawym dolnym rogu strony początkowej.
w prawym dolnym rogu strony początkowej.
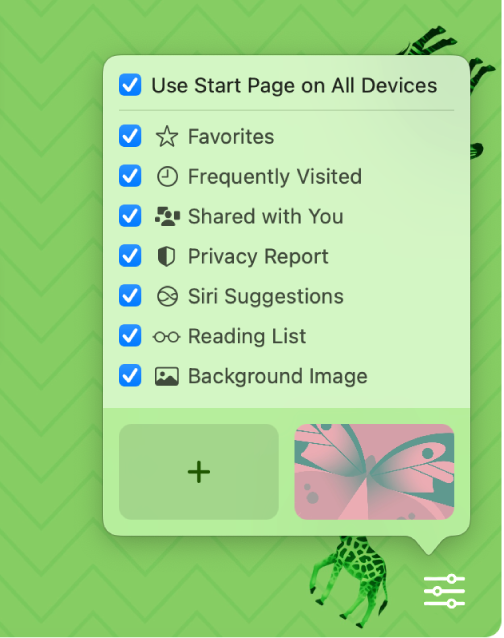
Wyświetlanie wielu stron w jednym oknie Aby otworzyć nową kartę, kliknij w ![]() (na prawym końcu paska z kartami) lub naciśnij Command-T, a następnie wpisz adres. Wielkość kart zmienia się dynamicznie wraz ze zmianą wielkości okna. Karty przyjmują także kolor tła wyświetlanych witryn.
(na prawym końcu paska z kartami) lub naciśnij Command-T, a następnie wpisz adres. Wielkość kart zmienia się dynamicznie wraz ze zmianą wielkości okna. Karty przyjmują także kolor tła wyświetlanych witryn.
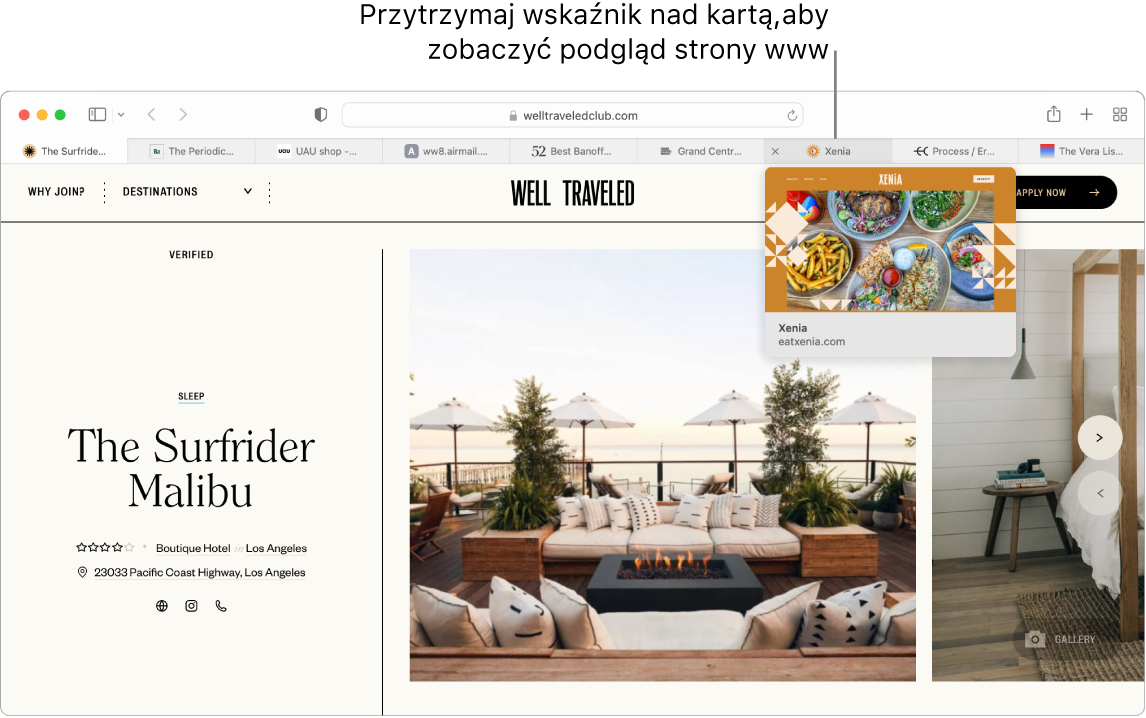
Szybkie wyświetlanie zawartości kart Dzięki wyświetlanym na kartach ikonom witryn możesz szybko rozpoznawać poszczególne strony. Aby zobaczyć podgląd zawartości danej strony, umieść wskaźnik nad kartą.
Pasek boczny Kliknij w ikonę paska bocznego ![]() aby wyświetlić pasek boczny, na którym możesz zarządzać grupami kart, zakładkami, listą Czytelnia oraz łączami w sekcji Udostępnione Tobie.
aby wyświetlić pasek boczny, na którym możesz zarządzać grupami kart, zakładkami, listą Czytelnia oraz łączami w sekcji Udostępnione Tobie.
Porządkowanie przy użyciu grup kart Szukasz informacji dotyczących projektu lub wakacyjnego wyjazdu? Możesz otworzyć kilka kart, a następnie zachować je i uporządkować w grupach. Gdy otwarty jest pasek boczny ![]() , kliknij w ikonę dodawania grupy kart
, kliknij w ikonę dodawania grupy kart ![]() i wybierz Nowa grupa kart, aby utworzyć grupę z aktualnie otwartych kart. Możesz także wybrać Nowa pusta grupa kart, a następnie wyszukać karty, które chcesz do niej dodać. Grupy kart są zachowywane i widoczne na pasku bocznym. Do przełączania grup kart możesz używać paska bocznego lub menu podręcznego
i wybierz Nowa grupa kart, aby utworzyć grupę z aktualnie otwartych kart. Możesz także wybrać Nowa pusta grupa kart, a następnie wyszukać karty, które chcesz do niej dodać. Grupy kart są zachowywane i widoczne na pasku bocznym. Do przełączania grup kart możesz używać paska bocznego lub menu podręcznego ![]() (jeśli pasek boczny jest ukryty).
(jeśli pasek boczny jest ukryty).
Uwaga: Grupy kart są dostępne na wszystkich urządzeniach zalogowanych do iCloud przy użyciu tego samego Apple ID, więc możesz wszędzie używać tych samych grup kart.
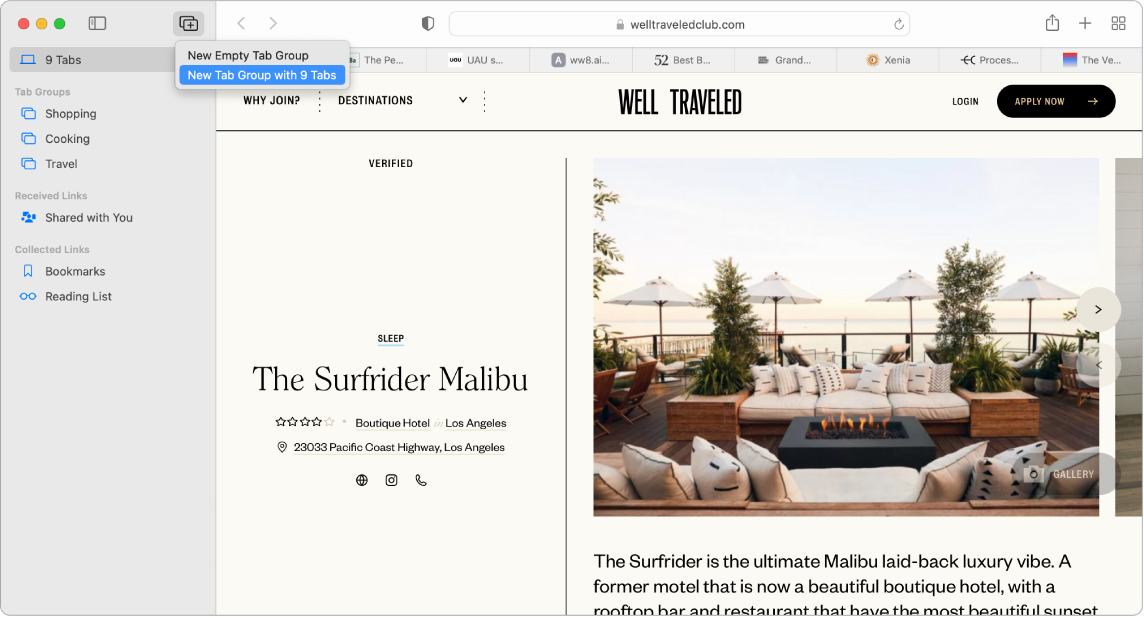
Udostępnione Tobie Gdy znajomi z Twoich Kontaktów wyślą Ci interesujące artykuły, przepisy lub inne łącza w aplikacji Wiadomości, rzeczy te automatycznie pojawią się w sekcji Udostępnione Tobie na stronie początkowej Safari oraz na pasku bocznym. Publikacje dostępne w aplikacjach Safari oraz News są wyświetlane na paskach bocznych obu tych aplikacji, możesz więc je czytać tam, gdzie Ci wygodnie.
Rozszerzenia Rozszerzenia dodają funkcje do Safari, umożliwiając personalizację przeglądania witryn. Istnieją rozszerzenia blokujące reklamy, znajdujące kody rabatowe, poprawiające pisownię oraz umożliwiające szybkie zachowywanie zawartości ulubionych witryn. Wybierz polecenie menu Safari > Rozszerzenia Safari, aby wyświetlić kategorię Rozszerzenia w App Store, gdzie przedstawiane są polecane rozszerzenia i kategorie, takie jak Lepsze przeglądanie, Czytaj z łatwością czy Najpopularniejsze bezpłatne aplikacje. Po pobraniu rozszerzeń musisz je włączyć w preferencjach Safari. Zaznacz kartę Rozszerzenia, a następnie kliknij w pola wyboru, aby włączyć rozszerzenia.
Notowanie na stronie internetowej Szybkie notatki pozwalają na dodawanie wyróżnień i notatek bezpośrednio na dowolnej stronie internetowej. Są one zachowywane do kolejnych odwiedzin danej strony. Kliknij w przycisk udostępniania ![]() przy tej stronie www i wybierz Dodaj szybką notatkę. Zachowane szybkie notatki możesz otwierać i przeglądać na pasku bocznym w aplikacji Notatki. Możesz także wrócić do danej strony www i użyć miniaturki zachowanej notatki.
przy tej stronie www i wybierz Dodaj szybką notatkę. Zachowane szybkie notatki możesz otwierać i przeglądać na pasku bocznym w aplikacji Notatki. Możesz także wrócić do danej strony www i użyć miniaturki zachowanej notatki.
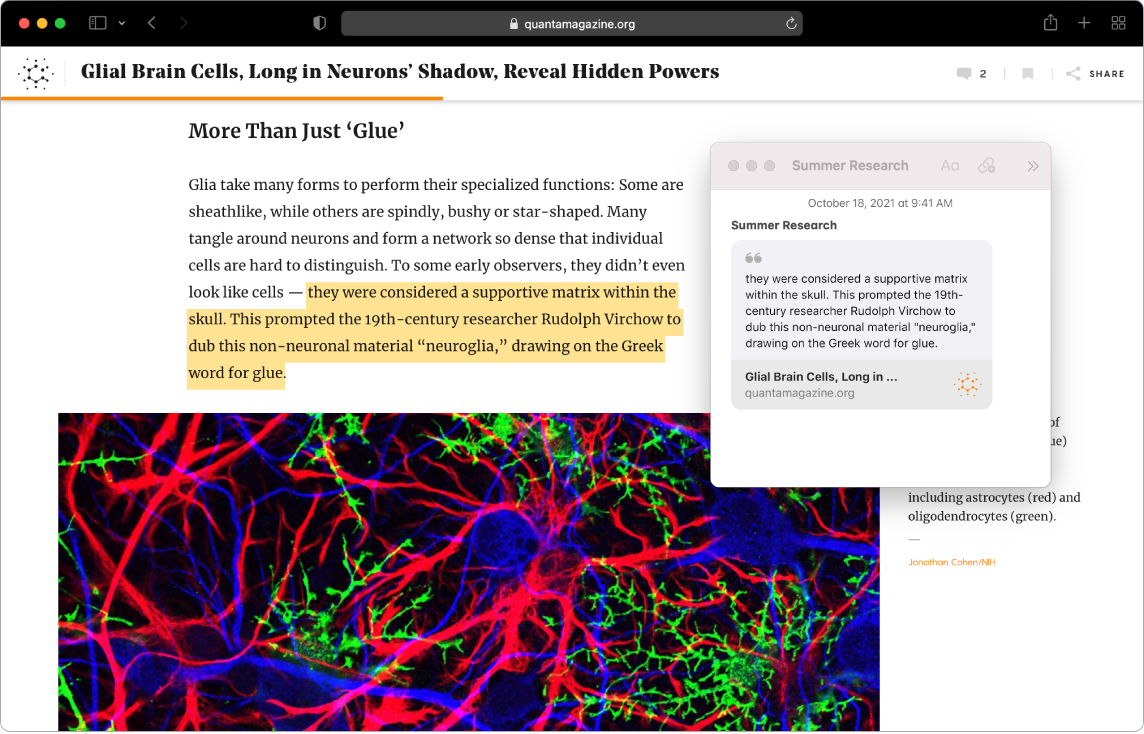
Bezpieczne i prywatne przeglądanie Internetu Safari automatycznie sprawia, że we wszystkich witrynach używany jest protokół HTTPS, a także ostrzega, gdy otwierasz stronę, która nie jest bezpieczna, lub może próbować nakłonić Cię do udostępnienia danych osobowych. Zapobiega także śledzeniu Cię poza witryną, identyfikując i usuwając dane pozostawiane przez trackery. Safari pyta o zgodę, zanim pozwoli sieci społecznościowej wykryć Twoje odwiedziny w witrynie innego dostawcy. Safari chroni Cię także przed praktyką śledzenia w sieci, sprawiając, że Twojego Maca jest trudniej zidentyfikować. Funkcja Intelligent Tracking Prevention uniemożliwia trackerom profilowanie Cię na podstawie Twojego adresu IP.
Ukrywanie adresu email Gdy masz subskrypcję iCloud+, możesz tworzyć niepowtarzalne, losowe adresy email za każdym razem, gdy ich potrzebujesz — na przykład, gdy wypełniasz formularz w witrynie. Liczba możliwych adresów jest nieograniczona. Gdy utworzysz adres funkcji Ukryj mój adres email dla danej witryny, każda wiadomość wysyłana na ten adres jest przekazywana na Twoje własne konto. Możesz odbierać wiadomości bez udostępniania swojego prawdziwego adresu email. W dowolnym momencie możesz także wyłączyć dany adres funkcji Ukryj mój adres email. Zobacz: Tworzenie niepowtarzalnych, losowych adresów email przy użyciu funkcji Ukryj mój adres email w iCloud+.
Używanie silnych haseł Gdy zakładasz nowe konto w witrynie internetowej, Safari automatycznie tworzy, uzupełnia i przechowuje nowe, silne hasło. Jeśli wybierzesz opcję Użyj silnego hasła, zostanie ono zachowane w pęku kluczy iCloud i będzie uzupełniane na wszystkich urządzeniach, na których zalogujesz się przy użyciu tego samego Apple ID. Safari w bezpieczny sposób monitoruje Twoje zachowane hasła i ostrzega Cię, jeśli występują one w znanych wyciekach danych, a także ułatwia konwersję obsługiwanych kont do logowania przy użyciu konta Apple. Zobacz: Korzystanie na Macu z funkcji Zaloguj się, używając konta Apple w Podręczniku użytkownika macOS.
Wyświetlanie raportu ochrony prywatności Aby lepiej zrozumieć, jak dana witryna traktuje Twoją prywatność, kliknij w przycisk raportu ochrony prywatności ![]() po lewej stronie aktywnej karty. Wyświetlona zostanie lista trackerów zablokowanych przez Safari na każdej witrynie. Kliknij w
po lewej stronie aktywnej karty. Wyświetlona zostanie lista trackerów zablokowanych przez Safari na każdej witrynie. Kliknij w ![]() , aby zobaczyć raport prywatności zawierający dodatkowe szczegóły dotyczące aktywnych trackerów w danej witrynie.
, aby zobaczyć raport prywatności zawierający dodatkowe szczegóły dotyczące aktywnych trackerów w danej witrynie.
Tłumaczenie stron internetowych Safari pozwala na szybkie tłumaczenie całych stron internetowych. Gdy otworzysz stronę, którą Safari może przetłumaczyć, na pasku adresu pojawi się przycisk tłumaczenia ![]() . Kliknij w niego, aby tłumaczyć między następującymi językami: angielskim, arabskim, chińskim tradycyjnym, chińskim uproszczonym, francuskim, hiszpańskim, japońskim, koreańskim, niemieckim, portugalskim (brazylijskim), rosyjskim i włoskim. Gdy strona jest przetłumaczona, przycisk zmienia kolor
. Kliknij w niego, aby tłumaczyć między następującymi językami: angielskim, arabskim, chińskim tradycyjnym, chińskim uproszczonym, francuskim, hiszpańskim, japońskim, koreańskim, niemieckim, portugalskim (brazylijskim), rosyjskim i włoskim. Gdy strona jest przetłumaczona, przycisk zmienia kolor ![]() .
.
Uwaga: Tłumaczenie nie jest dostępne we wszystkich regionach lub językach.
Porada: Aby zobaczyć definicję słowa lub artykuł z Wikipedii (jeśli jest dostępny), kliknij mocno w wyraz w witrynie Aby uzyskać dodatkowe informacje, spróbuj kliknąć mocno w tekst w innych aplikacjach, takich jak Wiadomości lub Mail.
Używanie paska Touch Bar z 13-calowym MacBookiem Pro Stuknij w przycisk ze strzałką w lewo lub strzałką w prawo na pasku Touch Bar, aby przejść do tyłu lub do przodu. Stuknij w ![]() , aby otworzyć nową kartę.
, aby otworzyć nową kartę.

Aby przemieszczać się pomiędzy otwartymi kartami, stukaj w pasek kart na pasku Touch Bar.

Stuknij w pole wyszukiwania ![]() na pasku Touch Bar, a następnie stuknij w rzecz ulubioną, aby ją otworzyć. Gdy skończysz, stuknij w
na pasku Touch Bar, a następnie stuknij w rzecz ulubioną, aby ją otworzyć. Gdy skończysz, stuknij w ![]() , aby wrócić do początkowego wyglądu paska Touch Bar.
, aby wrócić do początkowego wyglądu paska Touch Bar.

Dostosuj pasek Touch Bar, aby dodać ulubione narzędzia (wybierz polecenie menu Widok > Dostosuj pasek Touch Bar).
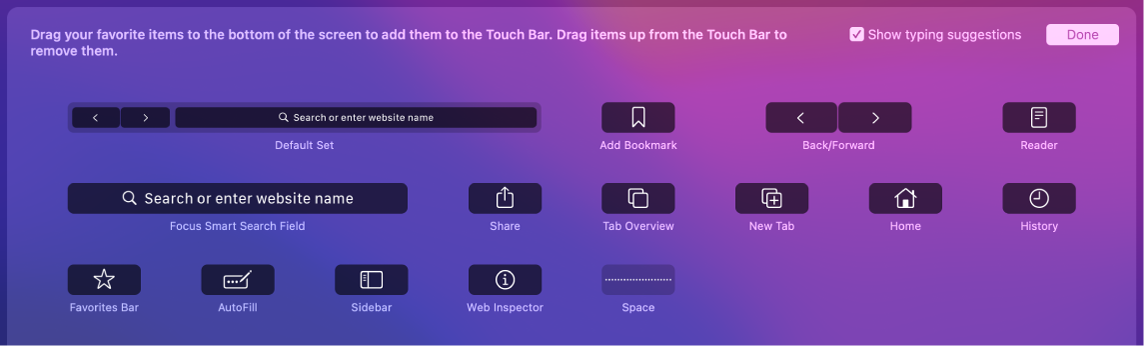
Zobacz: Dostosowywanie paska Touch Bar na 13-calowym MacBooku Pro.
Więcej informacji Zobacz: Podręcznik użytkownika Safari.