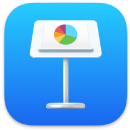 Keynote
Keynote
Keynote pomoże Ci tworzyć profesjonalne, nieprzeciętne prezentacje. Rozpocznij od wybrania jednego z ponad 30 gotowych szablonów i zmodyfikuj go, dodając tekst i nowe obiekty oraz zmieniając gamę kolorów.
Porządek w mgnieniu oka Nawigator slajdów (po lewej stronie) pozwala szybko dodawać i usuwać slajdy oraz zmieniać ich kolejność. Aby wyświetlić slajd w oknie głównym, kliknij w niego; aby zmienić jego położenie, przeciągnij go; aby go usunąć, zaznacz ten slajd i naciśnij klawisz Delete.
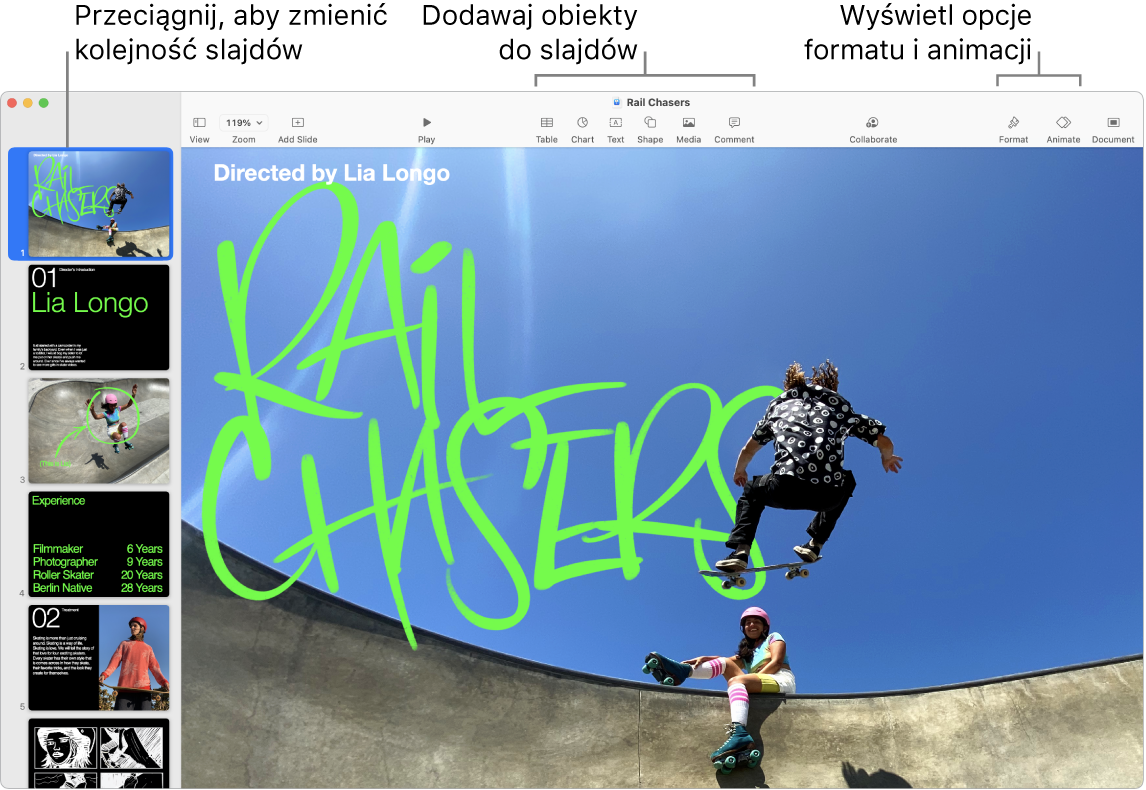
Ćwiczenie czyni mistrza Aby przećwiczyć prezentowanie pokazy slajdów, wybierz polecenie menu Odtwórz > Próba pokazu slajdów. Twoje notatki są wyświetlane razem ze slajdami. Aby nie stracić poczucia czasu, masz też do dyspozycji zegar.
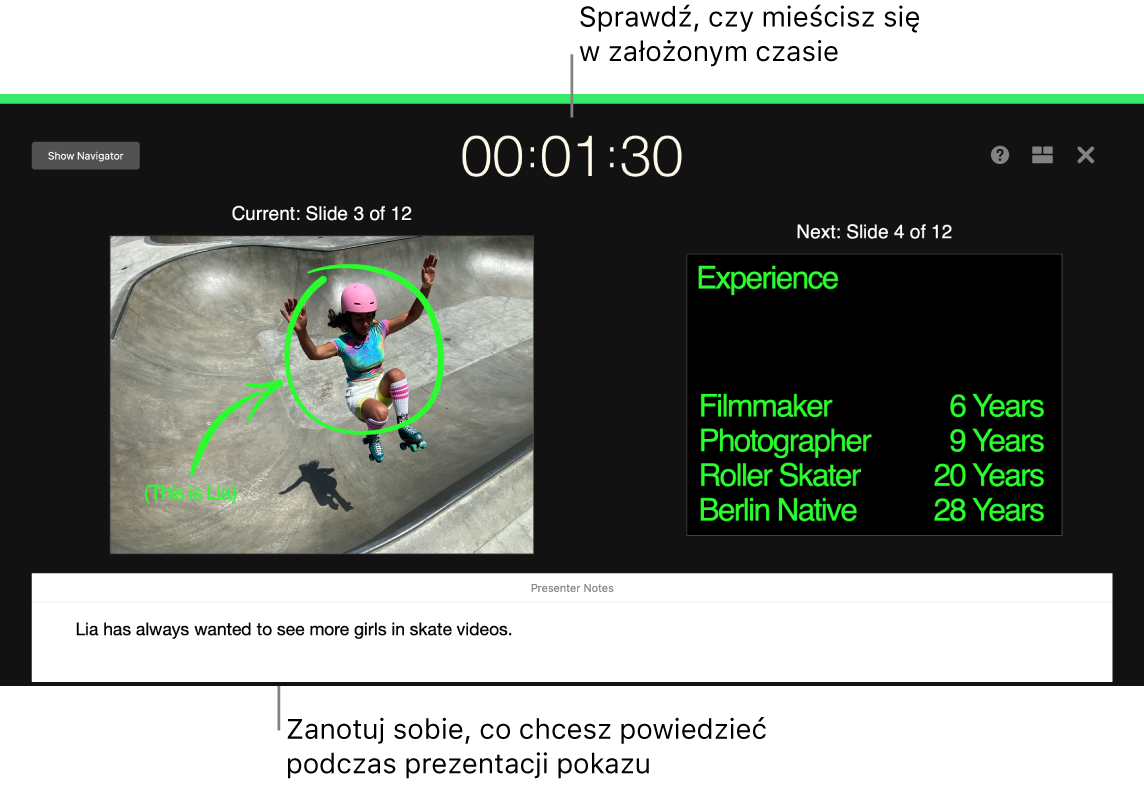
Odtwarzanie prezentacji Prowadź prezentację osobiście przy użyciu zewnętrznego wyświetlacza i używaj swojego Maca do podglądu nadchodzących slajdów, notatek prezentera, zegara oraz minutnika. Prowadź pokaz slajdów z kilkoma prezenterami podczas wideokonferencji i steruj nim tak samo, jak robisz to w trybie jednego prezentera. Utwórz interaktywną prezentację, którą steruje widz, steruj prezentacją zdalnie przy użyciu iPhone'a, iPada lub nawet Apple Watch, i nie tylko.
Udostępnianie prezentacji Jeśli Twój menedżer chce przejrzeć Twoją prezentację albo chcesz podzielić się nią z innymi na sali konferencyjnej, wybierz polecenie menu Udostępnij > Wyślij kopię w celu wysłania kopii prezentacji przy użyciu aplikacji Mail lub Wiadomości, funkcji AirDrop, a nawet mediów społecznościowych.
Efekty przyciągające uwagę Aby skupić uwagę słuchaczy na prezentacji, możesz animować obiekty na slajdach. Zaznacz obiekt, kliknij w Animacja na pasku narzędzi, kliknij w Czynność na pasku bocznym, a następnie kliknij w Dodaj efekt.
Porada: Do swojej prezentacji możesz dodać wideo. Kliknij w miejsce przeznaczone na wideo, a następnie kliknij w przycisk multimediów ![]() na pasku narzędzi. Kliknij w Filmy, a następnie znajdź żądany film i przeciągnij go na slajd.
na pasku narzędzi. Kliknij w Filmy, a następnie znajdź żądany film i przeciągnij go na slajd.
Używanie paska Touch Bar na 13-calowym MacBooku Pro Stuknij w przyciski ze strzałkami, aby przechodzić w górę lub w dół po slajdach. Stuknij, aby powiększyć lub pominąć slajd. Stuknij, aby zgrupować, aby rozgrupować slajdy. W trybie prezentacji na pasku Touch Bar widoczne są miniaturki slajdów.

Więcej informacji Zobacz: Podręcznik użytkownika Keynote.