Udostępnianie treści między urządzeniami
Istnieje wiele sposobów udostępniania treści między urządzeniami Apple. Możesz używać AirDrop do udostępniania plików, zdjęć, haseł i innych rzeczy, a także kopiować i wklejać zawartość między urządzeniami, używając funkcji Uniwersalny schowek.
Udostępnianie plików i innych rzeczy przy użyciu AirDrop
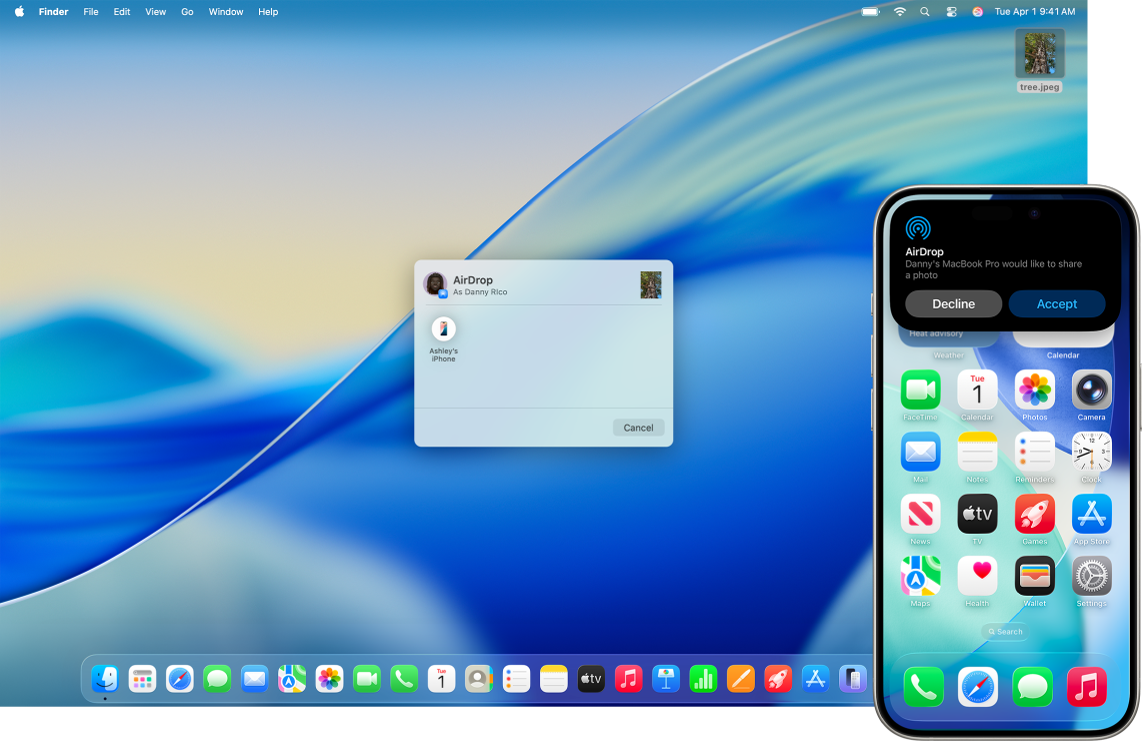
Funkcja AirDrop oferuje łatwy sposób przesyłania plików między znajdującymi się blisko siebie Macami, iPhone'ami lub iPadami. Urządzenia te nie muszą używać tego samego konta Apple.
Włączanie AirDrop Kliknij w 

Wysyłanie pliku Otwórz rzecz, którą chcesz wysłać, kliknij w 
W Finderze możesz także kliknąć w 
Porada: Jeśli w oknie AirDrop nie ma odbiorcy, upewnij się, że na obu urządzeniach włączone są AirDrop i Bluetooth, a urządzenia te znajdują się w odległości nie przekraczającej 9 metrów. Jeśli odbiorca używa starszego Maca, kliknij w „Nie widzisz osób, których szukasz?”
Odbieranie rzeczy przez AirDrop Gdy ktoś wyśle jakąś rzecz na Twojego Maca, używając funkcji AirDrop, możesz wybrać w powiadomieniu AirDrop, czy chcesz ją przyjąć. Niektóre rzeczy są automatycznie zachowywane w folderze Pobrane rzeczy. W przypadku innych możesz wybrać miejsce ich zachowania, na przykład możesz zachować zdjęcie w folderze Pobrane rzeczy lub otworzyć je w aplikacji Zdjęcia.
Więcej informacji Zobacz: Używanie funkcji AirDrop do wysyłania rzeczy na pobliskie urządzenia Apple.
Używanie funkcji Handoff na Macu
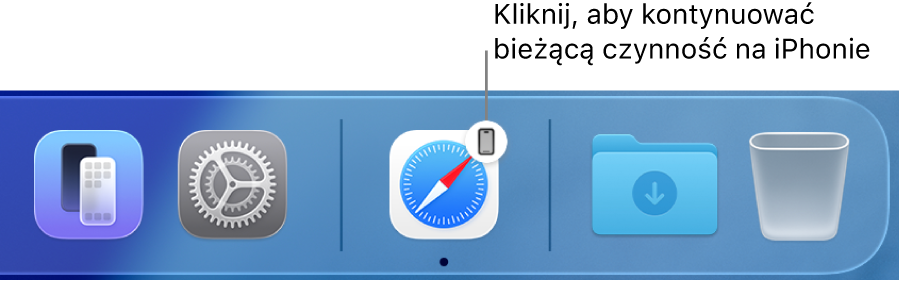
Handoff pozwala na kontynuowanie na jednym urządzeniu czynności rozpoczętej na innym. Rozpocznij połączenie FaceTime na iPhonie, a następnie przekaż je do MacBooka Pro, gdy wrócisz do biurka. Rozpocznij pracę nad prezentacją na MacBooku Pro, a następnie kontynuuj na iPadzie. Handoff działa w aplikacjach FaceTime, Safari, Poczta, Kalendarz, Kontakty, Mapy, Wiadomości, Notatki, Przypomnienia, Keynote, Numbers oraz Pages.
Włączanie funkcji Handoff na MacBooku Pro Otwórz Ustawienia systemowe, kliknij w Ogólne na pasku bocznym, kliknij w AirDrop i Handoff, a następnie zaznacz opcję Pozwalaj na Handoff między tym Makiem a urządzeniami iCloud.
Włączanie funkcji Handoff na urządzeniu iOS lub iPadOS Wybierz Ustawienia > Ogólne > Handoff, a następnie stuknij, aby włączyć Handoff. Jeśli nie widzisz tej opcji, oznacza to, że Twoje urządzenie nie obsługuje funkcji Handoff.
Włączanie funkcji Handoff na Apple Watch Otwórz aplikację Apple Watch na iPhonie, wybierz Ustawienia > Ogólne, a następnie stuknij, aby włączyć opcję Włącz Handoff.
Przekazywanie czynności między urządzeniami W przypadku większości czynności, gdy MacBook Pro i inne urządzenia znajdują się blisko siebie, w Docku pojawia się ikona informująca o możliwości przekazania danej czynności. Kliknij w tę ikonę, aby przekazać czynność między urządzeniami.
W przypadku FaceTime, jeśli chcesz przekazać połączenie z iPhone’a lub iPada na MacBooka Pro, kliknij w 

Więcej informacji Zobacz: Przekazywanie zadań między urządzeniami Apple.
Kopiowanie i wklejanie między urządzeniami
Możesz kopiować zawartość na jednym urządzeniu, a następnie (w ciągu krótkiego czasu) wklejać ją na innym, znajdującym się w pobliżu. Zawartość schowka jest wysyłana przez sieć Wi‑Fi i udostępniana każdemu Macowi, iPhone'owi, iPadowi i iPodowi touch zalogowanemu na tym samym koncie Apple, na którym włączone są funkcje Handoff, Wi‑Fi oraz Bluetooth.
Więcej informacji Zobacz: Kopiowanie i wklejanie między urządzeniami Apple.
Używanie iPhone’a do robienia zdjęć na Macu
Funkcja Kamera Continuity na Macu pozwala używać iPhone’a jako dodatkowej kamery Maca. Aparatu iPhone'a możesz używać do robienia zdjęć w celu wstawienia ich do dokumentu lub zachowania na Macu.
Wstawianie obrazka lub skanu Używaj kamery iPhone'a, iPada lub iPoda touch do skanowania dokumentów lub robienia zdjęcia czegoś w pobliżu. Obrazek pojawi się natychmiast na Macu. W aplikacji Poczta, Notatki, Wiadomości lub innej zaznacz miejsce, w którym chcesz wstawić obrazek, wybierz polecenie menu Plik (lub Wstaw) > Importuj z iPhone’a lub iPada, wybierz polecenie Zrób zdjęcie lub Skanuj dokumenty, a następnie zrób zdjęcie lub zeskanuj obrazek na swoim urządzeniu iOS lub iPadOS. Stuknij w Użyj zdjęcia lub Pozostaw skan. Jeśli chcesz zrobić ponownie zdjęcie, stuknij w Zrób nowe.
W aplikacji Pages lub innej zaznacz miejsce, w którym chcesz wstawić obrazek, a następnie kliknij z klawiszem Control, wybierz Importuj obrazek i zrób zdjęcie. Przed zrobieniem zdjęcia niezbędne może okazać się wybranie urządzenia.
Uwaga: Aby zrobić skan na swoim urządzeniu iOS lub iPadOS, przesuwaj ramkę, aż zobaczysz w niej to co chcesz zeskanować, stuknij w Pozostaw skan, a następnie stuknij w Zachowaj. Aby ponownie zeskanować zawartość, stuknij w Zrób nowe.
Zdjęcie lub skan pojawi się w żądanym miejscu w dokumencie.
Więcej informacji Zobacz: Wstawianie szkiców, zdjęć i skanów z iPhone’a lub iPada na Macu.