Postaw na kreatywność z aplikacjami Zdjęcia, Freeform oraz iMovie na Macu
Twój MacBook Air oferuje wbudowane aplikacje, które umożliwiają Ci rozwijać Twoją kreatywność. Kliknij w łącze w tabeli, aby zacząć pracę w aplikacjami Freeform, Zdjęcia oraz iMovie.
 Zdjęcia Aplikacja Zdjęcia pozwala przeglądać, edytować i udostępniać zdjęcia i filmy ze wszystkich urządzeń. |  Freeform Freeform zapewnia elastyczne środowisko, w którym możesz połączyć wszystkie elementy — samodzielnie lub z innymi. |  iMovie iMovie pozwala tworzyć zachwycające filmy i zwiastuny dzięki łatwym w obsłudze narzędziom. |
Zdjęcia
W aplikacji Zdjęcia możesz przeglądać, edytować i udostępniać zdjęcia oraz filmy ze wszystkich urządzeń. Skorzystaj z inteligentnych, spersonalizowanych funkcji, które pomogą Ci znaleźć, cieszyć się i udostępniać najlepsze zdjęcia i wspomnienia.
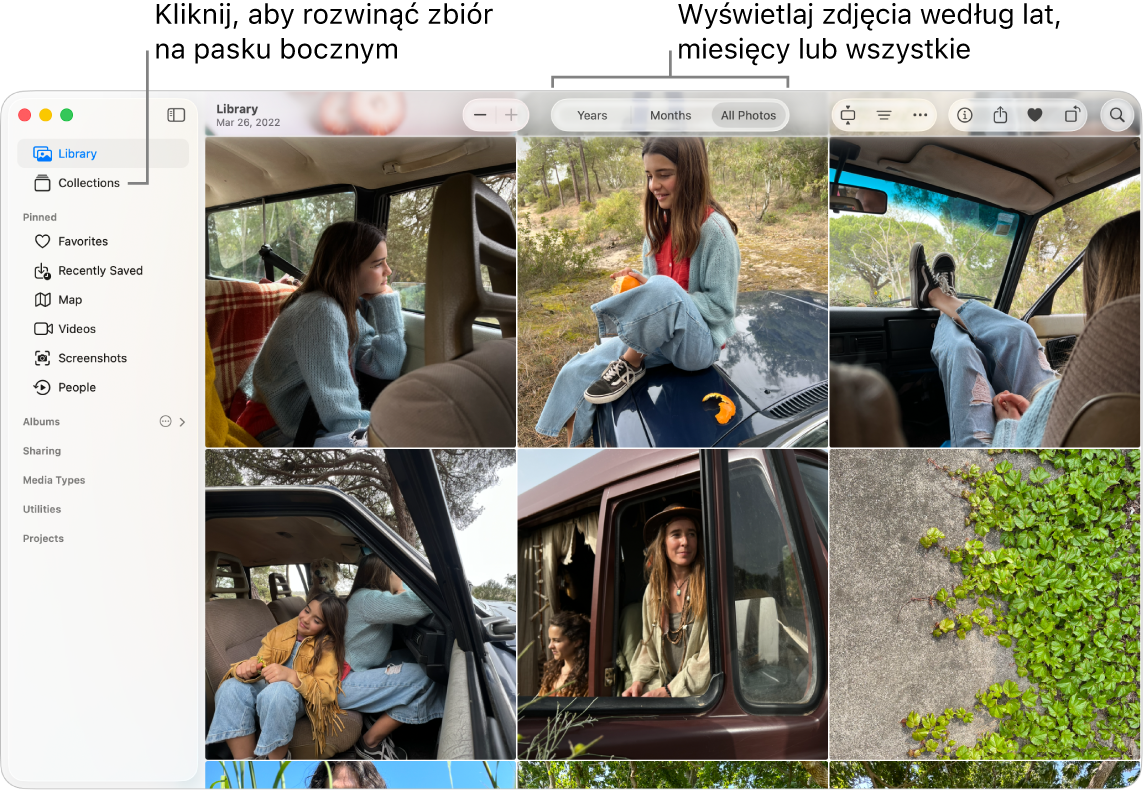
Wszystkie zdjęcia na wszystkich Twoich urządzeniach Dzięki funkcji Zdjęcia w iCloud możesz przeglądać, wyszukiwać i udostępniać wszystkie swoje zdjęcia i wideo ze wszystkich swoich urządzeń zalogowanych na tym samym koncie Apple. Gdy zrobisz zdjęcie przy użyciu iPhone'a, automatycznie pojawi się ono na wszystkich Twoich urządzeniach. A jeśli edytujesz zdjęcia, wprowadzane zmiany pojawiają się na wszystkich Twoich urządzeniach.
Aby zacząć, zobacz: Używanie funkcji Zdjęcia w iCloud.
Importowanie zdjęć Możesz zaimportować zdjęcia z iPhone’a, iPada, aparatu fotograficznego lub plików. Po otwarciu Zdjęć na Macu podłącz i włącz urządzenie lub aparat fotograficzny. Jeśli importujesz z aparatu fotograficznego, ustaw go na pobieranie zdjęć. Wybierz polecenie menu Plik > Importuj, zaznacz urządzenie na pasku bocznym, kliknij w zdjęcia, które chcesz zaimportować, a następnie kliknij w Importuj [X] zaznaczone.
Porada: Aby zaznaczyć wiele zdjęć, przytrzymaj klawisz Command i klikaj, aby zaznaczyć kilka zdjęć na liście, lub przytrzymaj klawisz Shift i klikaj, aby zaznaczyć zakres zdjęć na liście.
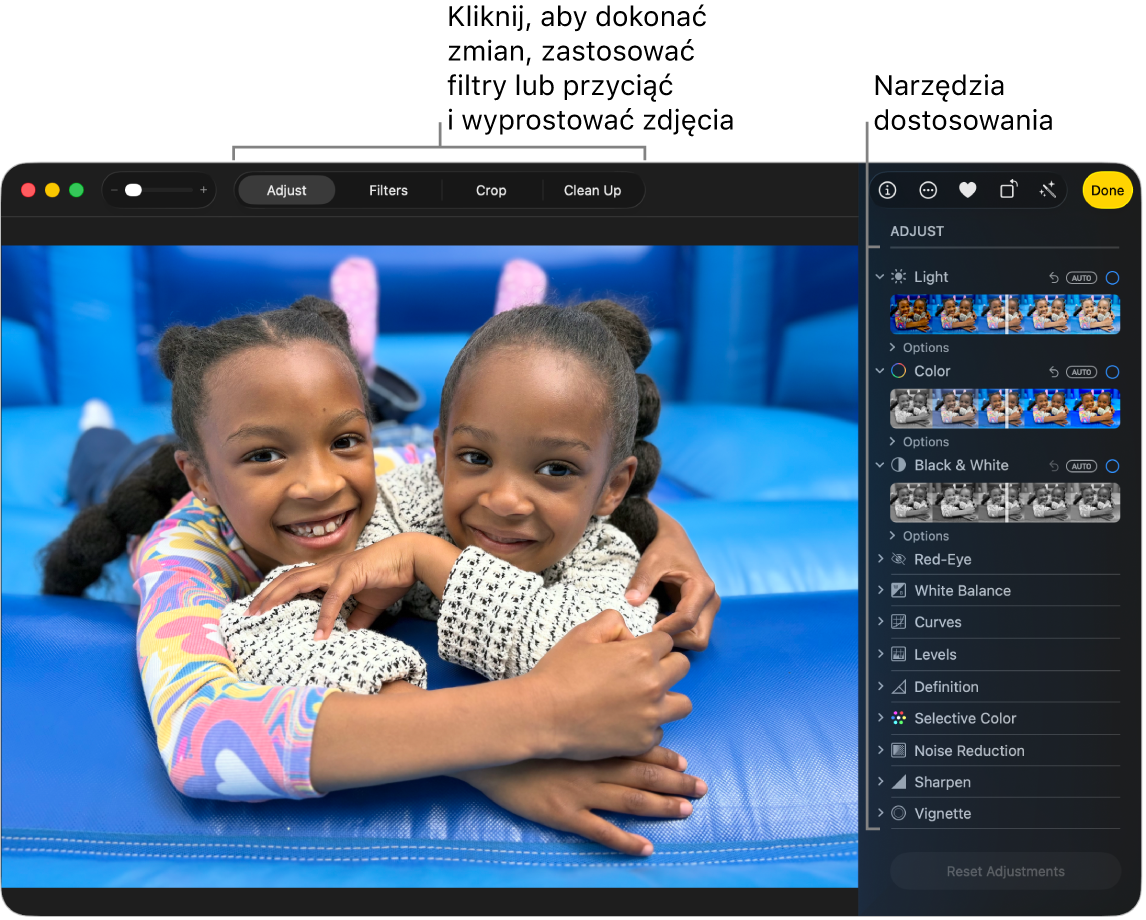
Profesjonalna edycja zdjęć Dzięki łatwym w użyciu, ale oferującym duże możliwości narzędziom możesz tworzyć niesamowite zdjęcia i wideo. Kliknij dwukrotnie w zdjęcie, a następnie użyj przycisków na pasku narzędzi, aby szybko wprowadzić ulepszenia, np. obrócić je lub automatycznie dostosować kolor i kontrast. Kliknij w Edycja, aby uzyskać dostęp do bardziej zaawansowanych narzędzi, a następnie użyj suwaków inteligentnych, aby uzyskać profesjonalne wyniki. Dzięki Apple Intelligence* można użyć narzędzia Oczyść do usuwania rozpraszających obiektów z tła zdjęcia. Kliknij Oczyść, a następnie kliknij, zaznacz pędzlem lub zakreśl obiekty, które chcesz usunąć.
Przeglądanie zbiorów i radość ze wspomnień Zbiory automatycznie porządkują Twoją bibliotekę według tematów, takich jak Wspomnienia, Przypięte, Albumy oraz Ludzie i zwierzęta. Aby zobaczyć spersonalizowany zbiór zdjęć i filmów przedstawiających ważną osobę, miejsce lub wydarzenie ze swojej biblioteki Zdjęć, kliknij w Zbiory, kliknij w Wspomnienia, a następnie kliknij dwukrotnie we wspomnienie, które chcesz odtworzyć. Wspomnienie jest uzupełnione muzyką, dzięki czemu można oglądać je jak film. Aby udostępnić znajomym i rodzinie, kliknij w 
Więcej informacji Zobacz: Podręcznik użytkownika Zdjęć.
Freeform
Za pomocą aplikacji Freeform możesz naszkicować projekt, utworzyć plan podróży, zbudować scenorys, zaprojektować tablicę z kolażami i nie tylko. Niezależnie od tego, czy pracujesz w pojedynkę, czy też wspólnie pracujesz nad wspólnym pomysłem, Freeform zapewnia elastyczne środowisko do burzy mózgów.
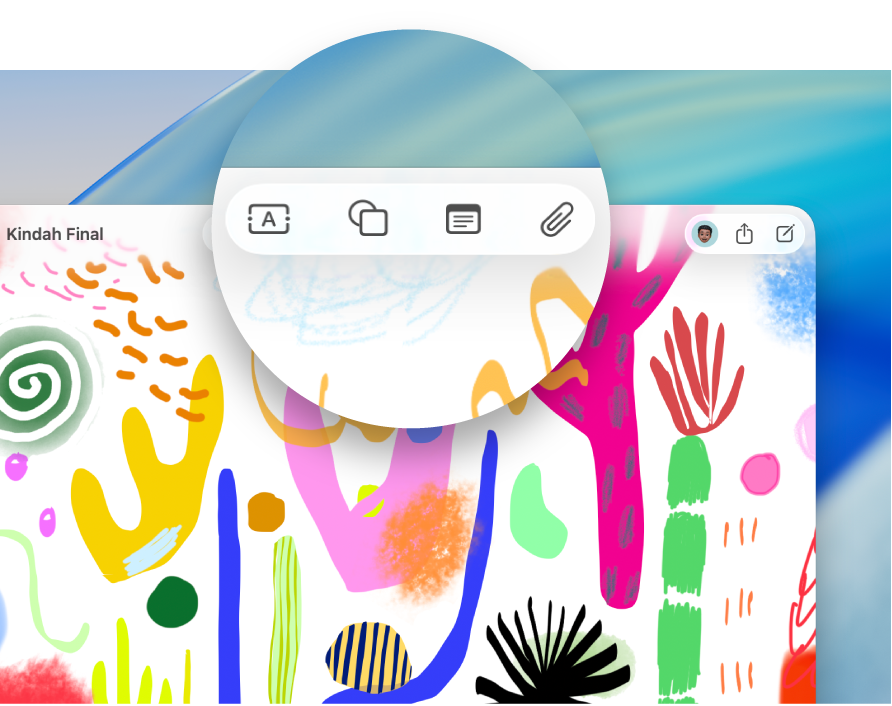
Tworzenie tablicy Kliknij w 



Współpraca w aplikacji Freeform Możesz wysłać zaproszenie do współpracy nad notatką w aplikacji Wiadomości lub Poczta, lub skopiować i udostępnić łącze. Kliknij w 
Opowiadanie historii za pomocą tablicy Sceny umożliwiają porządkowanie i prezentowanie tablicy sekcja po sekcji w wybranej kolejności. Kliknij w 

Ten sam projekt na Macu i na iPadzie Zaloguj się na tym samym koncie Apple na wszystkich swoich urządzeniach Apple, aby mieć dostęp do swoich tablic, gdziekolwiek i kiedykolwiek chcesz. Aby używać iCloud z Freeform, wybierz polecenie menu Apple 
Więcej informacji Zobacz: Podręcznik użytkownika Freeform.
iMovie
iMovie pozwala przekształcać domowe nagrania wideo w piękne filmy i zwiastuny filmowe w hollywoodzkim stylu, które możesz udostępniać kilkoma szybkimi kliknięciami.
Tworzenie zwiastuna filmu lub zwiastuna w hollywoodzkim stylu Aby rozpocząć projekt, kliknij w 
Dodawanie multimediów z biblioteki zdjęć Zdjęcia oraz klipy wideo w bibliotece aplikacji Zdjęcia są automatycznie dostępne do użycia w iMovie. W projekcie wybierz Zdjęcia na pasku bocznym iMovie, wybierz zdjęcie lub klip, którego podgląd chcesz wyświetlić w przeglądarce, a następnie przeciągnij go na oś czasu, aby dodać do projektu. iMovie tworzy dla Ciebie nową bibliotekę i wydarzenie.
Możesz także zaimportować wideo z iPhone’a lub iPada, z aparatu lub plików multimedialnych znajdujących się na Macu.
Nagrywanie wideo w iMovie Możesz nagrywać wideo na Macu za pomocą kamery 12MP Center Stage i dodawać je do swoich projektów. Zaznacz wydarzenie na pasku bocznym, kliknij w Importuj multimedia na pasku narzędzi, wybierz kamerę, a następnie kliknij w przycisk nagrywania, aby rozpocząć lub zakończyć nagrywanie.
Porada: Wideo nagrywane „z ręki” często są bardzo chybotliwe i rozmazane. Możesz je ustabilizować i uzyskać bardziej płynny obraz. Zaznacz klip na linii czasowej, kliknij w 
Więcej informacji Zobacz: Podręcznik użytkownika iMovie oraz Wsparcie dla aplikacji iMovie.