Sidecar na Macu
Funkcja Sidecar pozwala na używanie iPada jako drugiego wyświetlacza Maca oraz jako tabletu w aplikacjach na Macu. Możesz uzyskać większą przestrzeń do pracy, rysować przy użyciu rysika Apple Pencil, dodawać adnotacje do plików PDF oraz zrzutów ekranu — i nie tylko.
Uwaga: Funkcja Sidecar działa na iPadach z systemem iPadOS 13.1 (lub nowszym) obsługujących Apple Pencil. Aby uzyskać więcej informacji, zapoznaj się z artykułem Wsparcia Apple: Zgodność Apple Pencil.
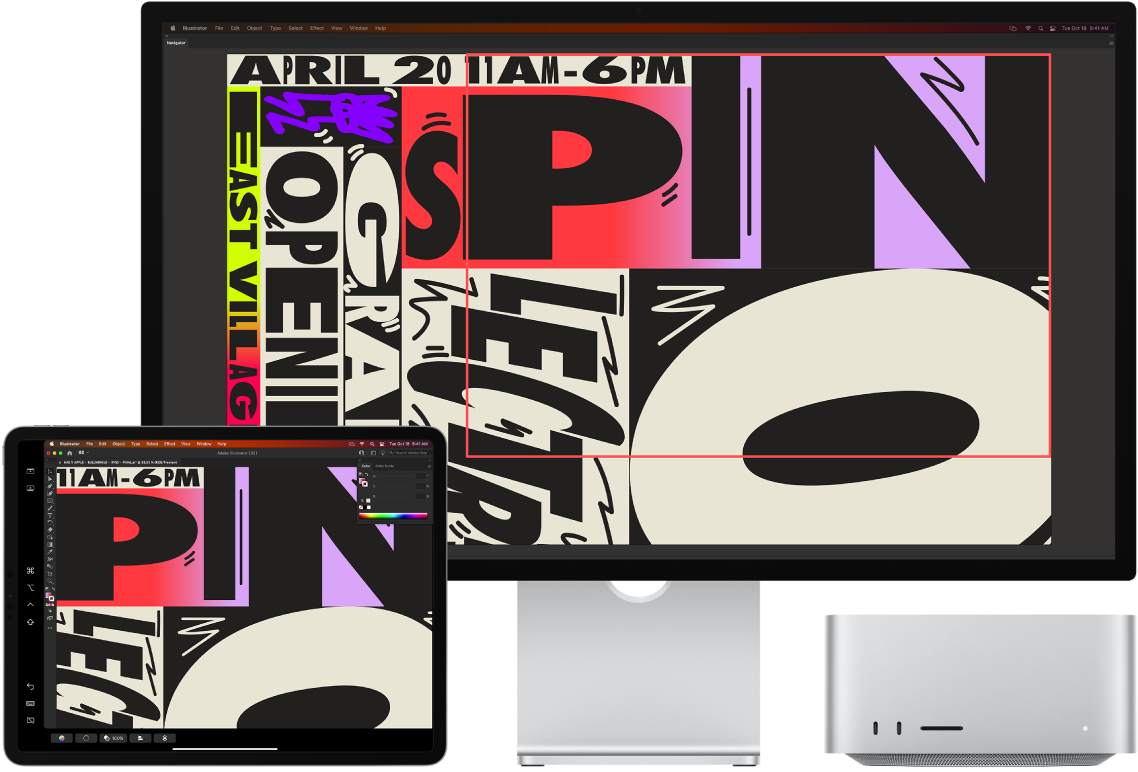
Konfigurowanie połączenia Możesz używać iPad bezprzewodowo w odległości nie przekraczającej 10 metrów (32 stóp) od Maca, lub połączyć iPada z Makiem za pomocą kabla, aby zawsze był naładowany. Aby skonfigurować iPada jako drugi wyświetlacz, wybierz polecenie menu Apple ![]() > Ustawienia systemowe, kliknij w Wyświetlacze, a następnie wybierz iPada z menu podręcznego Dodaj wyświetlacz. Możesz później łączyć się z iPadem w sekcji Wyświetlacz w centrum sterowania
> Ustawienia systemowe, kliknij w Wyświetlacze, a następnie wybierz iPada z menu podręcznego Dodaj wyświetlacz. Możesz później łączyć się z iPadem w sekcji Wyświetlacz w centrum sterowania ![]() . Aby odłączyć iPada od Maca, kliknij w przycisk Sidecar
. Aby odłączyć iPada od Maca, kliknij w przycisk Sidecar ![]() w centrum sterowania. Możesz także stuknąć w
w centrum sterowania. Możesz także stuknąć w ![]() na pasku bocznym iPada.
na pasku bocznym iPada.
Konfigurowanie ustawień Sidecar Otwórz Ustawienia systemowe, kliknij w Wyświetlacze, a następnie kliknij w nazwę swojego iPada. Następnie możesz określić ustawienia Sidecar dla iPada, takie jak, czy jest głównym wyświetlaczem, czy wyświetla klonowany obraz Maca, czy wyświetla pasek boczny oraz pasek Touch Bar, oraz gdzie są umieszczone, oraz czy dwukrotne stuknięcie przy użyciu Apple Pencil udostępnia narzędzia.
Uwaga: Jeśli nie skonfigurujesz iPada, nie zobaczysz tych opcji w ustawieniach wyświetlacza.
Rozszerzanie lub klonowanie biurka Gdy połączysz iPada, będzie automatycznie rozszerzeniem biurka Maca. Możesz wówczas przeciągać aplikacje i dokumenty między Makiem i iPadem. Aby wyświetlacz ekran Maca na obu urządzeniach (klonowanie ekranu), przesuń mysz nad przycisk Sidecar ![]() w centrum sterowania, kliknij w strzałkę w prawo, jaka się pojawi nad przyciskiem, a następnie zaznacz Klonuj wbudowany wyświetlacz Retina. Aby przywrócić rozszerzenie biurka, otwórz to menu i wybierz Użyj jako oddzielnego wyświetlacza.
w centrum sterowania, kliknij w strzałkę w prawo, jaka się pojawi nad przyciskiem, a następnie zaznacz Klonuj wbudowany wyświetlacz Retina. Aby przywrócić rozszerzenie biurka, otwórz to menu i wybierz Użyj jako oddzielnego wyświetlacza.
Porada: Aby mieć szybki dostęp do opcji Sidecar, możesz ustawić w ustawieniach Wyświetlaczy ![]() , aby zawsze wyświetlać na pasku menu. Przejdź do Ustawień systemowych > Centrum sterowania, a następnie wybierz w menu podręcznym obok etykiety Wyświetlacz, czy pokazywać ikonę Wyświetlaczy na pasku menu zawsze, czy tylko wtedy, gdy jest aktywny. Gdy funkcja Sidecar jest włączona, a iPad jest połączony, ikona Wyświetlacz na pasku menu zmienia się na
, aby zawsze wyświetlać na pasku menu. Przejdź do Ustawień systemowych > Centrum sterowania, a następnie wybierz w menu podręcznym obok etykiety Wyświetlacz, czy pokazywać ikonę Wyświetlaczy na pasku menu zawsze, czy tylko wtedy, gdy jest aktywny. Gdy funkcja Sidecar jest włączona, a iPad jest połączony, ikona Wyświetlacz na pasku menu zmienia się na ![]() .
.
Rysik Apple Pencil Możesz precyzyjnie rysować i tworzyć w swoich ulubionych profesjonalnych aplikacjach. Po prostu przeciągnij okno z Maca na iPada i zacznij używać rysika Apple Pencil. Przy użyciu rysika Apple Pencil możesz także dodawać adnotacje do dokumentów PDF, zrzutów ekranu i obrazków. Aby uzyskać więcej informacji, zobacz: Szkice Continuity i Oznaczenia Continuity na Macu.
Uwaga: Rozpoznawanie siły nacisku oraz pochylenia rysika Apple Pencil działa tylko w aplikacjach oferujących zaawansowaną obsługę rysika.
Skróty na pasku bocznym Pasek boczny na iPadzie daje szybki dostęp do często używanych przycisków i narzędzi. Możesz stuknąć w wyświetlane przyciski, aby cofać czynności, używać skrótów klawiszowych, a także wyświetlać i ukrywać pasek menu, Dock oraz klawiaturę.
Używanie narzędzi Touch Bar — z paskiem Touch Bar lub bez Gdy używasz aplikacji obsługujących pasek Touch Bar, narzędzia z tego paska wyświetlane są na dole ekranu iPada, niezależnie od tego, czy Twój Mac posiada pasek Touch Bar.
Więcej informacji Zobacz: Używanie iPada jako drugiego wyświetlacza na Macu w Podręczniku użytkownika macOS.