Sidecar na Macu
Funkcja Sidecar pozwala na używanie iPada jako drugiego wyświetlacza Maca oraz jako tabletu w aplikacjach na Macu. Możesz uzyskać większą przestrzeń do pracy, rysować przy użyciu rysika Apple Pencil, dodawać adnotacje do plików PDF oraz zrzutów ekranu — i nie tylko.
Uwaga: Funkcja Sidecar działa na iPadach z systemem iPadOS 13.1 (lub nowszym) obsługujących Apple Pencil. Aby uzyskać więcej informacji, zapoznaj się z artykułem Wsparcia Apple: Zgodność Apple Pencil.
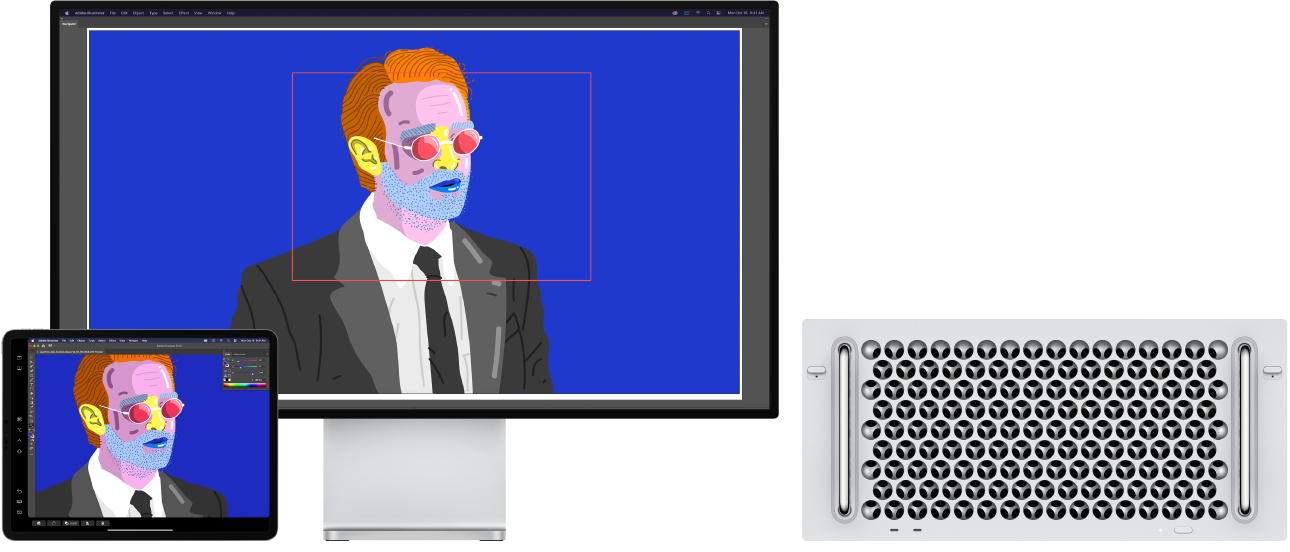
Konfigurowanie połączenia Możesz używać iPad bezprzewodowo w odległości nie przekraczającej 10 metrów (32 stóp) od Maca, lub połączyć iPada z Makiem za pomocą kabla, aby zawsze był naładowany. Aby skonfigurować iPada jako drugi wyświetlacz, wybierz polecenie menu Apple ![]() > Preferencje systemowe, kliknij w Wyświetlacze, a następnie wybierz iPada z menu podręcznego Dodaj wyświetlacz. Możesz później łączyć się z iPadem w sekcji Wyświetlacz w centrum sterowania
> Preferencje systemowe, kliknij w Wyświetlacze, a następnie wybierz iPada z menu podręcznego Dodaj wyświetlacz. Możesz później łączyć się z iPadem w sekcji Wyświetlacz w centrum sterowania ![]() . Aby odłączyć iPada od Maca, kliknij w przycisk Sidecar
. Aby odłączyć iPada od Maca, kliknij w przycisk Sidecar ![]() w centrum sterowania. Możesz także stuknąć w
w centrum sterowania. Możesz także stuknąć w ![]() na pasku bocznym iPada.
na pasku bocznym iPada.
Konfigurowanie preferencji Sidecar Aby skonfigurować preferencje funkcji Sidecar, otwórz Preferencje systemowe, a następnie kliknij w Wyświetlacze. Kliknij w nazwę iPada, a następnie wybierz czy chcesz go używać jako głównego wyświetlacza, czy klonować Maca, wyświetlać pasek boczny oraz Touch Bar na iPadzie i ustalać ich położenie, a także włączyć dwukrotne stuknięcie przy użyciu Apple Pencil w celu szybkiego dostępu do narzędzi.
Uwaga: Jeśli nie skonfigurujesz iPada, nie zobaczysz tych opcji w preferencjach wyświetlacza.
Rozszerzanie lub klonowanie biurka Gdy połączysz iPada, będzie automatycznie rozszerzeniem biurka Maca. Możesz wówczas przeciągać aplikacje i dokumenty między Makiem i iPadem. Aby wyświetlacz ekran Maca na obu urządzeniach (klonowanie ekranu), przesuń mysz nad przycisk Sidecar ![]() w centrum sterowania, kliknij w strzałkę w prawo, jaka się pojawi nad przyciskiem, a następnie zaznacz Klonuj wbudowany wyświetlacz Retina. Aby przywrócić rozszerzenie biurka, otwórz to menu i wybierz Użyj jako oddzielnego wyświetlacza.
w centrum sterowania, kliknij w strzałkę w prawo, jaka się pojawi nad przyciskiem, a następnie zaznacz Klonuj wbudowany wyświetlacz Retina. Aby przywrócić rozszerzenie biurka, otwórz to menu i wybierz Użyj jako oddzielnego wyświetlacza.
Porada: Aby mieć szybki dostęp do opcji Sidecar, możesz ustawić w preferencjach Wyświetlaczy ![]() , aby zawsze wyświetlać w pasku menu. Otwórz Preferencje systemowe > Dock i pasek menu, kliknij w Wyświetlacz na pasku bocznym po lewej, a następnie zaznacz Pokazuj na pasku menu. Gdy funkcja Sidecar jest włączona, a iPad jest połączony, ikona Wyświetlacz na pasku menu zmienia się na
, aby zawsze wyświetlać w pasku menu. Otwórz Preferencje systemowe > Dock i pasek menu, kliknij w Wyświetlacz na pasku bocznym po lewej, a następnie zaznacz Pokazuj na pasku menu. Gdy funkcja Sidecar jest włączona, a iPad jest połączony, ikona Wyświetlacz na pasku menu zmienia się na ![]() .
.
Rysik Apple Pencil Możesz precyzyjnie rysować i tworzyć w swoich ulubionych profesjonalnych aplikacjach. Po prostu przeciągnij okno z Maca na iPada i zacznij używać rysika Apple Pencil. Przy użyciu rysika Apple Pencil możesz także dodawać adnotacje do dokumentów PDF, zrzutów ekranu i obrazków. Aby dowiedzieć się więcej, zobacz Szkice Continuity i Oznaczenia Continuity na Macu.
Uwaga: Rozpoznawanie siły nacisku oraz pochylenia rysika Apple Pencil działa tylko w aplikacjach oferujących zaawansowaną obsługę rysika.
Skróty na pasku bocznym Pasek boczny na iPadzie daje szybki dostęp do często używanych przycisków i narzędzi. Możesz stuknąć w wyświetlane przyciski, aby cofać czynności, używać skrótów klawiszowych, a także wyświetlać i ukrywać pasek menu, Dock oraz klawiaturę.
Używanie narzędzi Touch Bar — z paskiem Touch Bar lub bez Gdy używasz aplikacji obsługujących pasek Touch Bar, narzędzia z tego paska wyświetlane są na dole ekranu iPada, niezależnie od tego, czy Twój Mac posiada pasek Touch Bar.
Więcej informacji Zobacz: Używanie iPada jako drugiego wyświetlacza na Macu w Podręczniku użytkownika macOS.