Siri na Macu
Możesz aktywować Siri na Macu mini swoim głosem oraz używać Siri do wielu zadań. Na przykład, możesz planować spotkania, zmieniać ustawienia, uzyskiwać odpowiedzi, wysyłać wiadomości, wykonywać połączenia oraz dodawać rzeczy do swojego kalendarza. Siri może znajdować drogę („How do I get home from here?”), podawać informacje („How high is Mount Whitney?”), wykonywać podstawowe czynności („Create a new grocery list”) i nie tylko.
Jeśli włączysz opcję Reaguj na w ustawieniach Siri, możesz używać Siri, mówiąc „Hey Siri” lub „Siri” oraz od razu dodając swoje polecenie.
Uwaga: Aby móc korzystać z Siri, Twój Mac musi być połączony z Internetem. Dostępność Siri zależy od języka i regionu. Oferowane funkcje zależą od regionu.
Ważne: Mac mini nie ma wbudowanego mikrofonu, więc aby korzystać z Siri, musisz podłączyć do niego mikrofon zewnętrzny (sprzedawany osobno). Po podłączeniu mikrofonu zaznacz go w ustawieniach dźwięku (otwórz Ustawienia systemowe, kliknij w Dźwięk, kliknij w Wejście, a następnie zaznacz swój mikrofon). Studio Display ma mikrofon wbudowany, który obsługuje Siri.
Włączanie Siri Otwórz Ustawienia systemowe, kliknij w Siri i Spotlight na pasku bocznym, a następnie wybierz żądane opcje. Jeśli funkcja Siri została włączona podczas konfigurowania komputera, naciśnij i przytrzymaj klawisze Dyktowanie/Siri (F5) , aby otworzyć Siri. Możesz również kliknąć w Siri i Spotlight w Ustawieniach systemowych, a następnie zaznaczone Poproś Siri. Możesz także ustawić inne opcje, takie jak używany język i głos.
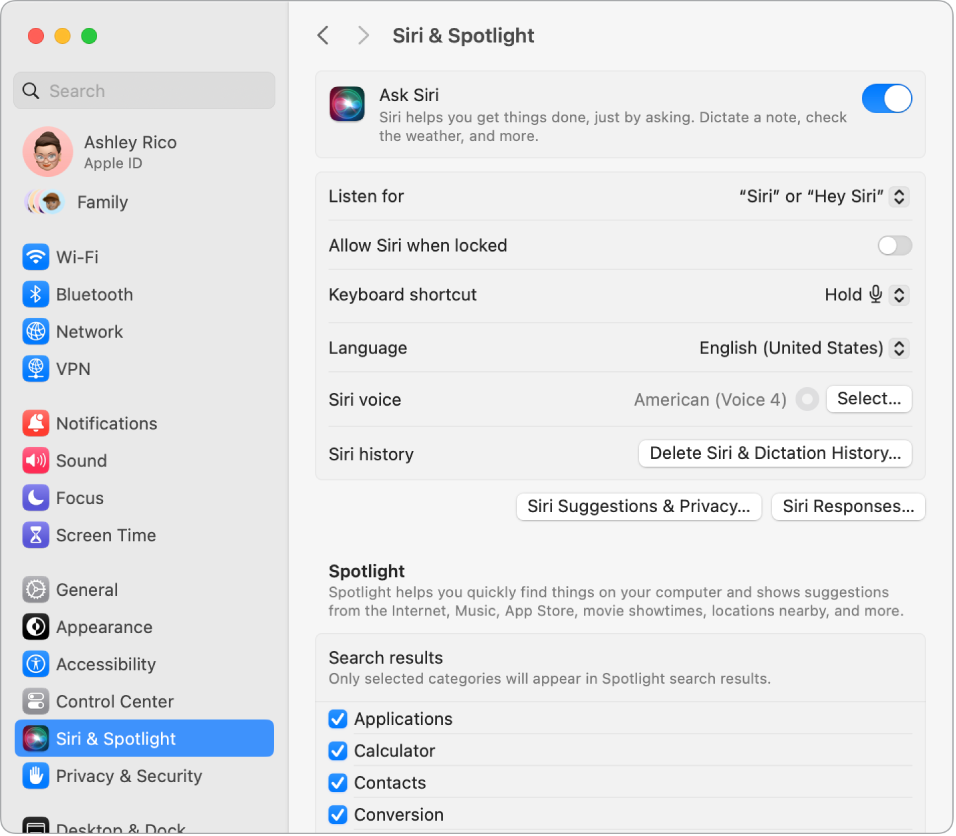
Wywoływanie Siri Aktywacja Siri może się odbywać na wiele sposobów. Naciśnij i przytrzymaj klawisze Command-spacja, kliknij w ikonę Siri ![]() na pasku menu (jeśli zaznaczono tę opcję w ustawieniach centrum sterowania).
na pasku menu (jeśli zaznaczono tę opcję w ustawieniach centrum sterowania).
Hey Siri lub Siri Jeśli do Maca mini jest podłączony wyświetlacz Studio Display, możesz powiedzieć „Hey Siri” lub „Siri”, aby uzyskać odpowiedzi na swoje żądania, nawet gdy komputer jest uśpiony. Kliknij w Siri i Spotlight w Ustawieniach systemowych, a następnie kliknij w menu Reaguj na i wybierz frazę, której wypowiedzenie ma aktywować Siri. Gdy pojawi się prośba, powiedz kilka poleceń Siri. Możesz także nacisnąć i przytrzymać klawisz Dyktowanie/Siri (F5) na klawiaturze Magic Keyboard z Touch ID.
Porada: Aby poznać inne polecenia, które Siri rozumie, możesz w dowolnym momencie powiedzieć „What can you do”, lub zapoznać się z artykułem Wsparcia Apple: What can I ask Siri?.
Napisz do Siri Możesz pisać polecenia do Siri, zamiast je mówić. Kliknij w Dostępność w Ustawieniach systemowych, a następnie kliknij w Siri po prawej i włącz Napisz do Siri.
Wyświetlanie napisów Odpowiedzi Siri mogą być wyświetlane na ekranie. Kliknij w Siri i Spotlight w Ustawieniach systemowych, a następnie kliknij w Odpowiedzi Siri i włącz Zawsze pokazuj napisy Siri. Możesz także włączyć Zawsze pokazuj transkrypcję, aby wyświetlana była transkrypcja Twoich poleceń Siri.
Przeciąganie i upuszczanie Możesz przeciągać i upuszczać obrazy oraz miejsca z okna Siri do wiadomości email, wiadomości tekstowej lub dokumentu. Możesz także kopiować i wklejać tekst.
Zmienianie głosu Kliknij w Siri i Spotlight w Ustawieniach systemowych, a następnie wybierz żądaną opcję z menu Głos Siri.
Więcej informacji Zobacz: Używanie Siri na Macu w Podręczniku użytkownika macOS.