
Wyświetlanie i otwieranie aplikacji na Macu przy użyciu Launchpada
Launchpad to centralne miejsce pozwalające wyświetlać wszystkie aplikacje zainstalowane na Macu oraz szybko je otwierać.
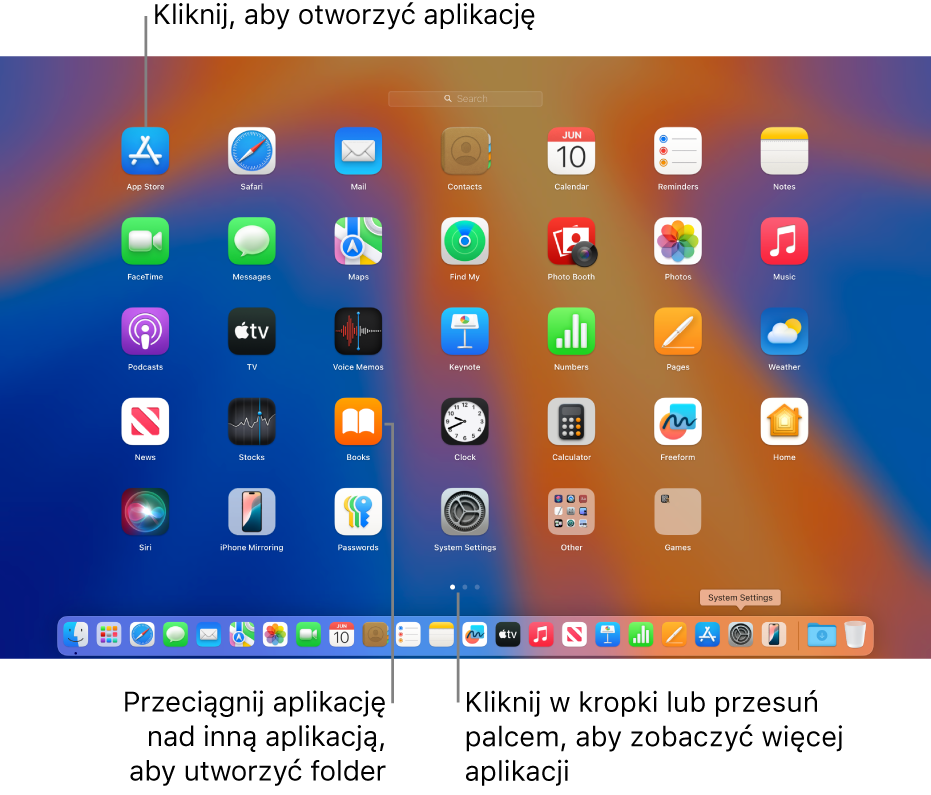
Otwieranie i zamykanie Launchpada
Otwieranie Launchpada: Kliknij w
 w Docku.
w Docku.Zamykanie Launchpada bez otwierania aplikacji: Kliknij gdziekolwiek (poza aplikacją) lub naciśnij Esc.
Znajdowanie i otwieranie aplikacji w Launchpadzie
Kliknij na Macu w
 w Docku.
w Docku.Wpisz nazwę aplikacji w polu wyszukiwania na górze Launchpada.
Kliknij w aplikację, aby ją otworzyć.
W trakcie czasu bez urządzenia lub po osiągnięciu limitu czasu ustawionego w ustawieniach Czasu przed ekranem ikony aplikacji są wyszarzone oraz wyświetlana jest ikona klepsydry 
Nawigacja w Launchpadzie
Kliknij na Macu w
 w Docku.
w Docku.Wykonaj dowolną z następujących czynności:
Przechodzenie do innej aplikacji: Naciskaj klawisze strzałek.
Przechodzenie do innej strony: Przesuń dwoma palcami w lewo lub w prawo na gładziku, naciśnij Command‑Strzałka w lewo lub Command‑Strzałka w prawo, albo kliknij w jedną z kropek na dole ekranu.
Otwieranie folderu aplikacji: Kliknij w folder lub przejdź do niego i naciśnij Return.
Zamykanie folderu aplikacji: Naciśnij Esc.
Gry pobierane z App Store są dodawane do folderu Gry w Launchpadzie. Jeśli używasz kontrolera do gier obsługującego tę funkcję, możesz uzyskiwać dostęp do folderu Gry i przeglądać go przy użyciu kontrolera. Aby uzyskać więcej informacji na temat używania kontrolerów do gier z Makiem, zapoznaj się z artykułem Wsparcia Apple Łączenie bezprzewodowego kontrolera do gier z urządzeniem Apple.
Porządkowanie aplikacji w Launchpadzie
Kliknij na Macu w
 w Docku.
w Docku.Wykonaj dowolną z następujących czynności:
Przemieszczanie aplikacji na stronie: Przeciągnij aplikację do nowego miejsca na tej samej stronie.
Przenoszenie aplikacji na inną stronę: Przeciągnij aplikację do krawędzi ekranu, a następnie zwolnij ją, gdy pojawi się żądana strona.
Tworzenie folderu aplikacji: Przeciągnij aplikację na drugą aplikację.
Zmienianie nazwy folderu: Kliknij w folder, aby go otworzyć, kliknij w nazwę, a następnie wprowadź nową.
Dodawanie aplikacji do folderu: Przeciągnij aplikację do folderu.
Usuwanie aplikacji z folderu: Przeciągnij aplikację poza folder.
Dodawanie aplikacji do Launchpada
Aplikacje pobrane z App Store pojawiają się automatycznie w Launchpadzie.
Aby dodać do Launchpada aplikację, która nie została pobrana z App Store, przeciągnij tę aplikację do folderu Aplikacje w Finderze na Macu. Aplikacja pojawi się w Launchpadzie.
Usuwanie aplikacji z Launchpada
Kliknij na Macu w
 w Docku.
w Docku.Kliknij i przytrzymaj dowolną aplikację, aż wszystkie aplikacje zaczną drżeć.
Kliknij w przycisk usuwania
 tej aplikacji.
tej aplikacji.Jeśli przycisk usuwania nie jest wyświetlany, nie można usunąć tej aplikacji z Launchpada. Zobacz: Instalowanie lub odinstalowywanie aplikacji z Internetu lub z płyty.
Porada: Możesz przeciągać aplikacje z Launchpada, aby dodawać je do Docka. Takie aplikacje będą znajdowały się zarówno w Docku, jak i w Launchpadzie.