
Używanie funkcji Podpisy na żywo na Macu
Dzięki funkcji Podpisy na żywo (Beta) możesz czytać napisy do dźwięku w czasie rzeczywistym, dzięki czemu łatwo rozumieć dźwięk w dowolnej aplikacji, takiej jak FaceTime lub Podcasty, a także dźwięk rozmów na żywo wokół Ciebie. Dźwięk jest przetwarzany na urządzeniu.
Uwaga: Funkcja Podpisy na żywo obecnie jest w wersji Beta. Funkcja Podpisy na żywo jest dostępna tylko na Macach z układem scalonym Apple i nie jest dostępna we wszystkich językach, krajach lub regionach. Dokładność funkcji Podpisy na żywo może się różnić i nie należy na niej polegać w sytuacjach wysokiego ryzyka lub sytuacji awaryjnych.
Włączanie lub wyłączanie funkcji Podpisy na żywo
Wybierz na Macu polecenie menu Apple

 na pasku bocznym, a następnie kliknij w Podpisy na żywo (Beta) po prawej. Konieczne może okazać się przewinięcie w dół.
na pasku bocznym, a następnie kliknij w Podpisy na żywo (Beta) po prawej. Konieczne może okazać się przewinięcie w dół.Włączanie lub wyłączanie funkcji Podpisy na żywo.
Okno funkcji Podpisy na żywo pojawi się i pozostanie na ekranie. Jeśli chcesz ukrywać to okno, gdy żaden dźwięk nie będzie wykrywany, kliknij w ikonę Podpisy na żywo
 na pasku menu, a następnie upewnij się, że pole wyboru Utrzymuj na ekranie nie jest zaznaczone.
na pasku menu, a następnie upewnij się, że pole wyboru Utrzymuj na ekranie nie jest zaznaczone.Uwaga: Gdy pierwszy raz włączysz funkcję Podpisy na żywo, pobierane są dane językowe na Maca. Musisz mieć połączenie z Internetem.
Jeśli chcesz używać funkcji Podpisy na żywo w FaceTime, włącz Podpisy na żywo w FaceTime.
Używanie funkcji Podpisy na żywo
Gdy włączysz funkcję Podpisy na żywo na Macu, dźwięk jest transkrybowany w czasie rzeczywistym w oknie Podpisy na żywo.
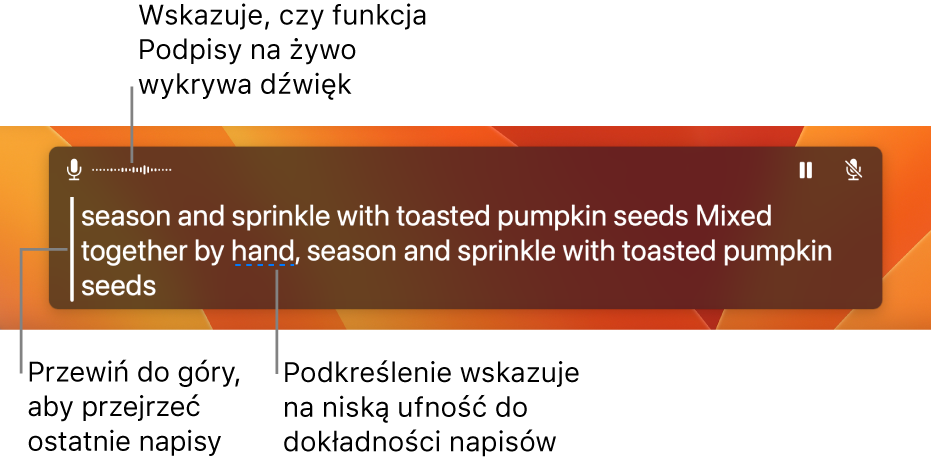
Generowanie podpisów możesz wstrzymać w dowolnym momencie bez wyłączania funkcji Podpisy na żywo. Wykonaj następujące czynności:
Kliknij w przycisk Wstrzymaj
 w oknie funkcji Podpisy na żywo. Aby przywrócić generowanie napisów, kliknij w przycisk Odtwarzaj
w oknie funkcji Podpisy na żywo. Aby przywrócić generowanie napisów, kliknij w przycisk Odtwarzaj  .
.Kliknij w ikonę Podpisy na żywo
 na pasku menu, a następnie wybierz Zatrzymaj podpisy na żywo. Kliknij w Uruchom podpisy na żywo, aby przywrócić generowanie napisów.
na pasku menu, a następnie wybierz Zatrzymaj podpisy na żywo. Kliknij w Uruchom podpisy na żywo, aby przywrócić generowanie napisów.
Jeśli używasz monitora brajlowskiego z VoiceOver, wówczas przy włączonej funkcji Podpisy na żywo dostęp do okna z podpisami na żywo masz w menu Systemowe okna dialogowe w menu wyboru aplikacji. Zobacz: Używanie funkcji Podpisy na żywo z monitorem brajlowskim.
Generowanie napisów tego, co mówisz
Podczas rozmowy, na przykład podczas rozmowy wideo lub rozmowy bezpośredniej, Twój Mac może mówić to, co piszesz.
W oknie podpisów na żywo na Macu kliknij w pole Wpisuj, aby mówić, wpisz przekazywaną treść, a następnie naciśnij klawisz Return.
W prawym górnym rogu okna Podpisy na żywo pojawi się komunikat informujący, że tekst jest czytany na głos.
Uwaga: Jeśli nie widzisz pola Wpisuj, aby mówić, kliknij w ikonę Podpisy na żywo
 na pasku menu, a następnie wybierz Wpisuj, aby mówić.
na pasku menu, a następnie wybierz Wpisuj, aby mówić.
Zmienianie źródła dźwięku dla podpisów
Gdy używasz funkcji Podpisy na żywo na Macu, możesz przełączać między generowanie podpisów z wyjścia audio komputera lub z jego mikrofonu.
Wykonaj następujące czynności:
Kliknij w ikonę mikrofonu
 w prawym górnym rogu okna Podpisy na żywo, aby przełączyć między wyjściem audio Maca oraz mikrofonem.
w prawym górnym rogu okna Podpisy na żywo, aby przełączyć między wyjściem audio Maca oraz mikrofonem.Kliknij w ikonę Podpisy na żywo
 na pasku menu, a następnie wybierz Audio komputera lub Mikrofon.
na pasku menu, a następnie wybierz Audio komputera lub Mikrofon.
Dostosowanie wyglądu napisów
Wybierz na Macu polecenie menu Apple

 na pasku bocznym, a następnie kliknij w Podpisy na żywo (Beta) po prawej. Konieczne może okazać się przewinięcie w dół.
na pasku bocznym, a następnie kliknij w Podpisy na żywo (Beta) po prawej. Konieczne może okazać się przewinięcie w dół.Wykonaj dowolną z następujących czynności:
Zmienianie czcionki używanej do napisów: Kliknij w menu podręczne Rodzina czcionek, a następnie wybierz preferowaną czcionkę lub wybierz Domyślna.
Zwiększanie lub zmniejszanie wielkości tekstu podpisów: Wpisz liczbę w polu Wielkość czcionki lub użyj strzałek w górę i w dół, aby zwiększyć lub zmniejszyć wielkość tekstu.
Zmienianie koloru czcionki używanej do napisów: Kliknij w menu podręczne Kolor czcionki, a następnie wybierz Własny, aby wybrać preferowany kolor, lub wybierz Domyślny.
Zmienianie koloru tła używanego w oknie Podpisy na żywo: Kliknij w menu podręczne Kolor tła, a następnie wybierz Własny, aby wybrać preferowany kolor, lub wybierz Domyślny.
Możesz zmienić wielkość okna podpisów na żywo, przeciągając dowolną krawędź oraz zmienić jego położenie na ekranie. Aby przywrócić domyślą wielkość oraz położenie na ekranie tego okna, kliknij w ikonę Podpisy na żywo ![]() na pasku menu, a następnie wybierz Przywróć pozycję domyślną.
na pasku menu, a następnie wybierz Przywróć pozycję domyślną.
Możesz także ustawić opcję pokazywania lub ukrywania okna podpisów na żywo, gdy żaden dźwięk nie jest wykrywany. Kliknij w ikonę Podpisy na żywo na pasku menu, a następnie wybierz Utrzymuj na ekranie, aby zawsze wyświetlać okno podpisów na żywo. Nie wybieraj tej opcji, jeśli chcesz ukrywać to okno, gdy żaden dźwięk nie jest wykrywany.
Skrótów klawiszowych można używać do wielu czynności związanych z funkcją Podpisy na żywo, takich jak włączanie lub wyłączanie jej oraz zmiana źródła dźwięku. Aby wyświetlać oraz dostosowywać dostępne skróty, wybierz polecenie menu Apple 
![]() na pasku bocznym, a następnie kliknij w Skróty klawiszowe po prawej. Konieczne może okazać się przewinięcie w dół. W oknie dialogowym, jakie się pojawi, kliknij w Dostępność na pasku bocznym, a następnie kliknij w Podpisy na żywo po prawej. Zobacz: Używanie skrótów klawiszowych w systemie macOS.
na pasku bocznym, a następnie kliknij w Skróty klawiszowe po prawej. Konieczne może okazać się przewinięcie w dół. W oknie dialogowym, jakie się pojawi, kliknij w Dostępność na pasku bocznym, a następnie kliknij w Podpisy na żywo po prawej. Zobacz: Używanie skrótów klawiszowych w systemie macOS.
Aby szybko włączyć lub wyłączyć Podpisy na żywo przy użyciu panelu Skróty dostępności, naciśnij klawisze Option-Command-F5 (jeśli Twój Mac lub klawiatura Magic Keyboard posiada Touch ID, możesz nacisnąć szybko trzykrotnie Touch ID)
Aby określić, które opcje są dostępne w tym panelu (lub, które funkcje są włączane lub wyłączane trzykrotnym naciśnięciem Touch ID), wybierz polecenie menu Apple > Ustawienia systemowe, kliknij w Dostępność ![]() na pasku bocznym, a następnie kliknij w Skrót po prawej. Konieczne może okazać się przewinięcie w dół.
na pasku bocznym, a następnie kliknij w Skrót po prawej. Konieczne może okazać się przewinięcie w dół.