
Obliczanie wartości przy użyciu danych w komórkach tabel w Keynote na Macu
Możesz tworzyć komórki z formułami lub funkcjami, które automatycznie wykonują obliczenia przy użyciu danych znajdujących się w dowolnych zaznaczonych komórkach. Na przykład, możesz porównywać wartości z dwóch komórek, obliczać ich sumę lub iloczyn itd. Wynik działania formuły lub funkcji pojawia się w komórce, w której dana formuła lub funkcja została wprowadzona.
Do tworzenia formuł możesz używać dowolnych spośród ponad 250 gotowych funkcji matematycznych, dołączonych do Keynote. Są to funkcje przeznaczone do różnych zastosowań, w tym obliczeń statystycznych, inżynieryjnych i finansowych. Niektóre z nich pobierają informacje z Internetu. Szczegółowe informacje o każdej funkcji wyświetlane są w przeglądarce funkcji, która pojawia się po wpisaniu znaku równości (+) w komórce, a także w pomocy dotyczącej formuł i funkcji dostępnej w sieci.
Aby dodać równanie lub wyrażenie do prezentacji bez wykonywania obliczenia, zobacz: Dodawanie równania za pomocą LaTeX lub MathML.
Wstawianie formuły
Możesz tworzyć proste lub złożone formuły arytmetyczne, wykonujące obliczenia z użyciem wartości w tabelach.
Kliknij w komórkę, w której ma pojawić się wynik, a następnie wpisz znak równości (=).
Otworzony zostanie edytor formuł. Przeciągnij lewą stronę edytora formuł, aby go przesunąć. Możesz zmienić jego wielkość, przeciągając dowolną z jego zewnętrznych krawędzi.
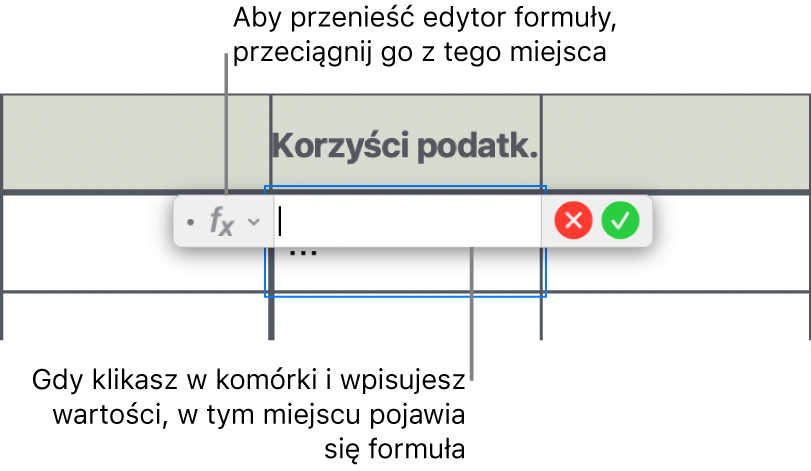
Kliknij w komórkę, której chcesz użyć jako pierwszego argumentu formuły lub wpisz wartość (np. liczbę, taką jak 0 lub 5,20).
Wpisz operator arytmetyczny (np. +, -, * lub /), a następnie kliknij w komórkę, która stanowić będzie następny argument formuły, lub wprowadź wartość.
Domyślnie między odwołaniami do komórek wstawiany jest +.
Kontynuuj dodawanie operatorów i argumentów, aby dokończyć formułę.
Gdy skończysz, naciśnij Return lub kliknij w
 w edytorze formuł.
w edytorze formuł.Jeśli klikniesz w
 , opuścisz edytor formuł bez zachowywania zmian.
, opuścisz edytor formuł bez zachowywania zmian.
Jeśli formuła zawiera błąd, w komórce wyniku pojawi się ikona ![]() . Kliknij w tę ikonę, aby zobaczyć komunikat o błędzie. Jeśli komunikat wskazuje, że powodem błędu jest inna komórka, możesz kliknąć w odwołanie do tej komórki, aby zaznaczyć komórkę zawierającą błąd.
. Kliknij w tę ikonę, aby zobaczyć komunikat o błędzie. Jeśli komunikat wskazuje, że powodem błędu jest inna komórka, możesz kliknąć w odwołanie do tej komórki, aby zaznaczyć komórkę zawierającą błąd.
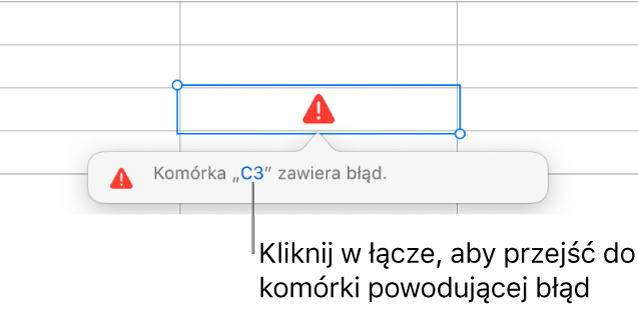
Wstawianie funkcji
Kliknij w komórkę, w której ma pojawić się wynik funkcji, a następnie wpisz znak równości (=).
Otworzony zostanie edytor formuł, a przeglądarka funkcji pojawi się po prawej stronie okna, wyświetlając listę wszystkich funkcji. Aby uzyskać pomoc dotyczącą danej funkcji, kliknij w nią.
Przeciągnij lewą stronę edytora formuł, aby go przesunąć. Możesz zmienić jego wielkość, przeciągając dowolną z jego zewnętrznych krawędzi.
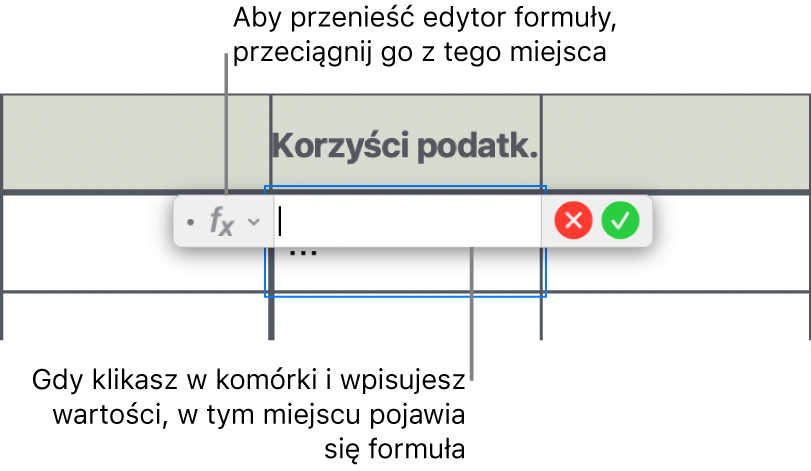
W polu wyszukiwania u góry przeglądarki funkcji wpisz nazwę funkcji lub hasło z nią związane (np. „adres”). Możesz także przeglądać dostępne funkcje. Następnie kliknij dwukrotnie w nazwę funkcji, której chcesz użyć.
Funkcja pojawi się w edytorze formuł razem ze wszystkimi wymaganymi i opcjonalnymi argumentami.
Klikając w strzałki w edytorze formuł (jak na poniższej ilustracji) możesz uzyskać pomoc dotyczącą funkcji w przeglądarce funkcji, wybrać wartości argumentów, tymczasowo wyświetlić formułę jako tekst lub trwale przekonwertować ją na tekst.
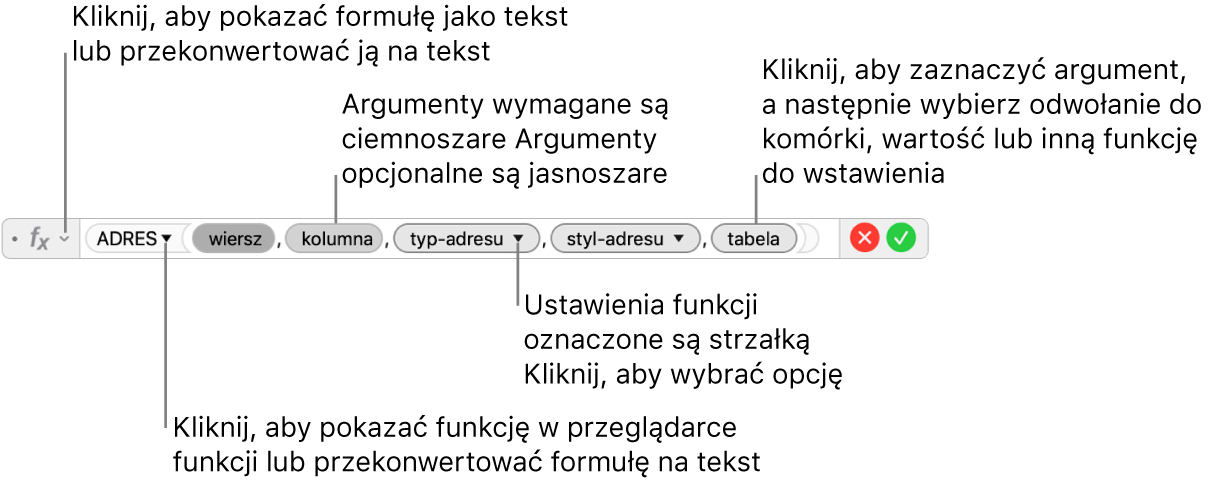
Konwersja formuły na tekst zamyka edytor formuł i pozostawia w komórce wersję tekstową formuły.
Zaznacz argument funkcji, a następnie wprowadź wartość lub zaznacz komórki, których chcesz użyć w obliczeniach, wykonując jedną z następujących czynności:
Zaznaczanie komórki: Kliknij w komórkę.
Zaznacz zakres komórek złożony z wielu wierszy i kolumn: Przeciągnij przez zakres komórek, który chcesz uwzględnić.
Dodawanie wartości z pojedynczego wiersza lub pojedynczej kolumny: Kliknij w literę kolumny (nad kolumną) lub w numer wiersza (po lewej stronie wiersza). Możesz także zaznaczyć wszystkie komórki w wierszu lub kolumnie.
Gdy skończysz, naciśnij Return lub kliknij w
 w edytorze formuł.
w edytorze formuł.Jeśli klikniesz w
 , opuścisz edytor formuł bez zachowywania zmian.
, opuścisz edytor formuł bez zachowywania zmian.
Jeśli formuła zawiera błąd, w komórce wyniku pojawi się ikona ![]() . Kliknij w tę ikonę, aby zobaczyć komunikat o błędzie. Jeśli komunikat wskazuje, że powodem błędu jest inna komórka, możesz kliknąć w odwołanie do tej komórki, aby zaznaczyć komórkę zawierającą błąd.
. Kliknij w tę ikonę, aby zobaczyć komunikat o błędzie. Jeśli komunikat wskazuje, że powodem błędu jest inna komórka, możesz kliknąć w odwołanie do tej komórki, aby zaznaczyć komórkę zawierającą błąd.
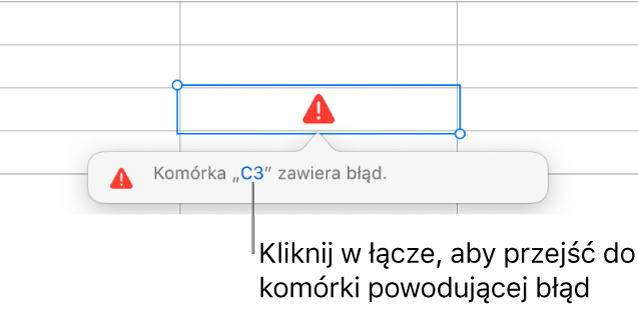
Porównywanie wartości przy użyciu formuły
Operatory porównania pozwalają na sprawdzanie, czy wartości w dwóch komórkach są sobie równe lub czy jedna z nich jest większa od drugiej. W tym celu należy wprowadzić w komórce odpowiednie wyrażenie, np. A1 > A2, które oznacza, że wartość w komórce A1 jest większa niż wartość w komórce A2. Wynik operatora porównania wyrażany jest jako wartość „prawda” lub „fałsz”.
Kliknij w komórkę, w której ma pojawić się wynik porównania, a następnie wpisz znak równości (=).
Otworzony zostanie edytor formuł. Przeciągnij lewą stronę edytora formuł, aby go przesunąć. Możesz zmienić jego wielkość, przeciągając dowolną z jego zewnętrznych krawędzi.
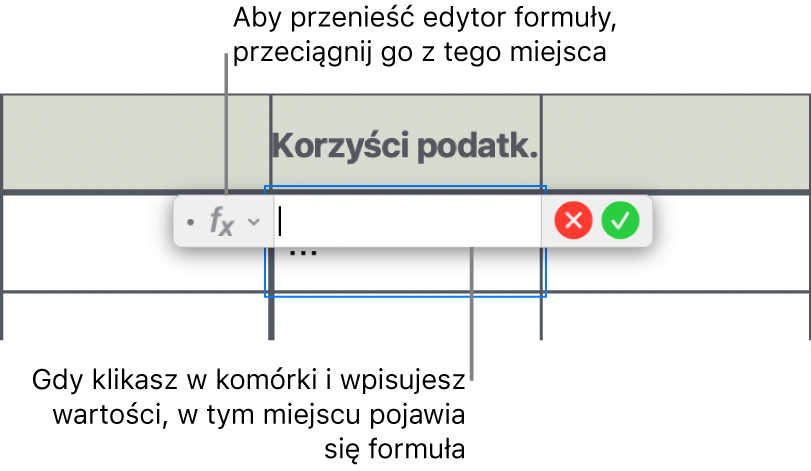
Zaznacz komórkę, której wartość chcesz porównać, lub wpisz wartość do porównania.
Wpisz operator porównania (>, >=, =, <>, < lub <=), a następnie zaznacz komórkę, której wartość chcesz porównać, lub wpisz wartość do porównania.
Gdy skończysz, naciśnij Return lub kliknij w
 w edytorze formuł.
w edytorze formuł.Jeśli klikniesz w
 , opuścisz edytor formuł bez zachowywania zmian.
, opuścisz edytor formuł bez zachowywania zmian.
Jeśli formuła zawiera błąd, w komórce wyniku pojawi się ikona ![]() . Kliknij w tę ikonę, aby zobaczyć komunikat o błędzie. Jeśli komunikat wskazuje, że powodem błędu jest inna komórka, możesz kliknąć w odwołanie do tej komórki, aby zaznaczyć komórkę zawierającą błąd.
. Kliknij w tę ikonę, aby zobaczyć komunikat o błędzie. Jeśli komunikat wskazuje, że powodem błędu jest inna komórka, możesz kliknąć w odwołanie do tej komórki, aby zaznaczyć komórkę zawierającą błąd.
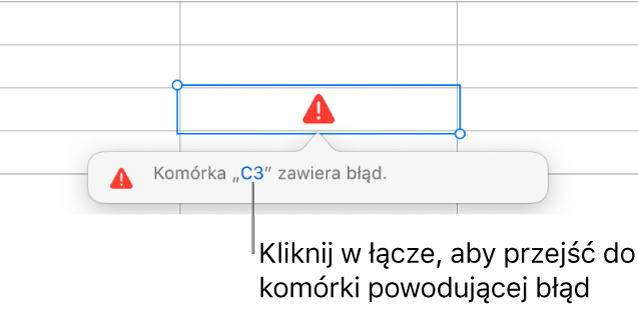
Odwoływanie się do komórek w formułach
Możesz umieszczać w formułach odwołania do komórek, zakresów komórek oraz kolumn lub wierszy danych, włączając w to komórki w innych tabelach i na innych slajdach. Do obliczania wyniku formuły Keynote używa wartości z komórek wskazanych przez odwołania. Na przykład, jeśli dodasz do formuły „A1”, oznacza to odwołanie do wartości w komórce A1 (czyli komórce znajdującej się w kolumnie A i wierszu nr 1).
Poniższe przykłady pokazują sposoby użycia w formułach odwołań do komórek.
Jeśli odwołanie obejmuje więcej niż jedną komórkę, początkowa i końcowa komórka oddzielone są dwukropkiem.
ILE.LICZB(A3:D7).
Jeśli odwołanie prowadzi do komórki w innej tabeli, musi ono zawierać nazwę tej tabeli.
Tabela 2::B2
Zwróć uwagę, że tytuł tabeli oraz odwołanie do komórki są oddzielone dwoma dwukropkami (::). Gdy podczas tworzenia formuły zaznaczysz komórkę znajdującą się w innej tabeli, nazwa tej tabeli zostanie dodana automatycznie.
Jeśli odwołanie dotyczy komórki w tabeli na innym slajdzie, dołączona musi być także nazwa tego slajdu.
SUMA(Slajd 2::Tabela 1::C2:G2).
Nazwa slajdu, tytuł tabeli oraz odwołanie do komórki są oddzielone dwoma dwukropkami.
Aby odwołać się do kolumny, możesz użyć jej litery. Poniższa formuła oblicza sumę z komórek w trzeciej kolumnie:
SUMA(C)
Aby odwołać się do wiersza, możesz użyć jego numeru. Poniższa formuła oblicza sumę z komórek w pierwszym wierszu:
SUMA(1:1)
Aby odwołać się do wiersza lub kolumny z nagłówkiem, możesz użyć nazwy nagłówka. Poniższa formuła dodaje wszystkie komórki znajdujące się w wierszu z nagłówkiem Dochód.
SUMA(Dochód)
Poniższa formuła mnoży sumę z kolumny o nazwie Liczba gości przez wartość z komórki B2 w tabeli znajdującej się w innej tabeli na innym slajdzie.
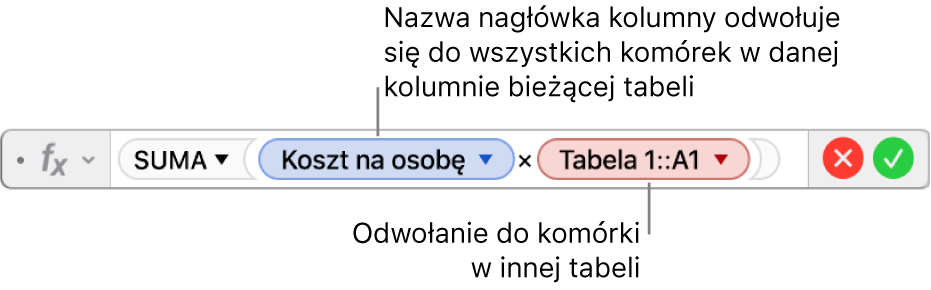
Zmienianie istniejącej formuły
Możesz edytować istniejącą formułę, aby odwoływała się ona do innych komórek.
Kliknij dwukrotnie w komórkę z wynikiem formuły, którą chcesz edytować.
Wyświetlony zostanie edytor formuł zawierający daną formułę. Przeciągnij lewą stronę edytora formuł, aby go przesunąć.
Wykonaj dowolną z następujących czynności:
Zmienianie odwołań do komórek: Zaznacz istniejące adresy komórek, które chcesz zmienić, a następnie zaznacz nowe komórki.
Usuwanie odwołań do komórek: Umieść punkt wstawiania w obszarze argumentu funkcji, zaznacz niechciane odwołania do komórek, a następnie naciśnij Delete na klawiaturze.
Dodawanie kolejnych odwołań do komórek: Umieść punkt wstawiania w obszarze argumentu funkcji, a następnie zaznacz nowe komórki, które chcesz dodać.
Gdy skończysz, naciśnij Return lub kliknij w
 w edytorze formuł.
w edytorze formuł.Jeśli klikniesz w
 , opuścisz edytor formuł bez zachowywania zmian.
, opuścisz edytor formuł bez zachowywania zmian.
Jeśli formuła zawiera błąd, w komórce wyniku pojawi się ikona ![]() . Kliknij w tę ikonę, aby zobaczyć komunikat o błędzie. Jeśli komunikat wskazuje, że powodem błędu jest inna komórka, możesz kliknąć w odwołanie do tej komórki, aby zaznaczyć komórkę zawierającą błąd.
. Kliknij w tę ikonę, aby zobaczyć komunikat o błędzie. Jeśli komunikat wskazuje, że powodem błędu jest inna komórka, możesz kliknąć w odwołanie do tej komórki, aby zaznaczyć komórkę zawierającą błąd.
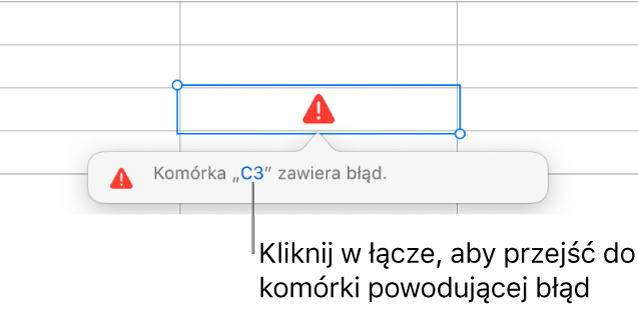
Utrzymywanie odwołań do wiersza lub kolumny w formułach
Możesz oznaczyć odwołania formuły do wierszy i kolumn jako bezwzględne, aby móc używać tej samej formuły w innych miejscach bez zmieniania odwołań do komórek.
Jeśli nie utrzymasz odwołań do wiersza lub kolumny, przeniesienie formuły (przez wycięcie jej i wklejenie w innym miejscu lub dodanie do tabeli nowych wierszy i kolumn) spowoduje, że odwołania zostaną zmodyfikowane względem nowego położenia formuły.
Kliknij dwukrotnie w komórkę z wynikiem formuły, którą chcesz edytować.
Wyświetlony zostanie edytor formuł zawierający funkcje. Przeciągnij lewą stronę edytora formuł, aby go przesunąć.
Kliknij w trójkąt znajdujący się na tokenie reprezentującym zakres komórek, który chcesz utrzymać.

Zaznacz Zachowaj wiersz lub Zachowaj kolumnę dla początkowych lub końcowych adresów zakresu.
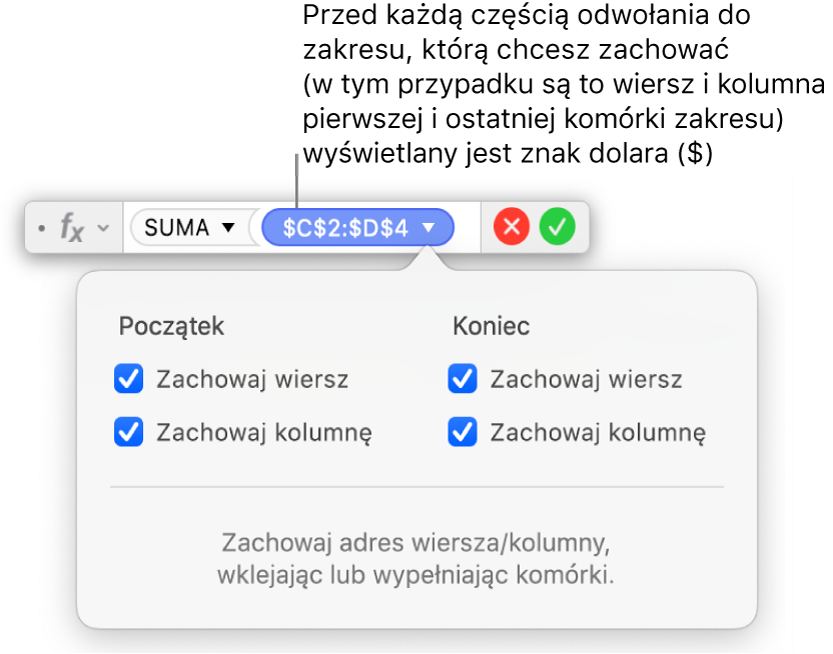
Gdy skończysz, naciśnij Return lub kliknij w
 w edytorze formuł.
w edytorze formuł.Jeśli klikniesz w
 , opuścisz edytor formuł bez zachowywania zmian.
, opuścisz edytor formuł bez zachowywania zmian.