
Wypełnianie kształtów i pól tekstowych kolorem lub obrazkiem w Keynote na Macu
Możesz wypełniać kształty i pola tekstowe jednolitym kolorem, gradientem (czyli dwoma albo wieloma przenikającymi się kolorami) lub obrazkiem.
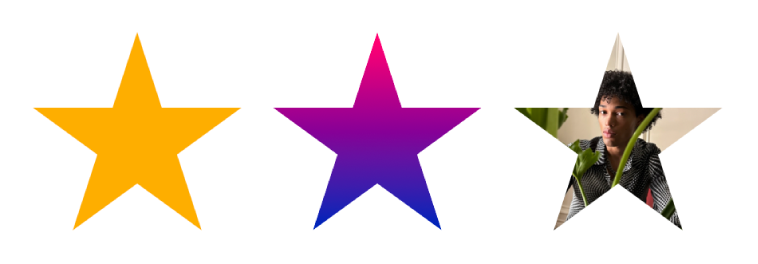
Wypełnianie kolorem lub gradientem
Opcje wypełniania kolorem zawierają zestaw gotowych kolorów pasujących do bieżącego motywu. Możesz także tworzyć własne wypełnienia kolorem, używając pełnego koła kolorów oraz innych narzędzi.
Kliknij w kształt lub pole tekstowe, aby je zaznaczyć. Możesz także zaznaczyć wiele obiektów.
Kliknij w kartę Styl na pasku bocznym Format
 .
.Wybierz jedną z następujących opcji:
Gotowy kolor lub gradient: Kliknij w pole koloru obok etykiety Wypełnienie, a następnie wybierz kolor lub gradient.
Dowolny kolor: Kliknij w strzałkę rozwijania obok etykiety Wypełnienie, a następnie kliknij w menu podręczne Wypełnienie i wybierz Wypełnienie kolorem. Kliknij w koło kolorów, a następnie wybierz kolor przy użyciu jednej z palet.
Wypełnianie gradientem dwukolorowym: Kliknij w strzałkę rozwijania obok etykiety Wypełnienie, kliknij w menu podręczne Wypełnienie i wybierz Wypełnienie gradientem, a następnie wybierz kolory. Pole kolorów pokazuje kolory pasujące do motywu. Koło kolorów otwiera okno kolorów, w którym można wybrać dowolny kolor. Użyj wyświetlonych narzędzi, aby zmienić kąt i kierunek gradientu.
Własny gradient: Kliknij w strzałkę rozwijania obok etykiety Wypełnienie, kliknij w menu podręczne Wypełnienie i wybierz Złożone wypełnienie gradientem, a następnie kliknij w końce koloru pod suwakiem, aby wybrać kolory. Kliknij w suwak, aby dodać kolejny koniec koloru. Możesz przeciągać końce kolorów oraz używać pozostałych narzędzi, aby zmieniać rozmycie, kąt i kierunek gradientu.
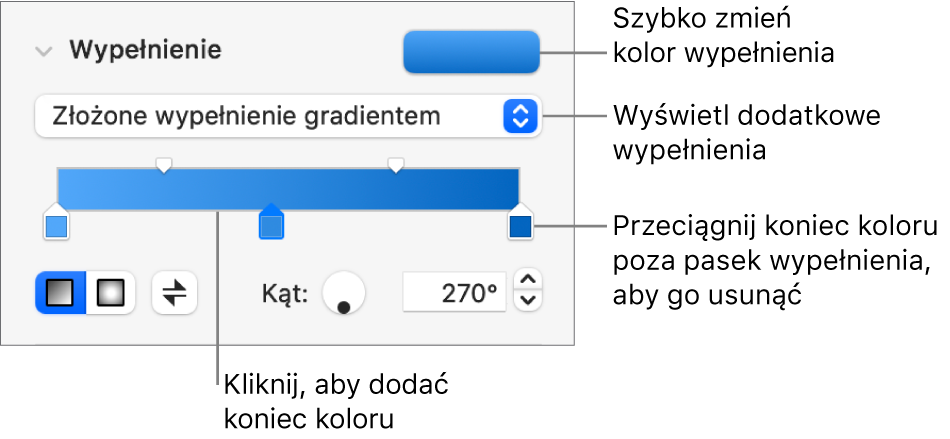
Wypełnianie obrazkiem
Kliknij w kształt lub pole tekstowe, aby je zaznaczyć. Możesz także zaznaczyć wiele obiektów.
Kliknij w kartę Styl na pasku bocznym Format
 .
.Kliknij w strzałkę rozwijania obok etykiety Wypełnienie, a następnie kliknij w menu podręczne Wypełnienie i wybierz Wypełnienie obrazkiem (lub Złożone wypełnienie obrazkiem, jeśli chcesz dodać tintę).
Kliknij w Wybierz, przejdź do zdjęć, a następnie kliknij dwukrotnie w obrazek z rozszerzeniem nazwy pliku .jpg, .png lub .gif.
Jeśli używasz opcji Złożone wypełnienie obrazkiem, kliknij w koło kolorów (po prawej stronie przycisku Wybierz) i wybierz kolor tinty.
Aby zwiększyć lub zmniejszyć przezroczystość tinty, kliknij w koło kolorów, a następnie przeciągnij suwak Krycie.
Jeśli obrazek nie wygląda właściwie lub chcesz zmienić sposób wypełnienia obiektu obrazkiem, kliknij w menu podręczne znajdujące się nad przyciskiem Wybierz, a następnie wybierz opcję:
Wielkość oryginalna: Umieszcza obrazek wewnątrz obiektu, nie zmieniając oryginalnych wymiarów obrazka. Aby zmienić wymiary obrazka, przeciągnij suwak Skala.
Rozciągnięcie: Zmienia wielkość obrazka, dopasowując ją do wymiarów obiektu. Może to spowodować zmianę proporcji obrazka.
Mozaika: Powtarza obrazek w obiekcie. Aby zmienić wymiary obrazka, przeciągnij suwak Skala.
Wypełnij, skalując: Powiększa lub pomniejsza obrazek, aby nie zostawić pustej przestrzeni wewnątrz obiektu.
Dopasuj, skalując: Zmienia wielkość obrazka, dopasowując ją do wymiarów obiektu, utrzymując jednocześnie proporcje obrazka.
Zachowywanie własnego wypełnienia
Własne wypełnienie możesz zachować do późniejszego ponownego użycia.
Kliknij, aby zaznaczyć kształt lub pole tekstowe, którego wypełnienie chcesz zachować, a następnie kliknij w kartę Styl na pasku bocznym Format
 .
.Kliknij w pole koloru obok etykiety Wypełnienie, a następnie przeciągnij wypełnienie z pola Bieżące wypełnienie do innego pola, aby je zastąpić.
Możesz przeciągnąć wypełnienie tylko do pola tego samego typu. Na przykład, jeśli bieżące wypełnienie zawiera gradient, przeciągnij wypełnienie z pola Bieżące wypełnienie do pola pod etykietą Wypełnienia gradientem.
Aby zmienić typ wypełnień, które możesz zastąpić, kliknij w menu podręczne Typ wypełnienia i wybierz inną opcję. Na przykład, jeśli chcesz zachować wypełnienie gradientem, kliknij w menu podręczne, wybierz Wypełnienie gradientem, a następnie przeciągnij wypełnienie z pola Bieżące wypełnienie do pola pod etykietą Wypełnienia gradientem.
Usuwanie wypełnienia
Kliknij w kształt lub pole tekstowe z wypełnieniem kolorem lub obrazkiem, aby je zaznaczyć. Możesz także zaznaczyć wiele obiektów.
Kliknij w kartę Styl na pasku bocznym Format
 .
.Kliknij w pole koloru obok etykiety Wypełnienie, a następnie wybierz Brak.
Aby użyć tego samego formatowania w innych obiektach, możesz utworzyć własny styl obiektu do ponownego użycia.
Porada: Możesz także zmieniać kolor linii, cieni, obrysu, tekstu i innych elementów. Zawsze, gdy na pasku bocznym widoczne jest pole koloru, możesz w nie kliknąć, aby dodać kolor do rzeczy zaznaczonej na slajdzie.