Podręcznik użytkownika Keynote na iPhone’a
- Witaj
- Nowości w aplikacji Keynote 14.0
-
- Wprowadzenie do Keynote
- Wprowadzenie do obrazków, wykresów i innych obiektów
- Tworzenie prezentacji
- Wybieranie sposobu nawigacji w prezentacji
- Otwieranie prezentacji
- Zachowywanie i nadawanie nazwy prezentacji
- Znajdowanie prezentacji
- Drukowanie prezentacji
- Kopiowanie tekstu i obiektów między aplikacjami
- Podstawowe gesty na ekranie dotykowym
- Tworzenie prezentacji przy użyciu VoiceOver
-
- Zmienianie przezroczystości obiektu
- Wypełnianie kształtów i pól tekstowych kolorem lub obrazkiem
- Dodawanie obrysu obiektu
- Dodawanie podpisu lub tytułu
- Dodawanie odbicia lub cienia
- Używanie stylów obiektu
- Zmienianie wielkości, obracanie i odwracanie obiektów
- Dodawanie obiektów zawierających łącze w celu stworzenia interaktywnej prezentacji
-
- Prezentowanie na iPhonie
- Wyświetlanie prezentacji na innym wyświetlaczu
- Odtwarzanie prezentacji na iPhonie przez Internet
- Używanie pilota
- Ustawianie automatycznej zmiany slajdów w prezentacji
- Odtwarzanie pokazu slajdów z wieloma prezenterami
- Dodawanie i wyświetlanie notatek prezentera
- Przeprowadzanie próby prezentacji na urządzeniu
- Odtwarzanie nagranej prezentacji
-
- Wysyłanie prezentacji
- Wprowadzenie do współpracy
- Zapraszanie do współpracy
- Współpraca z udostępnianą prezentacją
- Wyświetlanie ostatniej aktywności w udostępnianej prezentacji
- Zmienianie ustawień udostępnianej prezentacji
- Kończenie udostępniania prezentacji
- Foldery udostępniane i współpraca
- Współpraca przy użyciu serwisu Box
- Tworzenie animowanego pliku GIF
- Zamieszczanie prezentacji na blogu
- Prawa autorskie
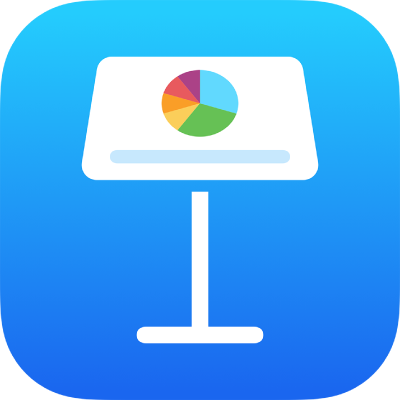
Korygowanie odstępów między znakami w Keynote na iPhonie
Odstępy między znakami można modyfikować przy użyciu ligatur, czyli ozdobnych połączeń dwóch znaków tworzących pojedynczy znak typograficzny. Jeśli używasz czcionki, która obsługuje ligatury, możesz włączyć ich użycie w prezentacji.
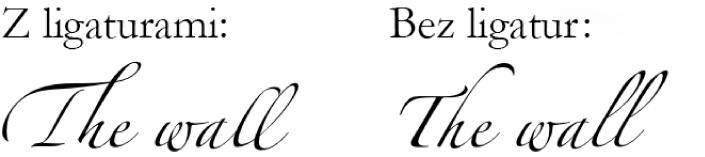
Włączanie lub wyłączanie ligatur w zaznaczonym tekście
Zaznacz tekst, który chcesz zmienić. Możesz też zaznaczyć pole tekstowe lub kształt, aby zmienić cały znajdujący się w nim tekst.
W przypadku określonego tekstu: Odstępy między znakami dotyczą tylko tego tekstu.
W przypadku pola tekstowego: Odstępy między znakami dotyczą każdego tekstu wpisywanego w tym polu tekstowym po zastosowaniu zmiany.
Stuknij w
 , a następnie stuknij w
, a następnie stuknij w  w sekcji Czcionka.
w sekcji Czcionka.Jeżeli nie widzisz narzędzi teksu, stuknij w Tekst lub Komórka.
Stuknij w jedną z opcji ligatur:
Domyślne: Używa domyślnych ustawień ligatur bieżącej czcionki. Może to nie obejmować wszystkich ligatur dostępnych w danej czcionce.
Brak: Używa zwykłych odstępów bez ligatur danej czcionki.
Wszystkie: Używa wszystkich dostępnych ligatur danej czcionki.