
Dodawanie przejść między slajdami w Keynote na iPadzie
Przejścia to efekty wizualne wyświetlane podczas przechodzenia z jednego slajdu do kolejnego. Na przykład, przejście Wypychanie sprawia wrażenie „wypychania” z ekranu poprzedniego slajdu przez kolejny. Przejścia możesz dodawać między dowolnymi dwoma slajdami w prezentacji.
Magiczne przejście to przejście tworzące podczas wyświetlania prezentacji efekt animacji przesuwania obiektów z pierwotnych miejsc na jednym slajdzie do nowych miejsc na następnym slajdzie.
Dodawanie przejścia
Stuknij, aby zaznaczyć w nawigatorze slajdów slajd, do którego chcesz dodać przejście.
Przejście odtwarzane jest po danym slajdzie — podczas przechodzenia do następnego slajdu.
Stuknij w slajd ponownie, a następnie stuknij w Przejście.
Stuknij w Dodaj przejście (na dole ekranu), a następnie stuknij w żądane przejście (przewiń, aby zobaczyć wszystkie przejścia).
Odtworzony zostanie podgląd przejścia.
Stuknij w
 .
.Aby ustawić czas trwania, kierunek i inne ustawienia, stuknij w przejście na dole ekranu.
Dostępność opcji zależy od dodawanego przejścia.
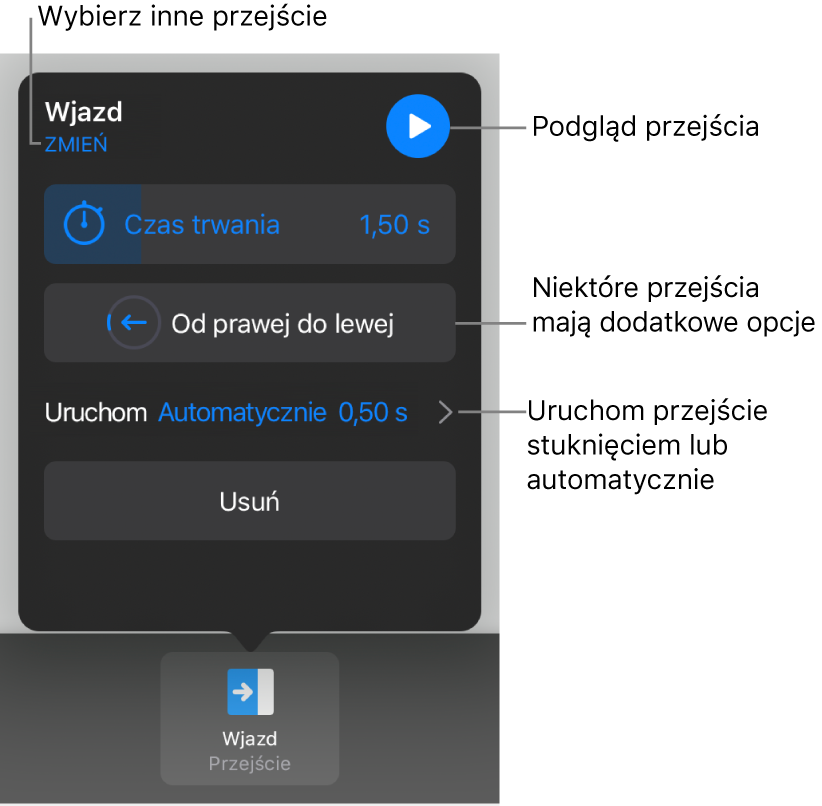
Jeśli wybierzesz automatyczne uruchamianie przejścia, jego odtwarzanie rozpocznie się od razu po opuszczeniu poprzedniego slajdu.
Stuknij w Gotowe w prawym górnym rogu ekranu.
Dodawanie Magicznego przejścia
Najłatwiejszym sposobem tworzenia Magicznego przejścia jest utworzenie slajdu, dodanie do niego obiektów, a następnie powielenie go i dostosowanie ułożenia, wielkości i orientacji obiektów znajdujących się na utworzonej kopii. W przejściu uwzględniane są wszystkie obiekty, które znajdują się na obu slajdach. Obiekty znajdujące się na pierwszym slajdzie, których nie ma na kolejnym, zanikną podczas trwania przejścia. Obiekty znajdujące się na kolejnym slajdzie, których nie ma na pierwszym, pojawią się podczas trwania przejścia.
Stuknij, aby zaznaczyć w nawigatorze slajdów slajd, do którego chcesz dodać Magiczne przejście, stuknij w ten slajd ponownie, a następnie stuknij w Przejście.
Stuknij w Dodaj przejście, stuknij w Magiczne przejście, a następnie stuknij w Gotowe.
Stuknij w Powiel, aby powielić slajd (jeśli slajd został wcześniej powielony, stuknij w Anuluj).
Zmień położenie lub wygląd obiektów na jednym lub obu slajdach. Możesz przeciągać obiekty w nowe miejsca, obracać je i zmieniać ich wielkość, dodawać lub usuwać obiekty na dowolnym ze slajdów i nie tylko.
Efekt Magiczne przejście działa najlepiej, gdy oba slajdy zawierają przynajmniej jeden wspólny obiekt, którego położenie lub wygląd ulega zmianie.
Aby wyświetlić podgląd przejścia, stuknij w pierwszy z dwóch slajdów w nawigatorze slajdów, a następnie stuknij w
 .
.Aby dostosować czas trwania i czas wyświetlania przejścia, stuknij w pierwszy z dwóch slajdów w nawigatorze slajdów, stuknij w Magiczne przejście na dole ekranu, a następnie wykonaj dowolną z poniższych czynności:
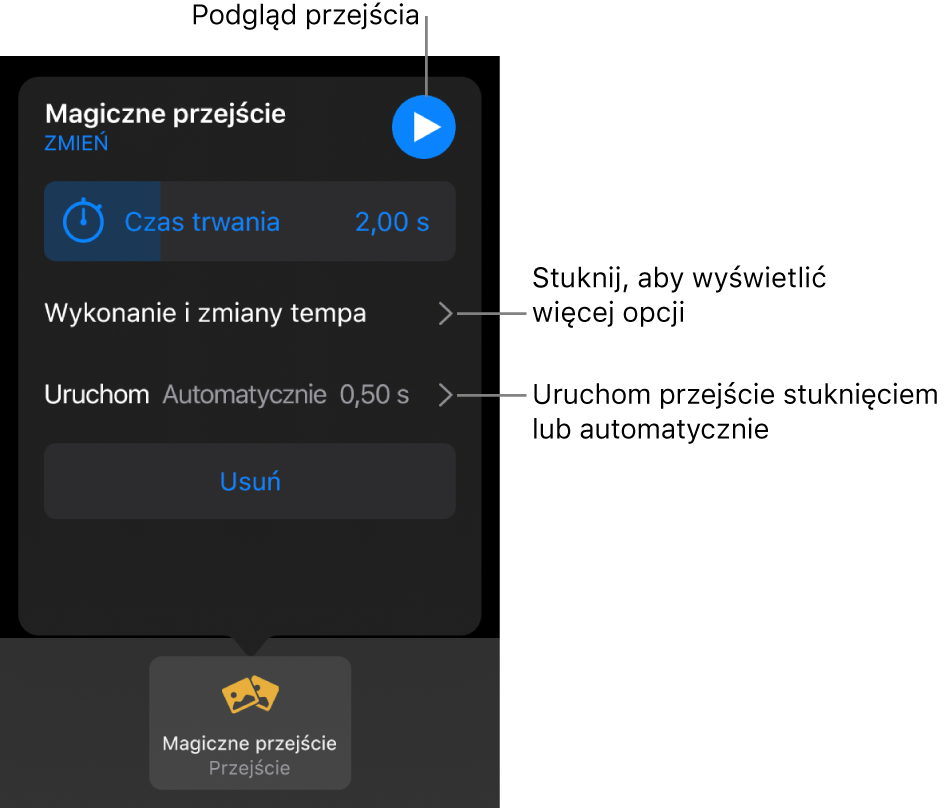
Zmienianie czasu trwania przejścia: Przeciągnij suwak czasu trwania.
Zmienianie czasu uruchamiania przejścia: Stuknij w Początek, a następnie stuknij w Automatycznie lub Po stuknięciu. Jeśli wybierzesz Automatycznie, możesz zmienić opóźnienie między przejściami, przeciągając suwak Opóźnienie.
Aby zmienić sposób przenoszenia obiektów między slajdami, stuknij w Wykonanie i zmiany tempa, a następnie wykonaj dowolną z następujących czynności:
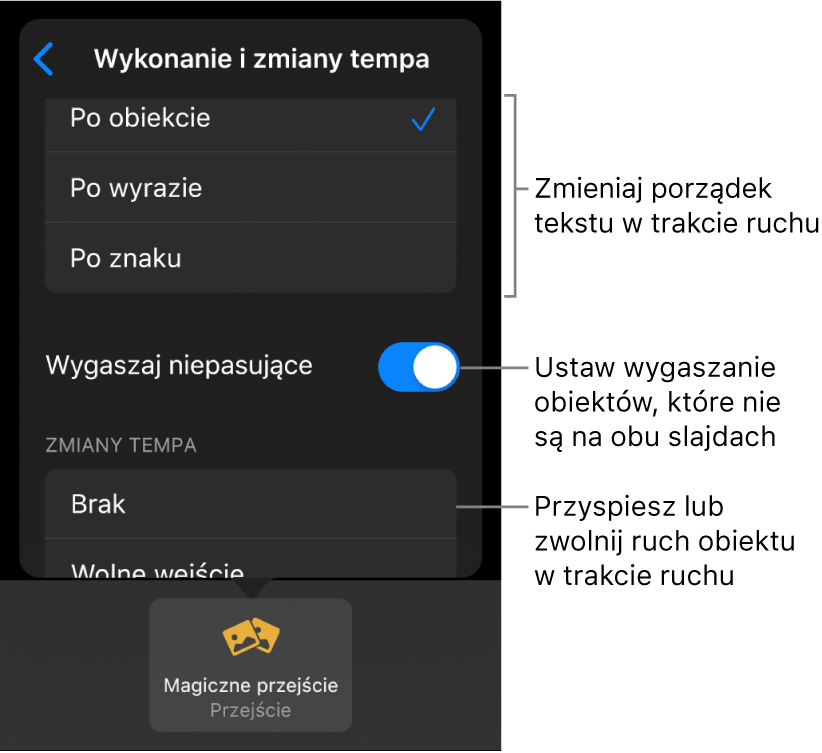
Płynne przenoszenie tekstu między slajdami: Stuknij w opcję Dopasuj tekst:
Po obiekcie: Pozwala przesunąć jedno lub więcej pól tekstowych z pierwszego slajdu do nowego miejsca na kolejnym slajdzie.
Po wyrazie: Pozwala przesunąć jeden lub więcej wyrazów z pierwszego slajdu do nowego miejsca na kolejnym slajdzie. Ta animacja daje efekt przemieszczania się wzajemnie słów tworzących nowe zdanie.
Po znaku: Pozwala przesunąć jeden lub więcej znaków z pierwszego slajdu do nowego miejsca na kolejnym slajdzie. Ta animacja daje efekt przemieszczania się wzajemnie liter tworzących nowy wyraz.
Włączanie natychmiastowego pojawiania się lub znikania podczas przejścia obiektów, które nie są jednocześnie na obu slajdach: Wyłącz Wygaszaj niepasujące.
Zmienianie szybkości poruszania się obiektów:
Brak: Obiekty będą poruszały się ze stałą szybkością.
Wolne wejście: Obiekty będą zwalniały, zbliżając się do swoich miejsc docelowych.
Wolne wyjście: Obiekty będą przyspieszały, opuszczając swoje miejsce.
Wolne wejście/wyjście: Obiekty będą przyspieszały, opuszczając swoje miejsce oraz zwalniały, zbliżając się do swoich miejsc docelowych.
Stuknij w Gotowe na górze ekranu.
Sprawdzanie, które slajdy zawierają przejścia
Stuknij w
 , a następnie stuknij w Animacja.
, a następnie stuknij w Animacja.Każdy slajd zawierający przejście oznaczony jest w nawigatorze slajdów żółtym znacznikiem w rogu.
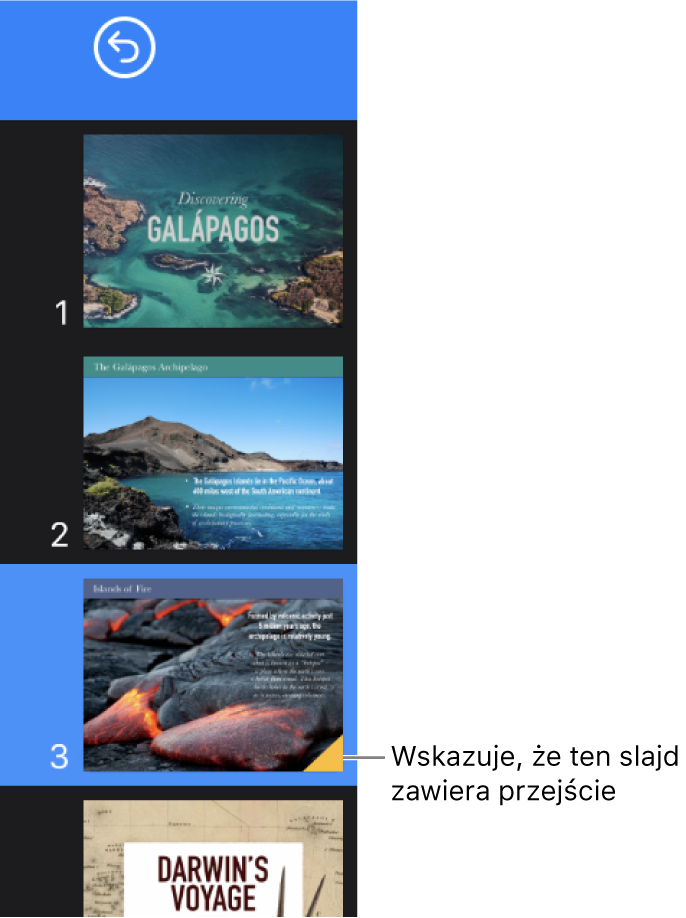
Zmienianie przejścia slajdu
Stuknij w slajd w nawigatorze slajdów.
Stuknij w przejście na dole ekranu, a następnie stuknij w Zmień.
Stuknij w nowe przejście.
Usuwanie przejścia
Stuknij w
 , a następnie stuknij w Animacja.
, a następnie stuknij w Animacja.Stuknij, aby zaznaczyć slajd w nawigatorze slajdów, stuknij w ten slajd ponownie, a następnie stuknij w Usuń animację.
Stosowanie tego samego przejścia w wielu slajdach
Zaznacz żądane slajdy w nawigatorze slajdów, a następnie stuknij w Przejście.
Stuknij w Dodaj przejście (na dole ekranu), a następnie stuknij w żądane przejście.