Podręcznik użytkownika Keynote na iPada
- Witaj
-
- Wprowadzenie do Keynote
- Wprowadzenie do obrazków, wykresów i innych obiektów
- Tworzenie pierwszej prezentacji
- Otwieranie prezentacji
- Zachowywanie i nadawanie nazwy prezentacji
- Znajdowanie prezentacji
- Drukowanie prezentacji
- Kopiowanie tekstu i obiektów między aplikacjami
- Podstawowe gesty na ekranie dotykowym
- Używanie rysika Apple Pencil w Keynote
- Tworzenie prezentacji przy użyciu VoiceOver
-
- Prezentowanie na iPadzie
- Wyświetlanie prezentacji na innym ekranie
- Odtwarzanie prezentacji na iPadzie przez Internet
- Używanie pilota
- Prezentacje automatyczne oraz interaktywne
- Dodawanie i wyświetlanie notatek prezentera
- Przeprowadzanie próby prezentacji na urządzeniu
- Odtwarzanie nagranej prezentacji
-
- Wysyłanie prezentacji
- Wprowadzenie do współpracy
- Zapraszanie do współpracy
- Współpraca z udostępnianą prezentacją
- Zmienianie ustawień udostępnianej prezentacji
- Kończenie udostępniania prezentacji
- Foldery udostępniane i współpraca
- Współpraca przy użyciu serwisu Box
- Tworzenie animowanego pliku GIF
- Zamieszczanie prezentacji na blogu
- Prawa autorskie

Korygowanie odstępów między wierszami w Keynote na iPadzie
Możesz dostosowywać odstęp między wierszami tekstu, zmieniać odstęp przed lub pod akapitem, a także łamać wiersze tekstu.
Korygowanie odstępu między wierszami
Stuknij w kształt lub pole tekstowe albo zaznacz tekst w polu tekstowym.
Nie możesz zmieniać odstępów między wierszami w tekście znajdującym się w komórce tabeli.
Uwaga: Jeśli w prezentacji używasz stylów akapitu i chcesz włączyć zmianę odstępu między wierszami w stylu akapitu, przeciągnij poza ostatni znak w akapicie, aby dołączyć symbol formatowania (jest niewidoczny, dopóki nie przeciągniesz nad nim). Zobacz: Używanie stylów tekstu w Keynote na iPadzie.
Stuknij w
 , a następnie stuknij w Tekst.
, a następnie stuknij w Tekst.Stuknij w Odstępy między wierszami, a następnie wykonaj dowolną z następujących czynności:
Ustawienie odstępu pomiędzy wierszami tekstu: Aby zmniejszyć lub zwiększyć odstęp, stuknij w
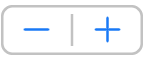 obok etykiety Odstępy.
obok etykiety Odstępy.Ustawienie odstępu przed lub za akapitem: Aby zmniejszyć lub zwiększyć odstęp przed akapitem lub po akapicie, stuknij w
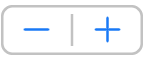 obok etykiety Przed lub etykiety Po.
obok etykiety Przed lub etykiety Po.
Wymuszanie przejścia do następnego wiersza
Stuknij w miejsce, gdzie ma zostać wstawiony znak końca.
Stuknij we Wstaw, a następnie stuknij w Koniec wiersza.