Podręcznik użytkownika Keynote na iPada
- Witaj
- Nowości w aplikacji Keynote 13.2
-
- Wprowadzenie do Keynote
- Wprowadzenie do obrazków, wykresów i innych obiektów
- Tworzenie prezentacji
- Wybieranie sposobu nawigacji w prezentacji
- Otwieranie prezentacji
- Zachowywanie i nadawanie nazwy prezentacji
- Znajdowanie prezentacji
- Drukowanie prezentacji
- Dostosowywanie paska narzędzi
- Kopiowanie tekstu i obiektów między aplikacjami
- Podstawowe gesty na ekranie dotykowym
- Używanie rysika Apple Pencil w Keynote
- Tworzenie prezentacji przy użyciu VoiceOver
-
- Zmienianie przezroczystości obiektu
- Wypełnianie kształtów i pól tekstowych kolorem lub obrazkiem
- Dodawanie obrysu obiektu
- Dodawanie podpisu lub tytułu
- Dodawanie odbicia lub cienia
- Używanie stylów obiektu
- Zmienianie wielkości, obracanie i odwracanie obiektów
- Dodawanie obiektów zawierających łącze w celu stworzenia interaktywnej prezentacji
-
- Prezentowanie na iPadzie
- Wyświetlanie prezentacji na innym wyświetlaczu
- Odtwarzanie prezentacji na iPadzie przez Internet
- Używanie pilota
- Ustawianie automatycznej zmiany slajdów w prezentacji
- Odtwarzanie pokazu slajdów z wieloma prezenterami
- Dodawanie i wyświetlanie notatek prezentera
- Przeprowadzanie próby prezentacji na urządzeniu
- Odtwarzanie nagranej prezentacji
-
- Wysyłanie prezentacji
- Wprowadzenie do współpracy
- Zapraszanie do współpracy
- Współpraca z udostępnianą prezentacją
- Wyświetlanie ostatniej aktywności w udostępnianej prezentacji
- Zmienianie ustawień udostępnianej prezentacji
- Kończenie udostępniania prezentacji
- Foldery udostępniane i współpraca
- Współpraca przy użyciu serwisu Box
- Tworzenie animowanego pliku GIF
- Zamieszczanie prezentacji na blogu
- Prawa autorskie
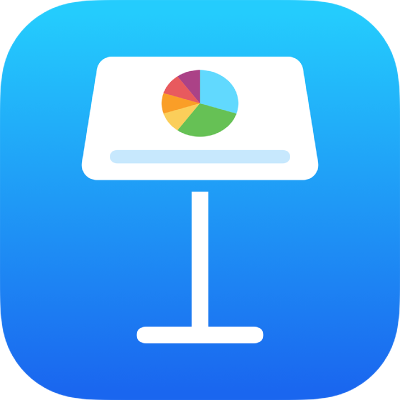
Dodawanie ramki wokół slajdu w Keynote na iPadzie
Aby dodać ramkę (na przykład linię ciągłą lub kropkowaną) wokół slajdu, umieść najpierw na slajdzie prostokątny kształt, a następnie zmień atrybuty tego kształtu, aby zachowywał się jak ramka. Na przykład, możesz zmienić wielkość kształtu, wybrać brak wypełnienia (w przeciwieństwie do wypełnienia kolorem — aby nie zakrywał tekstu znajdującego się na slajdzie) itd.
Jeśli kilka slajdów ma mieć tę samą ramkę, utwórz szablon slajdu zawierający tę ramkę.
Stuknij w
 na pasku narzędzi.
na pasku narzędzi.Stuknij w kwadrat lub prostokąt z zaokrąglonymi rogami (w kategorii Podstawowe), aby go dodać.
Przeciągnij niebieskie kropki wyświetlane dookoła kształtu, aż zewnętrzny obrys kształtu utworzy ramkę o żądanej wielkości.
Stuknij w
 , a następnie stuknij w Styl.
, a następnie stuknij w Styl.Stuknij w Wypełn., stuknij w Ustawienia, a następnie przesuń w lewo i stuknij w Brak.
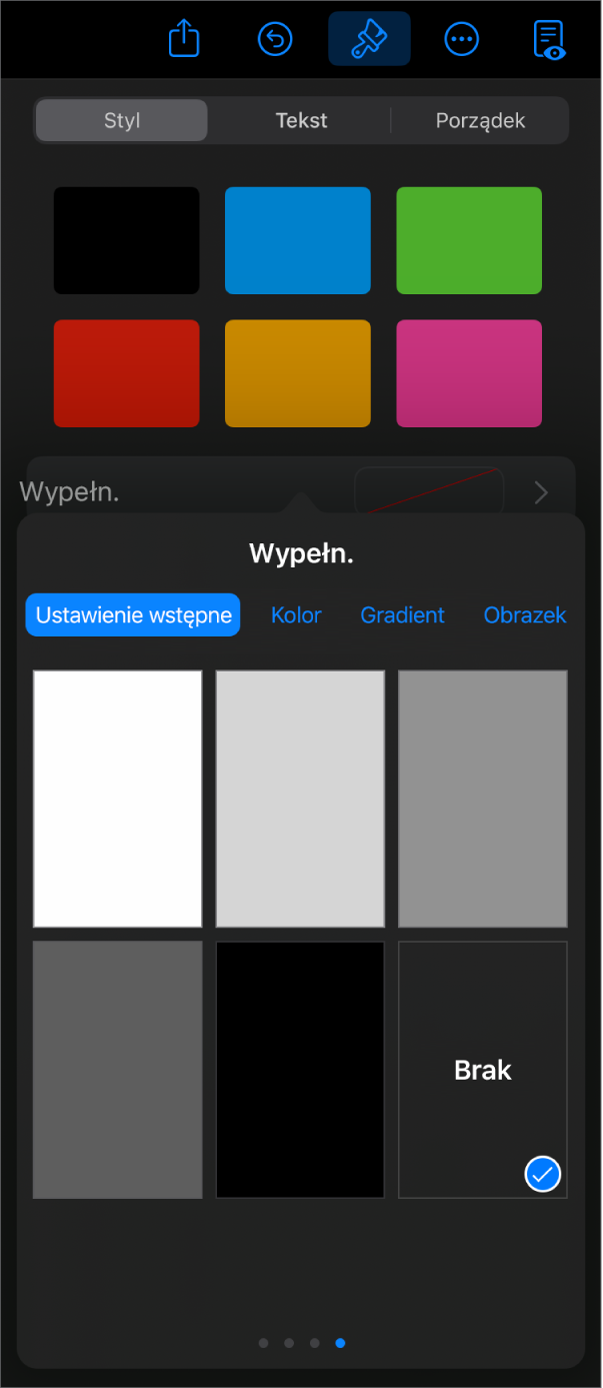
Jeśli chcesz, aby obszar wewnątrz ramki miał kolor tła, stuknij w wypełnienie. Możesz zwiększyć przezroczystość obiektu, aby nie zakrywał innych obiektów na slajdzie.
Stuknij w
 , aby wrócić do karty Styl.
, aby wrócić do karty Styl.Włącz stuknięciem Obrys.
Użyj wyświetlonych narzędzi, aby wybrać styl, kolor i szerokość obrysu.
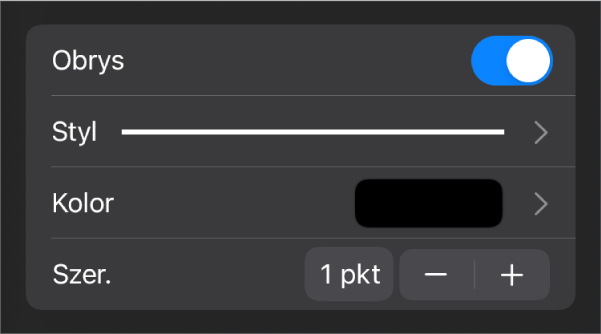
Aby zmienić przezroczystość, przeciągnij suwak Krycie (wyświetlany na dole obszaru narzędzi).
Jeśli kształt ma wypełnienie kolorem, jego przezroczystość także ulega zmianie.
Aby przesunąć obrys poza wszystkie obiekty na stronie, stuknij w Uporządkuj, a następnie przesuń suwak całkiem w lewo.
Aby zablokować obrys i uniknąć jego przypadkowego przesunięcia, stuknij w Porządek (na górze obszaru narzędzi), a następnie stuknij w Zablokuj.
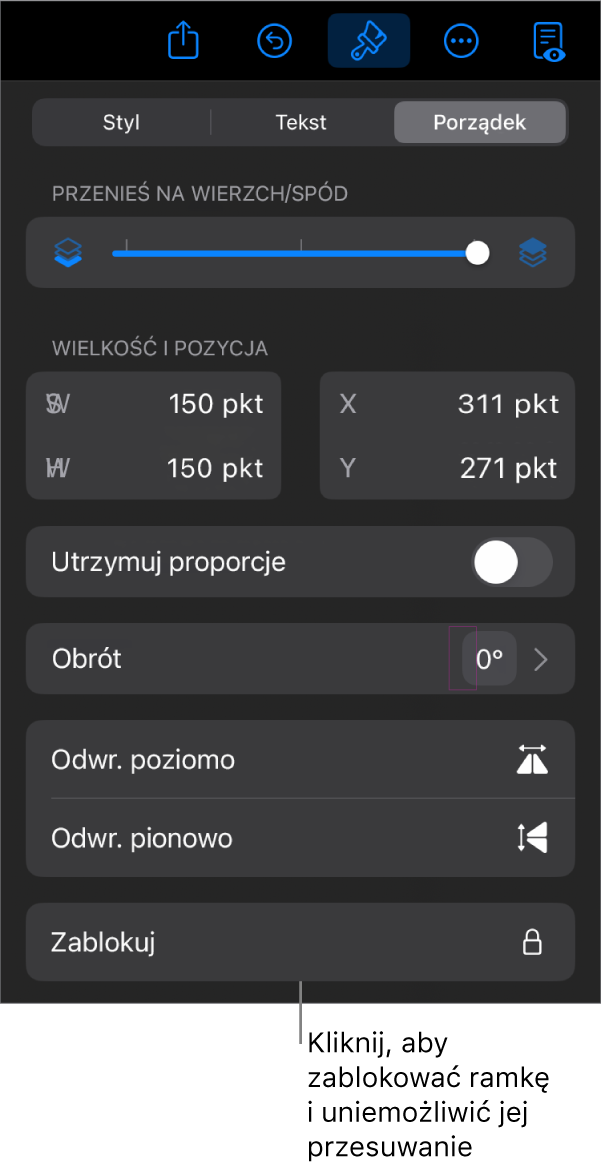
Gdy skończysz, stuknij w dowolne miejsce slajdu, aby zamknąć narzędzia.