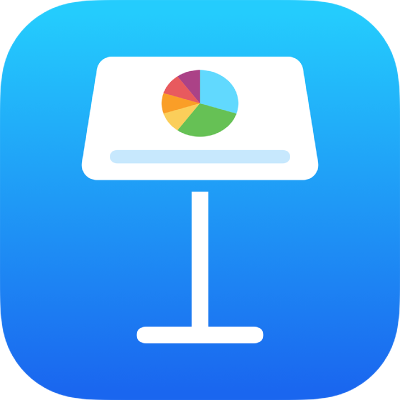
Sterowanie prezentacją Keynote przy użyciu pilota
Możesz używać iPada jako pilota sterującego odtwarzaniem prezentacji na Macu lub innym urządzeniu. Ta konfiguracja jest szczególnie użyteczna, gdy iPad jest podłączony do wyświetlacza zewnętrznego. Jeśli odtwarzasz prezentację na iPadzie, możesz sterować prezentacją przy użyciu iPhone’a (lub połączonego z nim zegarka Apple Watch) albo innego iPada.
Ważne: Aby używać iPhone’a lub iPada z iOS 14 lub iPadOS 14 jako pilota, Keynote musi mieć uprawnienia do łączenia się z innymi urządzeniami w sieci lokalnej. Otwórz Ustawienia > Prywatność > Sieć lokalna, a następnie włącz Keynote.
Konfigurowanie iPada jako pilota sterującego odtwarzaniem prezentacji na Macu
Na Macu i na iPadzie musi być zainstalowana aplikacja Keynote i włączone Wi‑Fi.
Otwórz Keynote
 iPadzie, którego chcesz używać jako pilota.
iPadzie, którego chcesz używać jako pilota.Stuknij w
 w menedżerze dokumentów, a następnie stuknij w Dalej.
w menedżerze dokumentów, a następnie stuknij w Dalej.Na urządzeniu wyświetlone zostanie menu Pilot Keynote.
Uwaga: Stuknij w Pozwól, gdy pojawi się prośba o zezwolenie Keynote na znajdowanie i łączenie się z urządzeniami w sieci lokalnej.
Otwórz aplikację Keynote na Macu, a następnie wybierz polecenie menu Keynote > Ustawienia (menu Keynote znajduje się na górze ekranu).
Kliknij w Pilot na górze okna ustawień, a następnie zaznacz Włącz.
Kliknij w Połącz obok urządzenia, którego chcesz użyć jako pilota.
Na urządzeniu i na Macu wyświetlony zostanie czterocyfrowy kod.
Upewnij się, że czterocyfrowe kody są zgodne, kliknij w Potwierdź, a następnie zamknij ustawienia Keynote.
Po połączeniu urządzeń możesz sterować prezentacją przy użyciu urządzenia skonfigurowanego jako pilot.
Konfigurowanie iPada jako pilota sterującego odtwarzaniem prezentacji na innym urządzeniu
Urządzenie używane jako pilot oraz urządzenie używane do wyświetlania prezentacji muszą mieć zainstalowaną aplikację Keynote i włączone Wi‑Fi.
Otwórz aplikację Keynote
 na iPadzie.
na iPadzie.Stuknij w
 w menedżerze dokumentów, a następnie stuknij w Dalej.
w menedżerze dokumentów, a następnie stuknij w Dalej.Na urządzeniu wyświetlone zostanie menu Pilot Keynote.
Uwaga: Stuknij w Pozwól, gdy pojawi się prośba o zezwolenie Keynote na znajdowanie i łączenie się z urządzeniami w sieci lokalnej.
Otwórz prezentację w aplikacji Keynote na urządzeniu, na którym chcesz ją odtwarzać.
Stuknij w
 , stuknij w Pilota Keynote, a następnie włącz przełącznik Włącz piloty.
, stuknij w Pilota Keynote, a następnie włącz przełącznik Włącz piloty.Uwaga: Stuknij w Pozwól, gdy pojawi się prośba o zezwolenie Keynote na znajdowanie i łączenie się z urządzeniami w sieci lokalnej.
Stuknij w Połącz obok urządzenia, którego chcesz użyć jako pilota.
Na obu urządzeniach wyświetlony zostanie czterocyfrowy kod.
Upewnij się, że czterocyfrowe kody są zgodne, a następnie stuknij w Potwierdź.
Po połączeniu urządzeń możesz sterować prezentacją przy użyciu urządzenia skonfigurowanego jako pilot.
Używanie iPada jako pilota
Najpierw musisz skonfigurować iPada jako pilota, zgodnie z opisem w poprzednim zadaniu. Aby używać urządzenia jako pilota, wykorzystując funkcję Handoff, funkcja Handoff musi być skonfigurowana na iPadzie oraz na urządzeniu lub komputerze, na którym chcesz odtwarzać prezentację. Prezentacja, którą chcesz sterować, musi być również zachowana w iCloud Drive.
Otwórz aplikację Keynote
 na Macu, iPhonie lub iPadzie, na którym chcesz przeprowadzić pokaz, a następnie otwórz prezentację.
na Macu, iPhonie lub iPadzie, na którym chcesz przeprowadzić pokaz, a następnie otwórz prezentację.Na iPadzie skonfigurowanym jako pilot, wykonaj jedną z następujących czynności:
Otwórz Keynote na iPadzie skonfigurowanym jako pilot, stuknij w
 w menedżerze dokumentów, a następnie stuknij w przycisk odtwarzania.
w menedżerze dokumentów, a następnie stuknij w przycisk odtwarzania.Użyj funkcji Handoff. W tym celu przesuń palcem w górę od dołu do środka ekranu (lub kliknij dwukrotnie w przycisk główny na urządzeniach bez Face ID), aż zobaczysz Ekran zmiany aplikacji, a następnie stuknij w baner Keynote na dole ekranu. Jeśli odtwarzasz prezentację na Macu i nie widzisz baneru, przesuń wskaźnik.
Aby sterować prezentacją, wykonaj dowolną z następujących czynności:
Przechodzenie do następnego slajdu lub następnej animacji: Stuknij w slajd lub przesuń w lewo po slajdzie.
Wracanie do poprzedniego slajdu: Przesuń w prawo po slajdzie.
Przechodzenie do określonego slajdu: Stuknij w numer slajdu w lewym górnym rogu, a następnie stuknij w slajd, który chcesz wyświetlić.
Zatrzymywanie odtwarzania prezentacji: Stuknij w
 .
.
Aby podczas odtwarzania prezentacji zmienić elementy wyświetlane na urządzeniu używanym jako pilot, wykonaj dowolną z następujących czynności:
Wyświetlanie bieżącego slajdu, następnego slajdu lub notatek prezentera: Stuknij w
 , a następnie wybierz makietę.
, a następnie wybierz makietę.Zmienianie wyglądu notatek prezentera: Stuknij w
 , gdy widoczne są notatki prezentera. Następnie stuknij w
, gdy widoczne są notatki prezentera. Następnie stuknij w  , aby powiększyć czcionkę. Stuknij w
, aby powiększyć czcionkę. Stuknij w  , aby zmniejszyć czcionkę. Aby wyświetlać biały tekst na czarnym tle (lub odwrotnie), włącz Odwróć kolory. Nie ma to wpływu na inne kolory tekstu.
, aby zmniejszyć czcionkę. Aby wyświetlać biały tekst na czarnym tle (lub odwrotnie), włącz Odwróć kolory. Nie ma to wpływu na inne kolory tekstu.Przełączanie między wyświetlaniem licznika a aktualnej godziny: Stuknij w godzinę lub licznik czasu na górze ekranu.
Konfigurowanie innego urządzenia jako pilota do iPada
Urządzenie używane jako pilot oraz urządzenie używane do wyświetlania prezentacji muszą mieć zainstalowaną aplikację Keynote i włączone Wi‑Fi.
Otwórz Keynote
 na urządzeniu, którego chcesz używać jako pilota.
na urządzeniu, którego chcesz używać jako pilota.Stuknij w
 w menedżerze dokumentów, a następnie stuknij w Dalej.
w menedżerze dokumentów, a następnie stuknij w Dalej.Na urządzeniu wyświetlone zostanie menu Pilot Keynote.
Uwaga: Stuknij w OK, gdy pojawi się prośba o zezwolenie Keynote na znajdowanie i łączenie się z urządzeniami w sieci lokalnej.
Otwórz prezentację, którą chcesz odtwarzać na iPadzie, stuknij w
 , stuknij w Pilota Keynote, a następnie włącz przełącznik Włącz pilota.
, stuknij w Pilota Keynote, a następnie włącz przełącznik Włącz pilota.Stuknij w Połącz obok urządzenia, którego chcesz użyć jako pilota.
Na obu urządzeniach wyświetlony zostanie czterocyfrowy kod.
Upewnij się, że czterocyfrowe kody są zgodne, a następnie stuknij w Potwierdź.
Po połączeniu urządzeń możesz sterować prezentacją przy użyciu urządzenia skonfigurowanego jako pilot.
Używanie innego urządzenia jako pilota do iPada
Drugie urządzenie musi zostać skonfigurowane jako pilot, zgodnie z opisem w poprzednim zadaniu.
Otwórz aplikację Keynote
 na iPadzie.
na iPadzie.Otwórz prezentację, którą chcesz odtworzyć.
Otwórz Keynote na urządzeniu skonfigurowanym jako pilot, stuknij w
 w menedżerze dokumentów, a następnie stuknij w przycisk odtwarzania.
w menedżerze dokumentów, a następnie stuknij w przycisk odtwarzania.Aby sterować prezentacją, wykonaj dowolną z następujących czynności:
Przechodzenie do następnego slajdu lub następnej animacji: Stuknij w slajd lub przesuń w lewo po slajdzie.
Wracanie do poprzedniego slajdu: Przesuń w prawo po slajdzie.
Przechodzenie do określonego slajdu: Stuknij w numer slajdu w lewym górnym rogu, a następnie stuknij w slajd, który chcesz wyświetlić.
Zatrzymywanie odtwarzania prezentacji: Stuknij w
 .
.
Aby podczas odtwarzania prezentacji zmienić elementy wyświetlane na urządzeniu używanym jako pilot, wykonaj dowolną z następujących czynności:
Wyświetlanie bieżącego slajdu, następnego slajdu lub notatek prezentera: Stuknij w
 , a następnie wybierz makietę.
, a następnie wybierz makietę.Zmienianie wyglądu notatek prezentera: Stuknij w
 , gdy widoczne są notatki prezentera. Następnie stuknij w
, gdy widoczne są notatki prezentera. Następnie stuknij w  , aby powiększyć czcionkę. Stuknij w
, aby powiększyć czcionkę. Stuknij w  , aby zmniejszyć czcionkę. Aby wyświetlać biały tekst na czarnym tle (lub odwrotnie), włącz Odwróć kolory. Nie ma to wpływu na inne kolory tekstu.
, aby zmniejszyć czcionkę. Aby wyświetlać biały tekst na czarnym tle (lub odwrotnie), włącz Odwróć kolory. Nie ma to wpływu na inne kolory tekstu.Przełączanie między wyświetlaniem licznika a aktualnej godziny: Stuknij w godzinę lub licznik czasu na górze ekranu.
Używanie zegarka Apple Watch jako pilota
Najpierw musisz skonfigurować iPhone’a jako pilota do iPada (zgodnie z opisem powyżej). Keynote musi być zainstalowany zarówno na zegarku Apple Watch, jak i na połączonym z nim iPhonie. Aby zainstalować Keynote na Apple Watch, uaktualnij Keynote na połączonym iPhonie do najnowszej wersji. Następnie potwierdź instalację Keynote na zegarku Apple Watch.
Otwórz aplikację Keynote
 na iPadzie.
na iPadzie.Otwórz prezentację, którą chcesz odtworzyć.
Naciśnij koronkę Digital Crown na Apple Watch, a następnie stuknij w
 , aby otworzyć Keynote.
, aby otworzyć Keynote.Aby zacząć odtwarzanie prezentacji, stuknij w
 .
.Aby przejść do następnego slajdu, stuknij w
 .
.Aby wyświetlić ekran narzędzi zaawansowanych, przesuń palcem w prawo na Apple Watch, a następnie wykonaj dowolną z następujących czynności:
Przechodzenie do następnego slajdu lub następnej animacji: Stuknij w
 .
.Wracanie do poprzedniego slajdu: Stuknij w
 .
.Zatrzymywanie odtwarzania prezentacji: Stuknij w
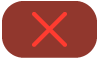 .
.Powrót do uproszczonych narzędzi: Przesuń palcem w lewo.
Uwaga: Jeśli zatrzymasz prezentację i uruchomisz ją ponownie lub gdy Apple Watch zostanie uśpiony, a następnie obudzony, na ekranie zegarka zostaną przywrócone narzędzia uproszczone (widoczny będzie tylko przycisk Dalej).
Porada: Na Apple Watch Series 9 oraz Apple Watch Ultra 2 lub nowszych możesz dwukrotnie stuknąć palcem wskazującym w kciuk, aby rozpocząć odtwarzanie pokazu slajdów lub przejść do następnego slajdu lub animacji.
Wyróżnianie na slajdzie przy użyciu pilota
Gdy używasz aplikacji Pilot Keynote do sterowania prezentacją przy użyciu iPhone’a lub iPada, możesz rysować na tym urządzeniu, a rysunki te będą pojawiały się na urządzeniu odtwarzającym prezentację. Jest to przydatne np. gdy chcesz zwrócić uwagę widowni na dany element slajdu — wystarczy wówczas podkreślić lub zakreślić ten element.
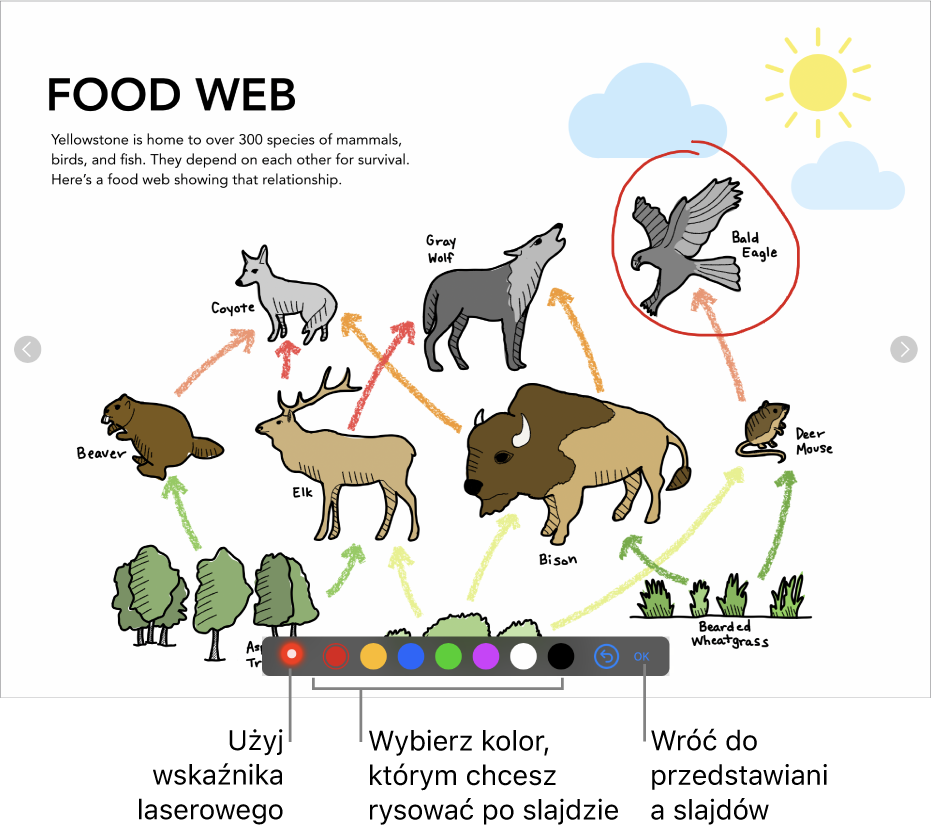
Mając iPhone’a lub iPada skonfigurowanego jako pilot, przejdź do aplikacji Keynote
 na urządzeniu lub komputerze, którego chcesz użyć do wyświetlenia prezentacji
na urządzeniu lub komputerze, którego chcesz użyć do wyświetlenia prezentacjiOtwórz prezentację, a następnie wykonaj jedną z poniższych czynności:
Odtwarzanie prezentacji na Macu: Kliknij w
 na pasku narzędzi.
na pasku narzędzi.Odtwarzanie prezentacji na iPadzie lub na iPhonie: Stuknij w
 na pasku narzędzi.
na pasku narzędzi.
Otwórz Keynote na iPhonie lub na iPadzie skonfigurowanym jako pilot, stuknij w
 w menedżerze dokumentów, a następnie stuknij w przycisk odtwarzania.
w menedżerze dokumentów, a następnie stuknij w przycisk odtwarzania.Stuknij w
 .
.Wykonaj dowolną z następujących czynności:
Rysowanie kolorem: Stuknij w kolor, a następnie rysuj palcem na slajdzie.
Używanie wskaźnika laserowego: Stuknij we wskaźnik laserowy, a następnie przesuń palec po slajdzie. Wskaźnik laserowy podąża za ruchem palca.
Wymazywanie ostatniego wyróżnienia: Stuknij w
 . Stukaj dalej, aby cofnąć wszystkie rysunki na slajdzie.
. Stukaj dalej, aby cofnąć wszystkie rysunki na slajdzie.Powracanie do poprzedniego slajdu lub przechodzenie do kolejnego slajdu: Stuknij w strzałkę w lewo lub w prawo na slajdzie.
Ukrywanie narzędzi rysowania: Stuknij w Gotowe.
Zmienianie odtwarzających prezentację urządzeń połączonych z pilotem
Otwórz Keynote
 na iPhonie lub iPadzie skonfigurowanym jako pilot.
na iPhonie lub iPadzie skonfigurowanym jako pilot.Stuknij w
 w menedżerze dokumentów.
w menedżerze dokumentów.Stuknij w Urządzenia, a następnie wykonaj dowolną z następujących czynności:
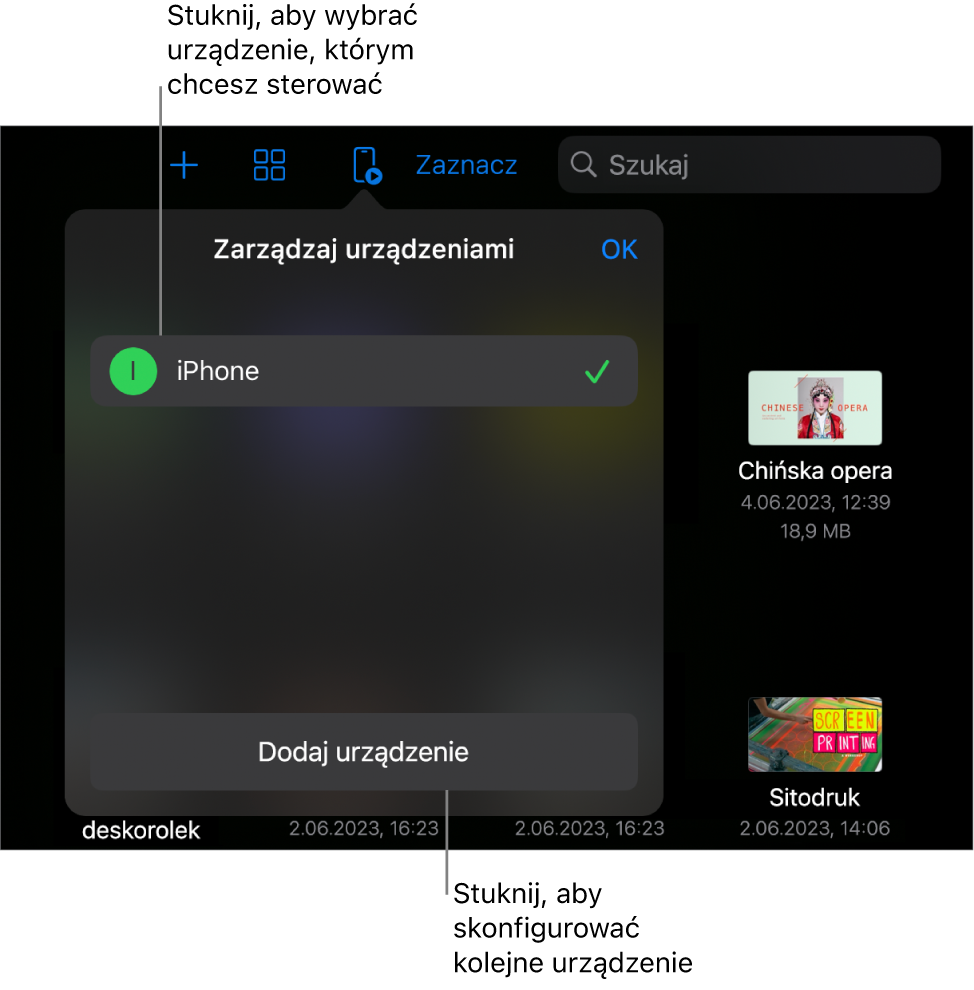
Dodawanie innego urządzenia, na którym odtwarzana będzie prezentacja: Stuknij w Dodaj urządzenie, a następnie wykonaj instrukcje wyświetlane na ekranie.
Przełączanie na inne urządzenie, na którym wyświetlana będzie prezentacja: Stuknij w nazwę innego urządzenia, a następnie stuknij w Gotowe.
Usuwanie urządzenia, na którym wyświetlana jest prezentacja: Przesuń palcem w prawo na nazwie urządzenia, a następnie stuknij w Usuń.
Rozłączanie pilota z iPhone’em lub iPadem
Otwórz aplikację Keynote
 na iPhonie lub iPadzie, którego używasz do wyświetlania prezentacji.
na iPhonie lub iPadzie, którego używasz do wyświetlania prezentacji.Stuknij w
 , stuknij w Pilota Keynote, a następnie stuknij w Rozłącz obok pilota, którego chcesz usunąć.
, stuknij w Pilota Keynote, a następnie stuknij w Rozłącz obok pilota, którego chcesz usunąć.
Jeśli w ogóle nie chcesz używać pilota, ale nie chcesz rozłączać połączonych urządzeń, możesz wyłączyć opcję Włącz piloty. Gdy ponownie chcesz użyć urządzenia, włącz opcję Włącz piloty.
Rozłączanie pilota z Makiem
Otwórz aplikację Keynote
 na Macu.
na Macu.Wybierz polecenie menu Keynote > Ustawienia (menu Keynote znajduje się na górze ekranu).
Kliknij w Pilot na górze okna ustawień, a następnie wykonaj jedną z następujących czynności:
Trwałe rozłączanie pary z pilotem: Kliknij w Rozłącz obok urządzenia.
Tymczasowe rozłączanie par ze wszystkimi pilotami: Usuń zaznaczenie opcji Włącz, aby urządzenie było nadal dostępne, ale nie działało jako pilot. Gdy ponownie chcesz użyć urządzenia, zaznacz ponownie opcję Włącz.
Funkcja Pilot Keynote używa technologii Multipeer Connectivity, pozwalającej nowszym urządzeniom iOS, iPadOS oraz komputerom Mac z zainstalowaną najnowszą wersją aplikacji Keynote na łączenie się ze sobą przez Wi‑Fi, gdy znajdują się w pobliżu, nawet gdy nie są połączone z tą samą siecią Wi‑Fi. Jeśli występują problemy z używaniem aplikacji Pilot Keynote na starszych urządzeniach lub starszych komputerach Mac, spróbuj połączyć je z tą samą siecią Wi‑Fi.
Uwaga: Stara aplikacja Pilot Keynote dostępna poprzednio w App Store nie jest już obsługiwana.