
Formatowanie list w Keynote na iPadzie
Jeśli rozpoczniesz zdanie od myślnika albo liczby lub litery z kropką, Keynote wykryje, że chcesz utworzyć listę. Możesz także zaznaczyć tekst, a następnie sformatować go jako listę prostą lub złożoną listę hierarchiczną. Listy poziomowane, używane m.in. w dokumentach prawnych, używają zagnieżdżonych numerów lub liter (na przykład 3, 3.1, 3.1.1).
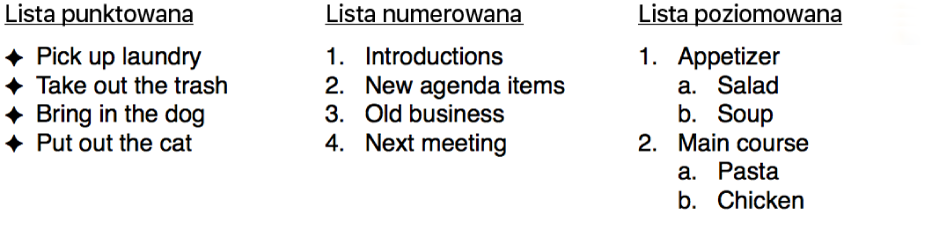
Możesz dostosowywać listy, zmieniając styl numerów lub liter, zmieniając wcięcie, a także tworząc własne punktory tekstowe i obrazkowe. Jeśli utworzysz listę, której formatowania chcesz użyć ponownie w tej samej prezentacji, możesz zachować je jako nowy styl listy.
Automatyczne tworzenie listy
Jeśli rozpoczniesz zdanie od myślnika albo liczby lub litery z kropką, Keynote wykryje, że chcesz utworzyć listę.
Stuknij dwukrotnie w pole tekstowe lub kształt, w którym chcesz dodać listę.
Wpisz pierwszy element listy, wpisz myślnik albo literę lub liczbę z kropką (np. 1. lub A.), a następnie wpisz pierwszy element listy.
Stuknij w Return, a następnie kontynuuj wpisywanie elementów listy, stukając w Return po każdym z nich.
Na początku każdego wiersza automatycznie dodawany jest ten sam znak. Sekwencja numerów i liter jest kontrolowana automatycznie.
Aby zakończyć listę, stuknij w
 , stuknij w Punktory i listy, a następnie stuknij w Brak.
, stuknij w Punktory i listy, a następnie stuknij w Brak.Jeśli nie widzisz sekcji Punktory i listy, stuknij w Tekst nad narzędziami.
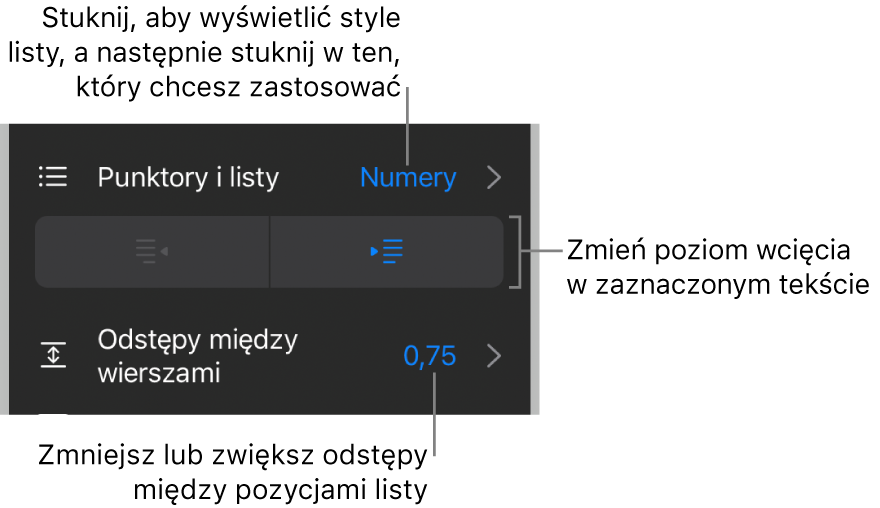
Możesz także sformatować tekst jako listę, zaznaczając ten tekst, a następnie stosując styl listy z sekcji Punktory i listy.
Wyłączanie automatycznego wykrywania list
Jeśli nie chcesz, aby Keynote automatycznie formatował tekst jako listę, gdy zaczynasz zdanie od myślnika lub od kropki poprzedzonej liczbą lub literą, możesz wyłączyć tę funkcję.
Stuknij w
 na górze ekranu, a następnie stuknij w Ustawienia.
na górze ekranu, a następnie stuknij w Ustawienia.Stuknij w Automatyczna korekta, a następnie wyłącz Automatycznie wykrywaj listy.
To ustawienie dotyczy wszystkich prezentacji Keynote.
Formatowanie listy
Stuknij dwukrotnie w pole tekstowe lub kształt, w którym chcesz dodać listę.
Wykonaj jedną z poniższych czynności, aby zaznaczyć elementy listy, które chcesz zmienić:
Zaznaczanie jednego elementu listy: Stuknij w punktor lub symbol obok elementu listy.
Zaznaczanie wielu elementów listy: Stuknij dwukrotnie za tekstem ostatniego elementu listy, który chcesz zaznaczyć, a następnie przeciągnij uchwyt zaznaczenia, aby objąć wszystkie żądane elementy.
Stuknij w
 , a następnie stuknij w Tekst.
, a następnie stuknij w Tekst.Użyj narzędzi w sekcji Punktory i listy, aby wykonać dowolne z poniższych czynności:
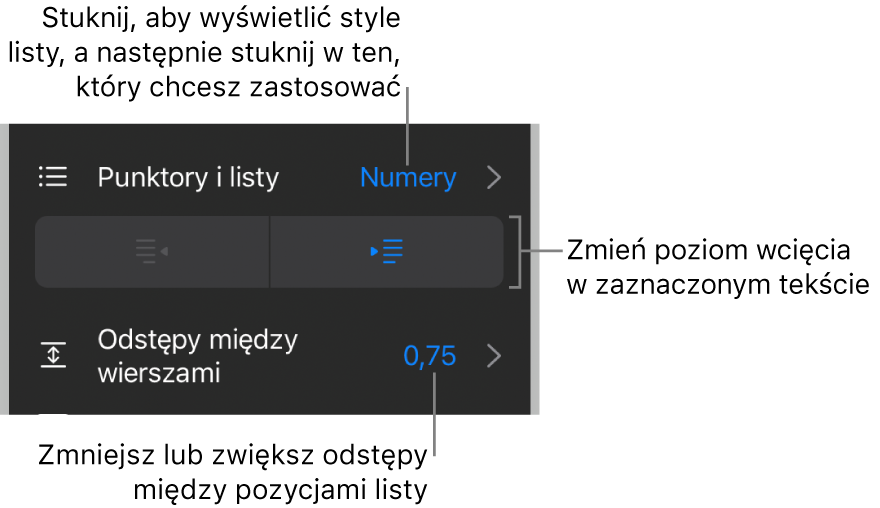

Zmienianie poziomu wcięcia (hierarchii) zaznaczonych elementów listy: Stuknij w przycisk wysunięcia lub wcięcia (poniżej etykiety Punktory i listy).
Korygowanie odstępów między elementami listy: Aby zmniejszyć lub zwiększyć odstępy, zaznacz wszystkie elementy listy, stuknij w Odstępy między wierszami, a następnie stuknij w
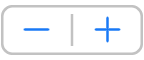 obok etykiety Odstępy.
obok etykiety Odstępy.
Aby zmienić styl listy oraz wygląd punktorów, numerów i liter, stuknij w Punktory i listy, a następnie wykonaj dowolną z poniższych czynności:
Zmienianie stylu listy: Stuknij w nowy styl listy.
Zmienianie sekwencji numerów lub liter: Stuknij w
 obok danego stylu, stuknij w Format, a następnie wybierz format numerów. Zobacz: „Zmienianie sekwencji numerów lub liter” (poniżej).
obok danego stylu, stuknij w Format, a następnie wybierz format numerów. Zobacz: „Zmienianie sekwencji numerów lub liter” (poniżej).Zmienianie stylu punktora: Stuknij w
 obok stylu punktora, który chcesz zmienić, stuknij w Punktor tekstowy lub Punktor obrazkowy, a następnie wybierz nowy znak lub obrazek. Zobacz: „Dostosowywanie punktorów” (poniżej).
obok stylu punktora, który chcesz zmienić, stuknij w Punktor tekstowy lub Punktor obrazkowy, a następnie wybierz nowy znak lub obrazek. Zobacz: „Dostosowywanie punktorów” (poniżej).
Gdy skończysz, stuknij w slajd, aby zamknąć narzędzia.
Gwiazdka lub przycisk Uaktualnij obok stylu listy wskazuje, że jeden lub więcej elementów listy używających danego stylu zawiera zmienione formatowanie. Jeśli chcesz dostosować formatowanie do wprowadzonych zmian, zaznacz elementy listy z formatowaniem, które chcesz zachować, a następnie stuknij w przycisk Uaktualnij. Wszystkie elementy listy zawierające zmiany zostaną uaktualnione i dostosowane do wybranego stylu.
Uwaga: Styl listy nie obejmuje odstępów między wierszami.
Zmienianie kolejności elementów listy
Możesz przeciągać elementy listy na inne poziomy w hierarchii lub na inne poziomy wcięcia.
Stuknij dwukrotnie w element listy, a następnie dotknij i przytrzymaj punktor lub symbol na początku wiersza.
Przeciągnij element w lewo, w prawo, w górę lub w dół na liście, aż niebieski trójkąt pojawi się w miejscu docelowym.
Zmienianie sekwencji numerów lub liter
Do wskazywania poziomów listy mogą być używane numery lub litery w różnych formatach.
Wykonaj jedną z poniższych czynności, aby zaznaczyć elementy listy, których numery lub litery chcesz zmienić:
Zaznaczanie jednego elementu listy: Stuknij w punktor lub symbol obok elementu listy.
Zaznaczanie wielu elementów listy: Stuknij dwukrotnie za tekstem ostatniego elementu listy, który chcesz zaznaczyć, a następnie przeciągnij uchwyty zaznaczenia, aby objąć wszystkie żądane elementy.
Stuknij w
 , a następnie stuknij w Punktory i listy.
, a następnie stuknij w Punktory i listy.Stuknij w styl numerów lub liter (Litery, Numery lub Harvard), aby zastosować go w zaznaczonym tekście.
Stuknij w
 obok danego stylu.
obok danego stylu.Stuknij w Format, a następnie wybierz format numerów.
Stuknij we Wstecz, a następnie użyj narzędzi w oknie nałożonym Edycja stylu listy, aby zmienić wcięcie, kolor oraz wielkość liter lub numerów.
Aby użyć zagnieżdżonych numerów lub liter (na przykład 3, 3.1, 3.1.1), włącz Numery poziomowane.
Aby utworzyć numerowanie niesekwencyjne, wyłącz Kontynuuj numerowanie, a następnie stuknij w
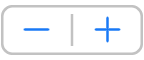 i ustaw numer początkowy.
i ustaw numer początkowy.Gdy skończysz, stuknij w slajd, aby zamknąć narzędzia.
Gwiazdka lub przycisk Uaktualnij obok stylu listy wskazuje, że jeden lub więcej elementów listy używających danego stylu zawiera zmienione formatowanie. Jeśli chcesz dostosować formatowanie do wprowadzonych zmian, zaznacz elementy listy z formatowaniem, które chcesz zachować, a następnie stuknij w przycisk Uaktualnij. Wszystkie elementy listy zawierające zmiany zostaną uaktualnione i dostosowane do wybranego stylu.
Uwaga: Styl listy nie obejmuje odstępów między wierszami.
Dostosowywanie punktorów
Możesz używać różnych punktorów tekstowych i obrazkowych, aby dostosować wygląd swojego tekstu. W charakterze punktorów mogą być używane dowolne znaki, emoji i obrazki.
Wykonaj jedną z poniższych czynności, aby zaznaczyć elementy listy, których punktory chcesz zmienić:
Zaznaczanie jednego elementu listy: Stuknij w punktor lub symbol obok elementu listy.
Zaznaczanie wielu elementów listy: Stuknij dwukrotnie za tekstem ostatniego elementu listy, który chcesz zaznaczyć, a następnie przeciągnij uchwyty zaznaczenia, aby objąć wszystkie żądane elementy.
Stuknij w
 , a następnie stuknij w Punktory i listy.
, a następnie stuknij w Punktory i listy.Stuknij w
 obok stylu punktora, który chcesz zmienić.
obok stylu punktora, który chcesz zmienić.Stuknij w Punktor tekstowy lub w Punktor obrazkowy, a następnie wykonaj jedną z poniższych czynności:
Punktory tekstowe: Stuknij w dany styl punktora, aby go zastosować. Aby użyć innego znaku, stuknij w przycisk „Stuknij, aby dodać”, znajdujący się obok etykiety Własny punktor, stuknij w żądany znak lub emoji, a następnie stuknij w Return.
Punktory obrazkowe: Stuknij w dany punktor obrazkowy, aby go zastosować. Aby użyć własnego obrazka, stuknij w Własny punktor, a następnie wybierz obrazek, zrób zdjęcie (stuknij w Zrób zdjęcie na dole okna nałożonego) lub stuknij we „Wstaw z” i wybierz obrazek.
Aby zmienić wielkość lub wyrównanie punktora, stuknij we Wstecz i wprowadź zmiany przy użyciu narzędzi w oknie nałożonym Edycja stylu listy.
Gdy skończysz, stuknij w slajd, aby zamknąć narzędzia.
Uaktualnianie lub przywracanie stylu listy
Zmiana wyglądu listy (na przykład zmiana punktorów, numeracji lub odstępów wcięć) powoduje utworzenie zastąpienia stylu, które oznaczane jest gwiazdką obok nazwy danego stylu listy.
Aby zostawić zastąpienia bez uaktualniania stylu, nie wykonuj żadnej czynności. Tekst zachowa wprowadzone zmiany, a za każdym razem, gdy zaznaczysz listę lub rozpoczniesz jej edycję, obok nazwy stylu listy pojawi się gwiazdka.
Możesz także uaktualnić styl listy wprowadzonymi zmianami, aby zmienić każdy element używający tego stylu. Jeśli nie chcesz zostawiać zastąpień, możesz przywrócić w elemencie oryginalny styl listy.
Stuknij w punktor, literę lub numer elementu listy z zastąpieniem stylu, a następnie stuknij w
 .
.Gdy zaznaczony jest element z zastąpieniem, obok nazwy stylu na liście Punktory i listy widoczna jest gwiazdka.
Stuknij w nazwę stylu, a następnie wykonaj jedną z poniższych czynności:
Usuwanie zastąpień stylu i przywracanie oryginalnego stylu listy: Stuknij w nazwę stylu (nie w przycisk Uaktualnij). Zmiany formatowania zostaną usunięte, a element przyjmie takie samo formatowanie, jak pozostałe elementy listy używające tego samego stylu.
Uaktualnienie stylu, aby uwzględnić w nim zmiany: Stuknij w Uaktualnij. Wszystkie elementy listy używające tego stylu zostaną uaktualnione do nowego formatowania.
Uwaga: Style listy obejmują tylko formatowanie ustawianie przy użyciu narzędzi edycji stylu listy, znajdujących się w sekcji Punktory i listy.
Tworzenie, zmienianie nazwy lub usuwanie stylu listy
Zaznacz dowolny tekst na liście używającej stylu, którego nazwę chcesz zmienić lub który chcesz usunąć.
Stuknij w
 , a następnie stuknij w Punktory i listy.
, a następnie stuknij w Punktory i listy.Stuknij w Edycja w prawym górnym rogu okna nałożonego Punktory i listy.
Wykonaj jedną z następujących czynności:
Tworzenie nowego stylu: Stuknij w
 w lewym górnym rogu okna nałożonego, aby powielić styl używany w zaznaczonym tekście. Wpisz nową nazwę stylu, a następnie zmień jego formatowanie.
w lewym górnym rogu okna nałożonego, aby powielić styl używany w zaznaczonym tekście. Wpisz nową nazwę stylu, a następnie zmień jego formatowanie.Zmienianie nazwy stylu: Stuknij w nazwę stylu, a następnie wpisz nową.
Usuwanie stylu: Stuknij w
 , a następnie stuknij w Usuń. Jeśli ten styl jest używany w innym miejscu prezentacji, wyświetlone zostanie okno dialogowe pozwalające na wybranie stylu zastępczego.
, a następnie stuknij w Usuń. Jeśli ten styl jest używany w innym miejscu prezentacji, wyświetlone zostanie okno dialogowe pozwalające na wybranie stylu zastępczego.Zmienianie kolejności stylów na liście: Stuknij w ikonę
 po prawej stronie nazwy stylu, przytrzymaj ją, a następnie przeciągnij styl w nowe miejsce.
po prawej stronie nazwy stylu, przytrzymaj ją, a następnie przeciągnij styl w nowe miejsce.