Podręcznik użytkownika Keynote na iPada
- Witaj
- Nowości w aplikacji Keynote 14.0
-
- Wprowadzenie do Keynote
- Wprowadzenie do obrazków, wykresów i innych obiektów
- Tworzenie prezentacji
- Wybieranie sposobu nawigacji w prezentacji
- Otwieranie prezentacji
- Zachowywanie i nadawanie nazwy prezentacji
- Znajdowanie prezentacji
- Drukowanie prezentacji
- Dostosowywanie paska narzędzi
- Kopiowanie tekstu i obiektów między aplikacjami
- Podstawowe gesty na ekranie dotykowym
- Używanie rysika Apple Pencil w Keynote
- Tworzenie prezentacji przy użyciu VoiceOver
-
- Zmienianie przezroczystości obiektu
- Wypełnianie kształtów i pól tekstowych kolorem lub obrazkiem
- Dodawanie obrysu obiektu
- Dodawanie podpisu lub tytułu
- Dodawanie odbicia lub cienia
- Używanie stylów obiektu
- Zmienianie wielkości, obracanie i odwracanie obiektów
- Dodawanie obiektów zawierających łącze w celu stworzenia interaktywnej prezentacji
-
- Prezentowanie na iPadzie
- Wyświetlanie prezentacji na innym wyświetlaczu
- Odtwarzanie prezentacji na iPadzie przez Internet
- Używanie pilota
- Ustawianie automatycznej zmiany slajdów w prezentacji
- Odtwarzanie pokazu slajdów z wieloma prezenterami
- Dodawanie i wyświetlanie notatek prezentera
- Przeprowadzanie próby prezentacji na urządzeniu
- Odtwarzanie nagranej prezentacji
-
- Wysyłanie prezentacji
- Wprowadzenie do współpracy
- Zapraszanie do współpracy
- Współpraca z udostępnianą prezentacją
- Wyświetlanie ostatniej aktywności w udostępnianej prezentacji
- Zmienianie ustawień udostępnianej prezentacji
- Kończenie udostępniania prezentacji
- Foldery udostępniane i współpraca
- Współpraca przy użyciu serwisu Box
- Tworzenie animowanego pliku GIF
- Zamieszczanie prezentacji na blogu
- Prawa autorskie
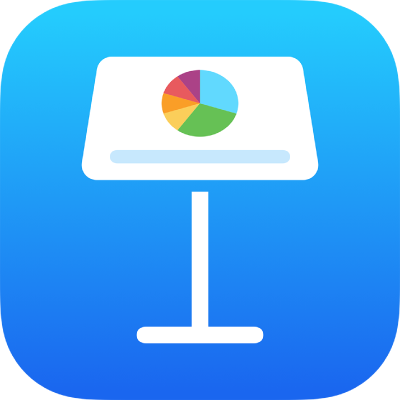
Edycja obrazka w Keynote na iPadzie
Po dodaniu zdjęcia lub grafiki do prezentacji możesz ten obiekt wykadrować i usunąć niechciane elementy.
Maskowanie (kadrowanie) zdjęcia
Możesz wykadrować niepotrzebne fragmenty obrazka bez konieczności modyfikowania jego pliku.
Stuknij dwukrotnie w obrazek.
Wyświetlone zostaną narzędzia maski. Domyślna maska ma taką samą wielkość jak obrazek.
Możesz użyć narzędzi, aby skadrować obrazek i pozostawić widoczny tylko jego fragment.
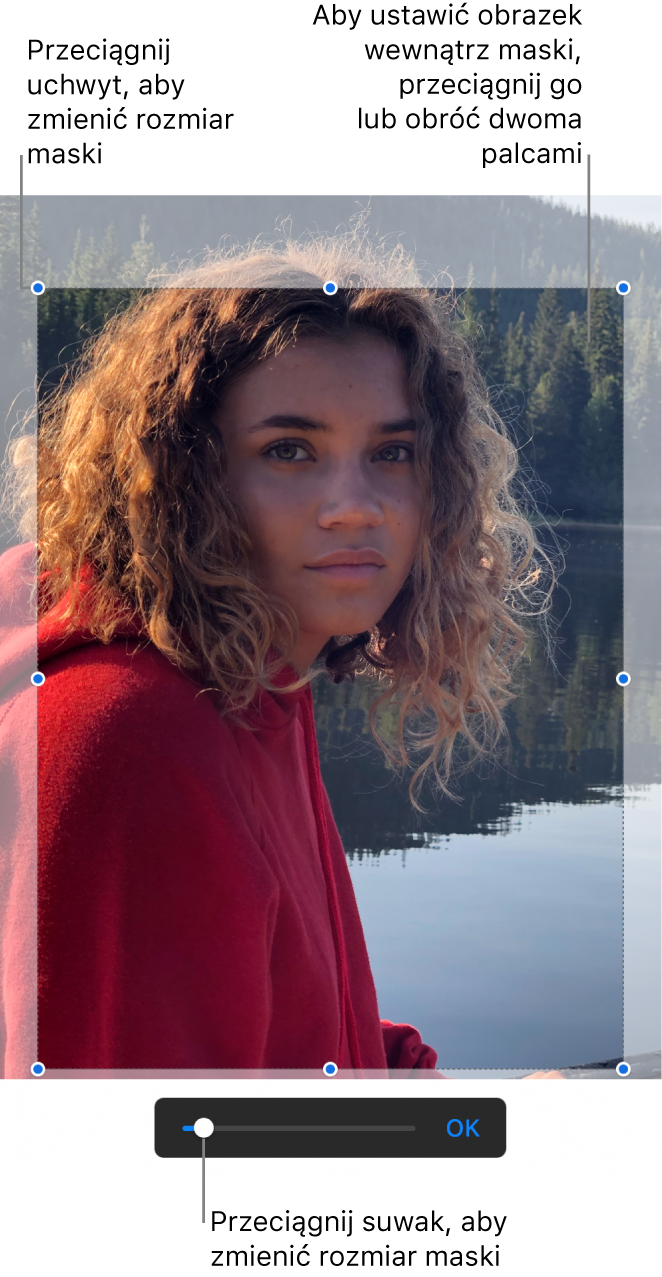
Gdy skończysz, stuknij w Gotowe.
W dowolnym momencie możesz stuknąć dwukrotnie w obrazek, aby ponownie dostosować jego maskę.
Usuwanie tła lub koloru ze zdjęcia
Możesz usunąć tło lub kolor z obrazka za pomocą narzędzia Usuń tło.
Stuknij w obrazek, aby go zaznaczyć, a następnie stuknij w Usuń tło (jeśli to konieczne, najpierw stuknij w
 ).
).Jeśli to możliwe, tło zostanie automatycznie usunięte.
Wykonaj dowolną z następujących czynności:
Usunięcie innego koloru: Przeciągnij palcem nad kolorem, który chcesz usunąć.
Podczas przeciągania zaznaczenie maski powiększa się, obejmując obszary używające podobnych kolorów.
Cofanie wszystkich zmian: Stuknij w Wyzeruj w narzędziach.
Stuknij w OK.
Aby pracować jednocześnie z kilkoma obrazkami, dotknij i przytrzymaj jeden obrazek, a następnie stuknij innym palcem w pozostałe obrazki.