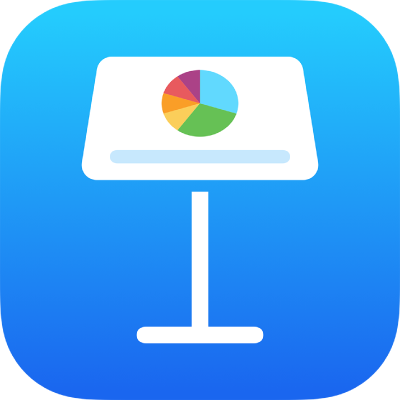
Dodawanie materiałów wideo i audio w Keynote na iPadzie
Możesz dodać materiał audio i wideo na slajdzie lub zastąpić obiekt zastępczy multimediów nagraniem wideo. Odtwarzanie wideo lub dźwięku na slajdzie wyświetlanym podczas prezentacji domyślnie rozpoczyna się po stuknięciu w dowolnym miejscu slajdu. Możesz włączyć odtwarzanie pliku audio lub wideo w pętli oraz ustawić czas rozpoczęcia odtwarzania, aby odtwarzanie multimediów rozpoczynane było automatycznie po wyświetleniu slajdu. Możesz również dodać ścieżkę dźwiękową, odtwarzaną przez cały czas trwania prezentacji.
Uwaga: Pliki wideo i audio muszą mieć format obsługiwany przez QuickTime na urządzeniu. Jeśli nie możesz dodać lub odtworzyć pliku multimediów, spróbuj użyć aplikacji iMovie, QuickTime Player lub Compressor na Macu, aby przekonwertować plik wideo na plik QuickTime (z rozszerzeniem nazwy .mov) lub plik audio na plik MPEG-4 (z rozszerzeniem nazwy .m4a).
Możesz także nagrać wideo oraz dźwięk i dodać je do prezentacji.
Dodawanie materiałów wideo lub audio
Stuknij w
 na slajdzie, na którym chcesz dodać wideo lub audio, a następnie stuknij w
na slajdzie, na którym chcesz dodać wideo lub audio, a następnie stuknij w  .
.Stuknij w Zdjęcie lub nagranie. Aby wstawić multimedia z iCloud lub innego serwisu, stuknij we Wstaw z.
Przejdź do żądanego pliku, a następnie stuknij w niego.
Aby zmienić wielkość wideo, przeciągnij dowolną niebieską kropkę.
Aby włączyć odtwarzanie materiału multimedialnego, stuknij w widoczny na nim przycisk odtwarzania
 .
.
Możesz także skopiować plik wideo z innej prezentacji lub z innej aplikacji.
Dodawanie wideo z sieci
Możesz dodawać łącza z YouTube i Vimeo, umożliwiające odtwarzanie wideo bezpośrednio w prezentacji.
Ważne: Dostępność tej funkcji może zależeć od regionu.
Stuknij w
 , stuknij w
, stuknij w  , a następnie stuknij w Wideo z sieci.
, a następnie stuknij w Wideo z sieci.Wpisz lub wklej łącze do wideo, a następnie stuknij we Wstaw.
Aby odtwarzać wideo z sieci w prezentacji, stuknij w przycisk odtwarzania
 .
.Uwaga: Odtwarzanie wideo z sieci wymaga połączenia z Internetem.
Podczas odtwarzania prezentacji filmy wideo z sieci odtwarzane są nad nakładającymi się obiektami na slajdzie.
Zastępowanie obiektu zastępczego multimediów nagraniem wideo
Stuknij w
 w prawym dolnym rogu obiektu zastępczego multimediów.
w prawym dolnym rogu obiektu zastępczego multimediów.Stuknij w album.
Aby użyć wideo z iCloud lub innego serwisu, stuknij we Wstaw z (poniżej albumów).
Stuknij w wideo, które chcesz dodać.
Jeśli wstawiasz wideo z iCloud lub innego serwisu, stuknij w foldery, aby znaleźć żądany materiał.
Przeciągnij niebieskie kropki, aby zmienić wielkość wideo.
Aby włączyć odtwarzanie wideo, stuknij w widoczny na nim przycisk odtwarzania
 .
.
Zastępowanie obiektów wideo
Stuknij, aby zaznaczyć obiekt wideo na slajdzie.
Stuknij w
 , a następnie stuknij w Film lub Wideo z sieci.
, a następnie stuknij w Film lub Wideo z sieci.Stuknij w Zastąp.
Wykonaj jedną z następujących czynności:
Nagrywanie nowego wideo: Stuknij w Zrób zdjęcie lub nagranie (poniżej albumów), a następnie stuknij w Wideo. Stuknij w
 , aby rozpocząć nagrywanie. Aby zakończyć, stuknij w
, aby rozpocząć nagrywanie. Aby zakończyć, stuknij w  . Następnie stuknij w Użyj wideo.
. Następnie stuknij w Użyj wideo.Wybieranie pliku: Stuknij w album lub w wyświetlaną poniżej albumów opcję Wstaw z, a następnie stuknij w żądane wideo. Stuknij w Użyj.
Zastępowanie wideo z sieci: Wstaw łącze do nowego wideo, a następnie stuknij w Zastąp.
Dodawanie opisu wideo
Do każdego wideo w prezentacji można dodać opis. Opisy wideo są odczytywane przez technologie wspomagające (takie jak VoiceOver), gdy prezentacja wyświetlana jest przez osobę korzystającą z tego typu udogodnień. Opisy wideo nie są widoczne w żadnym miejscu w prezentacji.
Stuknij w wideo, aby je zaznaczyć, stuknij w
 , a następnie stuknij w Film.
, a następnie stuknij w Film.Stuknij w Opis, a następnie stuknij w pole tekstowe i wprowadź tekst.
Jeśli wyeksportujesz prezentację jako plik PDF, opisy wideo będą nadal mogły być odczytywane przy użyciu technologii wspomagających. Zobacz: Eksportowanie do formatu PowerPoint lub innego w Keynote na iPadzie.
Aby dodać opisy do obrazka, zobacz: Dodawanie opisu obrazka.
Dodawanie audiodeskrypcji
Do każdego materiału audio w prezentacji można dodać audiodeskrypcję. Audiodeskrypcje są odczytywane przez technologie wspomagające gdy prezentacja wyświetlana jest przez osobę korzystającą z tego typu udogodnień. Audiodeskrypcja nie jest widoczna w żadnym miejscu w prezentacji.
Stuknij w obiekt audio, aby go zaznaczyć, stuknij w
 , a następnie stuknij w Audio.
, a następnie stuknij w Audio.Stuknij w Opis, a następnie stuknij w pole tekstowe i wprowadź tekst.
Jeśli wyeksportujesz prezentację jako plik PDF, opisy audio będą nadal mogły być odczytywane przy użyciu technologii wspomagających. Zobacz: Eksportowanie do formatu PowerPoint lub innego w Keynote na iPadzie.
Aby dodać opisy do obrazka lub wideo, zobacz: Dodawanie opisu obrazka lub Dodawanie opisu wideo.
Dodawanie ścieżki dźwiękowej
Odtwarzanie ścieżki dźwiękowej rozpoczyna się równo z początkiem prezentacji. Jeśli w prezentacji są slajdy, które zawierają już obiekt wideo lub audio, ścieżka dźwiękowa będzie odtwarzania również na nich.
Plik dodany jako ścieżka dźwiękowa zawsze odtwarzany jest od początku.
Stuknij w
 na górze ekranu, a następnie stuknij w Ścieżka dźwiękowa.
na górze ekranu, a następnie stuknij w Ścieżka dźwiękowa.Stuknij w Wybierz dźwięk, a następnie stuknij w utwór, aby go dodać.
Aby dodać więcej muzyki, stuknij w Dodaj więcej ścieżek.
Stuknij w Pętla, aby odtwarzać ścieżkę dźwiękową do końca prezentacji.
Aby zobaczyć te opcje, niezbędne może okazać się przesunięcie w górę.
Aby wyłączyć ścieżkę dźwiękową, stuknij w Ścieżka dźwiękowa, stuknij w Wybierz dźwięk, a następnie stuknij w Wyłączone.
Niektóre pliki multimediów są chronione prawem autorskim. Niektóre pobrane multimedia mogą być odtwarzane tylko na urządzeniu, na którym zostały pobrane. Muzyka zabezpieczona przy użyciu mechanizmu DRM nie może być dodawana jako ścieżka dźwiękowa prezentacji.
Aby włączyć powtarzanie wideo lub dźwięku w pętli, skorygować głośność odtwarzania dźwięku, odtwarzać audio lub wideo nieprzerwanie podczas wyświetlania przejść między slajdami, lub wprowadzić inne zmiany dotyczące multimediów, zobacz: Edycja wideo i dźwięku w Keynote na iPadzie.