Podręcznik użytkownika Keynote na iPada
- Witaj
-
- Wprowadzenie do Keynote
- Wprowadzenie do obrazków, wykresów i innych obiektów
- Tworzenie pierwszej prezentacji
- Otwieranie prezentacji
- Zachowywanie i nadawanie nazwy prezentacji
- Znajdowanie prezentacji
- Drukowanie prezentacji
- Kopiowanie tekstu i obiektów między aplikacjami
- Podstawowe gesty na ekranie dotykowym
- Używanie rysika Apple Pencil w Keynote
- Tworzenie prezentacji przy użyciu VoiceOver
-
- Prezentowanie na iPadzie
- Wyświetlanie prezentacji na innym ekranie
- Odtwarzanie prezentacji na iPadzie przez Internet
- Używanie pilota
- Prezentacje automatyczne oraz interaktywne
- Dodawanie i wyświetlanie notatek prezentera
- Przeprowadzanie próby prezentacji na urządzeniu
- Odtwarzanie nagranej prezentacji
-
- Wysyłanie prezentacji
- Wprowadzenie do współpracy
- Zapraszanie do współpracy
- Współpraca z udostępnianą prezentacją
- Zmienianie ustawień udostępnianej prezentacji
- Kończenie udostępniania prezentacji
- Foldery udostępniane i współpraca
- Współpraca przy użyciu serwisu Box
- Tworzenie animowanego pliku GIF
- Zamieszczanie prezentacji na blogu
- Prawa autorskie

Zaznaczanie tekstu i umieszczanie punktu wstawiania w Keynote na iPadzie
Aby edytować tekst, zaznacz tekst lub umieść punkt wstawiania w wyrazie lub akapicie, w którym chcesz zacząć edycję.
Zaznaczanie wyrazów lub akapitów
Zaznaczanie wyrazu: Stuknij w niego dwukrotnie.
Zaznaczanie akapitu: Stuknij trzykrotnie w akapit.
Zaznaczanie zakresu tekstu: Stuknij dwukrotnie w wyraz, a następnie przesuń uchwyty zaznaczenia, aby zaznaczyć więcej lub mniej tekstu.
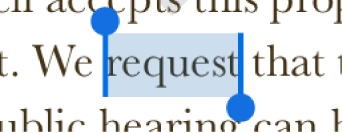
Umieszczanie punktu wstawiania
Punkt wstawiania to migająca pionowa kreska w tekście, wskazująca miejsce, w którym pojawi się następny wpisywany znak.
Umieszczanie punktu wstawiania: Stuknij dwukrotnie w kształt, pole tekstowe lub komórkę tabeli. Jeśli obiekt zawiera tekst, zaznaczony zostanie jeden z wyrazów. Stuknij ponownie w miejscu, w którym chcesz umieścić punkt wstawiania.
Zmienianie położenia punktu wstawiania: Przeciągnij punkt wstawiania w żądane miejsce. Możesz także przeciągnąć dwoma palcami po klawiaturze, a następnie unieść palce, gdy punkt wstawiania znajdzie się we właściwym miejscu.