
Dodawanie i edycja wzorców slajdów w Keynote na iPadzie
Makiety slajdów używane w każdym motywie w Keynote bazują na wzorcach slajdów. Aby dodać do prezentacji slajd zawierający określone elementy, na przykład tytuł i podtytuł, listę punktowaną lub obrazek, wybierz makietę slajdów najbardziej przypominającą żądany wygląd slajdu, a następnie zastąp elementy zastępcze i wprowadź inne wymagane zmiany. Zmieniany jest tylko slajd w prezentacji; wzorzec slajdu pozostaje bez zmian.
Gdy dodasz do wzorca nowe obrazki, tekst i inne obiekty, staną się one częścią tła slajdu i nie będzie można ich edytować w prezentacji. Jeśli tekst, kształty lub obrazki na wzorcu slajdu mają być dostępne do edycji w prezentacji, musisz dodać je do wzorca jako obiekty zastępcze.
We wzorcu slajdu możesz wprowadzić zmiany tego samego rodzaju, co w zwykłym slajdzie, między innymi zmodyfikować wygląd tekstu, zmienić tło slajdu oraz dostosować wielkość obrazków. Zmiany są odzwierciedlane na każdym slajdzie w prezentacji, który bazuje na tym wzorcu.
Dodawanie nowego wzorca slajdu
Stuknij w dowolne puste miejsce na slajdzie, a następnie stuknij w Edycja wzorca slajdu.
Stuknij w
 na dole nawigatora slajdów, a następnie stuknij, aby wybrać istniejący wzorzec slajdu, którego układ jest podobny do żądanego.
na dole nawigatora slajdów, a następnie stuknij, aby wybrać istniejący wzorzec slajdu, którego układ jest podobny do żądanego.Jeśli nie widzisz nawigatora slajdów, stuknij we Wzorce slajdów w lewym górnym rogu ekranu.
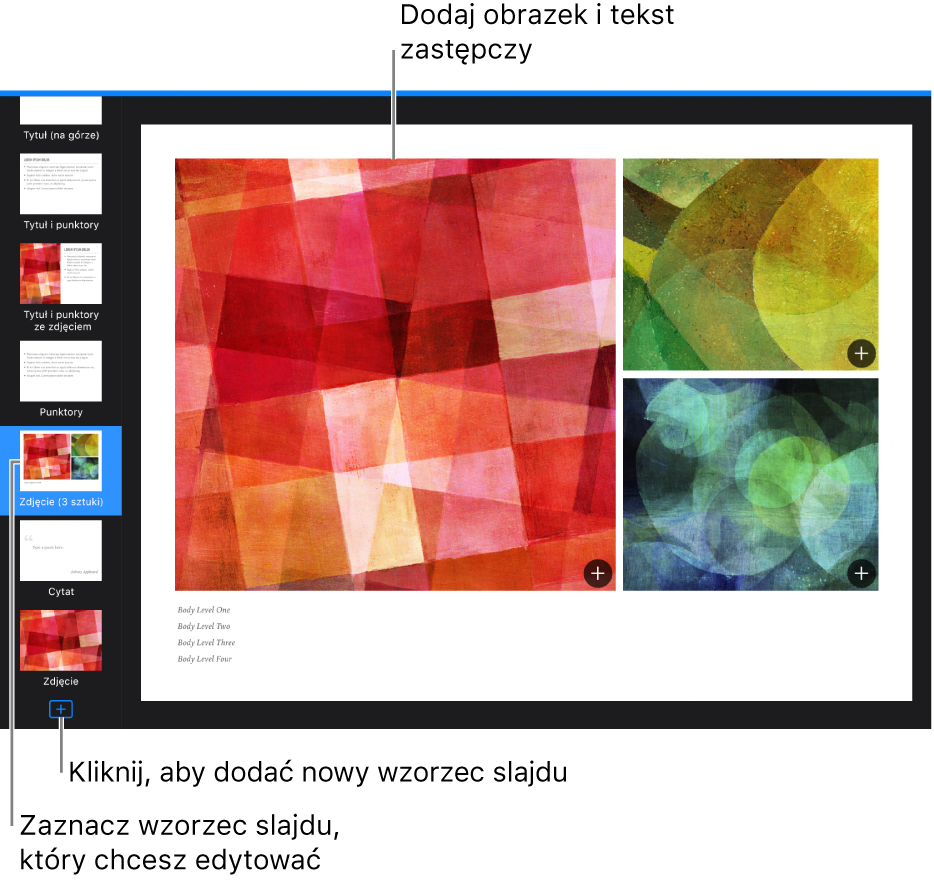
Wpisz nazwę nowego wzorca slajdu, a następnie stuknij w Gotowe.
Zmodyfikuj slajd w żądany sposób, dodając tekst, obrazki, kształty, obiekty zastępcze i inne obiekty.
Zobacz: „Dodawanie obiektów zastępczych multimediów” (poniżej).
Gdy skończysz edycję, stuknij w Gotowe.
Dodawanie obiektów zastępczych tekstu i multimediów
Stuknij w tło dowolnego slajdu (aby nic nie było zaznaczone), a następnie stuknij w Edycja wzorca slajdu.
Stuknij, aby zaznaczyć wzorzec slajdu, który chcesz edytować.
Wykonaj jedną z następujących czynności:
Tworzenie tekstu zastępczego: Dodaj pole tekstowe lub dodaj kształt.
Tworzenie obiektu zastępczego multimediów: Dodawanie obrazka lub dodaj wideo.
Zmień wygląd obiektu w żądany sposób i przeciągnij go w odpowiednie miejsce na slajdzie.
Stuknij, aby zaznaczyć dodany obiekt, stuknij w
 , a następnie stuknij w Styl.
, a następnie stuknij w Styl.Przewiń na dół, a następnie włącz Definiuj jako obiekt zastępczy tekstu lub Definiuj jako obiekt zastępczy multimediów.
Jeśli chcesz, aby obiekty dodawane do slajdów tworzonych na podstawie tego wzorca mogły być umieszczane na warstwach pod spodem obiektów należących do tego wzorca, stuknij w tło slajdu (aby nic nie było zaznaczone), stuknij w
 , a następnie włącz Pozwól na nakładanie na wzorzec.
, a następnie włącz Pozwól na nakładanie na wzorzec.Aby uzyskać więcej informacji na temat warstw, zobacz: Nakładanie, grupowanie i blokowanie obiektów w Keynote na iPadzie.
Gdy skończysz edycję, stuknij w Gotowe.
Obiekty zastępcze są automatycznie tagowane zgodnie z ich typem. Tagi wskazują miejsce, w którym zawartość slajdu ma być umieszczana po zastosowaniu innego wzorca. Na przykład, obrazek dodany do obiektu zastępczego, do którego przypisany jest tag „multimedia”, zostanie automatycznie umieszczony w pochodzącym z nowego wzorca obiekcie zastępczym, który również oznaczony jest tagiem „multimedia”.
Aby zmienić tag, zaznacz dany obiekt zastępczy, stuknij w ![]() , stuknij w Styl, a następnie stuknij w Tag. Usuń istniejący tag, a następnie wpisz własny.
, stuknij w Styl, a następnie stuknij w Tag. Usuń istniejący tag, a następnie wpisz własny.
Zmienianie tekstu zastępczego na wzorcu slajdu
Możesz zmienić tekst zastępczy na wzorcu slajdu — na przykład tytuł, podtytuł lub inny. Jest to szczególnie przydatne, jeśli chcesz utworzyć motyw przeznaczony do udostępnienia innym osobom.
Jeśli zmienisz tekst zastępczy na wzorcu slajdu, zmiana ta będzie obowiązywała we wszystkich slajdach prezentacji używających danego wzorca.
Stuknij w tło dowolnego slajdu (aby nic nie było zaznaczone), a następnie stuknij w Edycja wzorca slajdu.
Stuknij, aby zaznaczyć wzorzec slajdu, który chcesz edytować, a następnie stuknij w
 .
.Stuknij w Wygląd na karcie Styl, a następnie wpisz tekst, który ma być widoczny.
Na przykład, jeśli tworzysz motyw przeznaczony do prezentacji wyników finansowych, możesz zmienić „Podtytuł prezentacji” na „Kwartał”.
Możesz także dodać jeden lub więcej tagów.
Gdy skończysz edycję, stuknij w Gotowe.
Możesz także utworzyć dodatkowe obiekty zastępcze, wyświetlające własny tekst. Zobacz: Zastępowanie tekstu zastępczego.
Dodawanie obiektów zastępczych tabel, wykresów lub galerii obrazków
Obiekt, do którego można dodać tabelę, wykres lub galerię obrazków to obiekt zastępczy. Do wzorca slajdu możesz dodać tylko jeden obiekt zastępczy.
Stuknij w dowolne puste miejsce na slajdzie, a następnie stuknij w Edycja wzorca slajdu.
Stuknij, aby zaznaczyć wzorzec slajdu, który chcesz edytować.
Stuknij w
 , a następnie włącz Obiekt zastępczy.
, a następnie włącz Obiekt zastępczy.Zmień wielkość obiektu zastępczego i ustaw go w żądanym miejscu.
Pierwsza tabela, wykres lub galeria obrazków dodana do dowolnego slajdu opartego na tym wzorcu przyjmie wielkość i położenie obiektu zastępczego.
Jeśli chcesz, aby obiekty dodawane do slajdów tworzonych na podstawie tego wzorca mogły być umieszczane na warstwach pod spodem obiektów należących do tego wzorca, stuknij w tło slajdu (aby nic nie było zaznaczone), stuknij w
 , a następnie włącz Pozwól na nakładanie na wzorzec.
, a następnie włącz Pozwól na nakładanie na wzorzec.Gdy skończysz edycję, stuknij w Gotowe.
Usuwanie wzorca slajdu
Stuknij w dowolne puste miejsce na slajdzie, a następnie stuknij w Edycja wzorca slajdu.
Stuknij, aby zaznaczyć wzorzec slajdu, który chcesz usunąć, stuknij w niego ponownie, a następnie stuknij w Usuń.
Jeśli prezentacja zawiera slajdy powiązane z tym wzorcem, wybierz w wyświetlonym oknie dialogowym nowy wzorzec dla tych slajdów, a następnie stuknij w Wybierz.
Stuknij w Gotowe.