
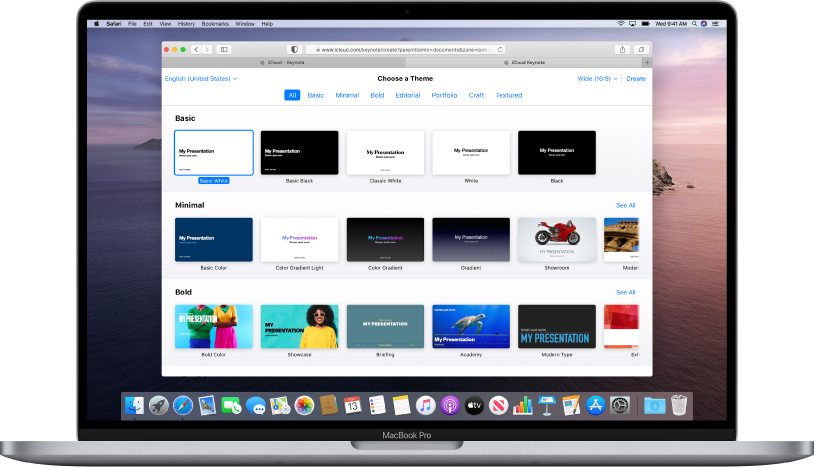
Pierwsze kroki z motywem
Początkiem wszystkich prezentacji jest motyw — zestaw wstępnie zaprojektowanych makiet slajdów, który służy jako punkt startowy. Obrazki i tekst motywu możesz zastąpić własnymi treściami, a następnie dodać więcej slajdów zgodnie z potrzebą.
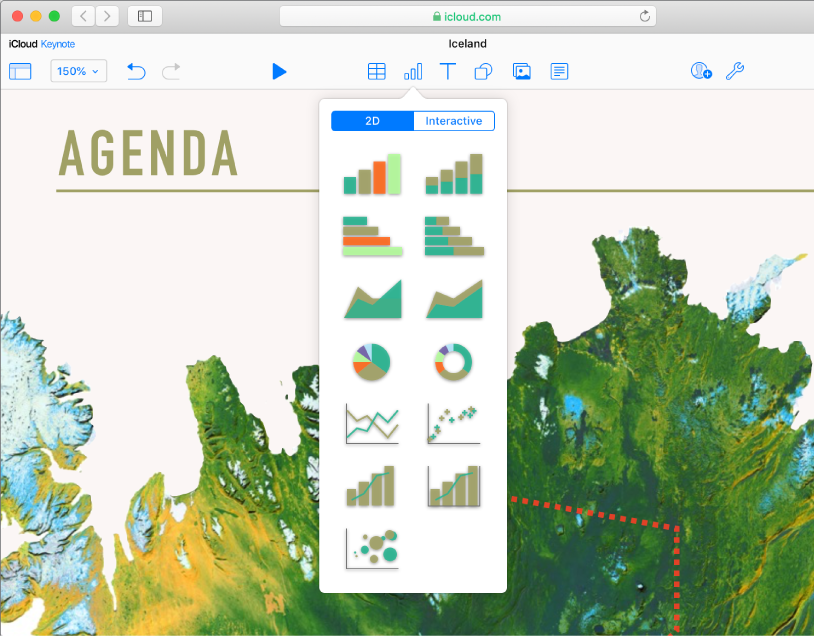
Dodawanie zdjęć, kształtów, wykresów i innych obiektów
Do dowolnego slajdu można dodawać obiekty, takie jak obrazy, wykresy, kształty lub tabele. Obiekty można nakładać, zmieniać ich rozmiar i łączyć je ze stronami internetowymi lub innymi slajdami w prezentacji.
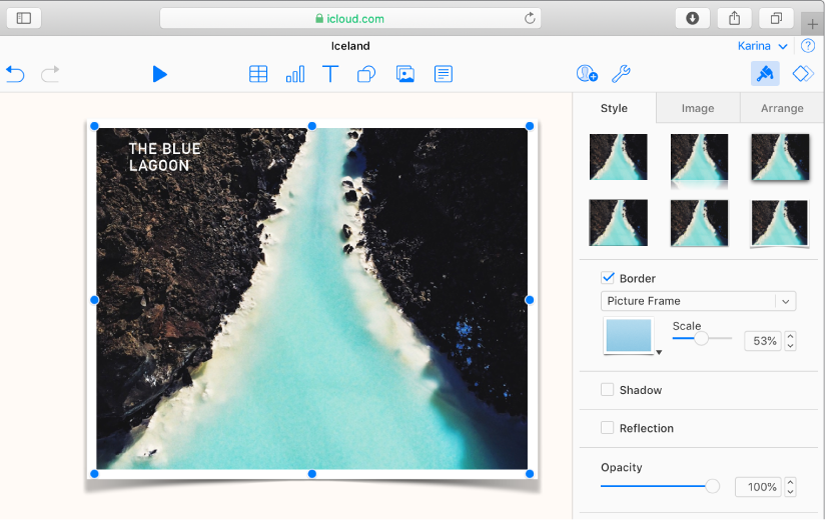
Dostosuj najdrobniejsze szczegóły
Możesz dostosować wygląd każdego elementu dodanego do slajdu. Możesz wybrać nowy kolor, dodać cień, zmienić przezroczystość i inne właściwości.
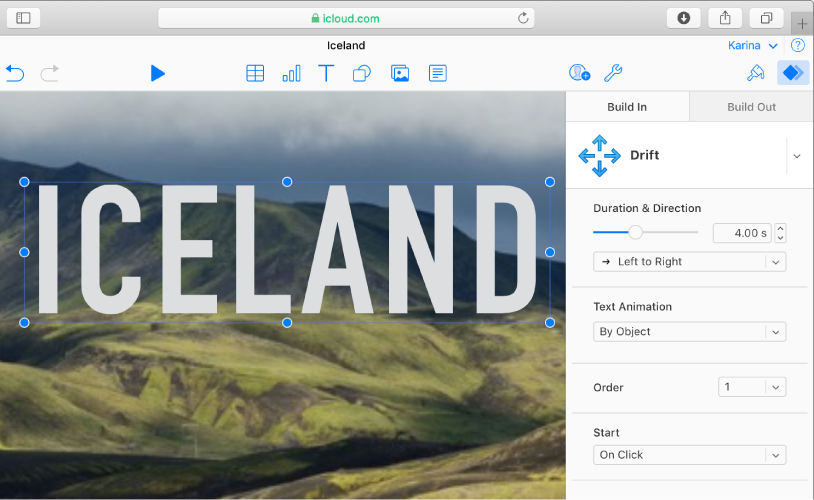
Zachwyć innych animacją
Dodaj do slajdu efekty wizualne lub animacje, aby przyciągnąć uwagę odbiorców. Możesz na przykład dodać przejście powodujące rozpuszczanie się każdego slajdu w następny slajd lub wpływanie każdej litery w wyrazie na slajd.
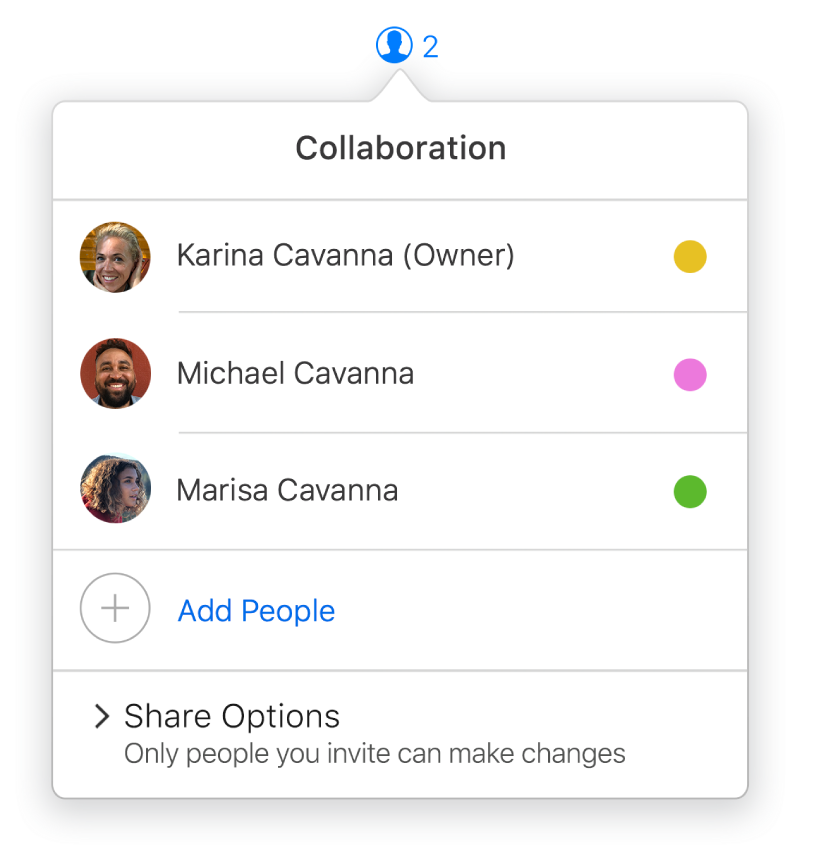
Współpraca w czasie rzeczywistym
Możesz zapraszać inne osoby do współpracy przy prezentacji. Każda zaproszona osoba widzi w czasie rzeczywistym wszelkie wprowadzane zmiany, ale to Ty kontrolujesz, czy inni mogą edytować prezentację, czy tylko ją wyświetlać.
Aby przeglądać Podręcznik użytkownika aplikacji Keynote dla iCloud, kliknij w opcję Spis treści u góry strony albo wprowadź wyraz lub frazę w polu wyszukiwania.