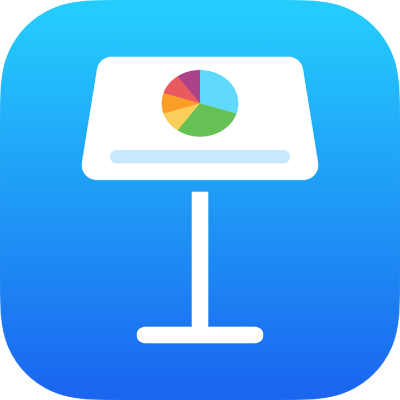
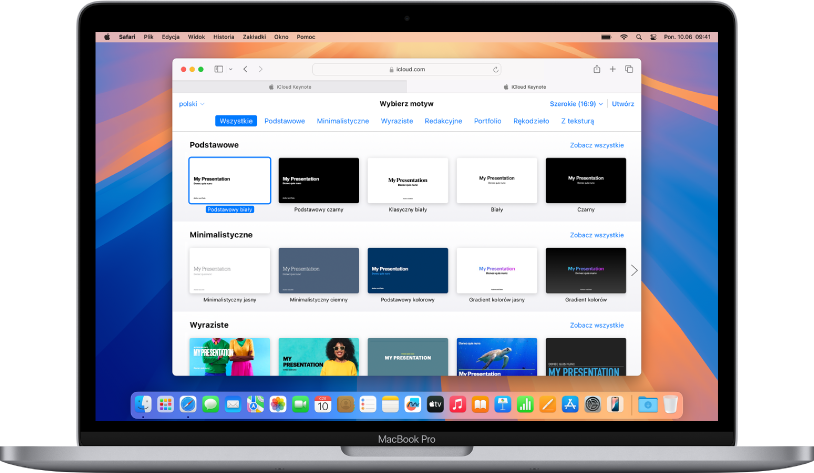
Zacznij od motywu
Tworzenie każdej prezentacji zaczyna się od wybrania motywu, czyli zestawu gotowych makiet slajdów, stanowiącego punkt wyjściowy. Zastąp obrazki i tekst motywu własną zawartością, a następnie dodaj kolejne slajdy w miarę potrzeby.
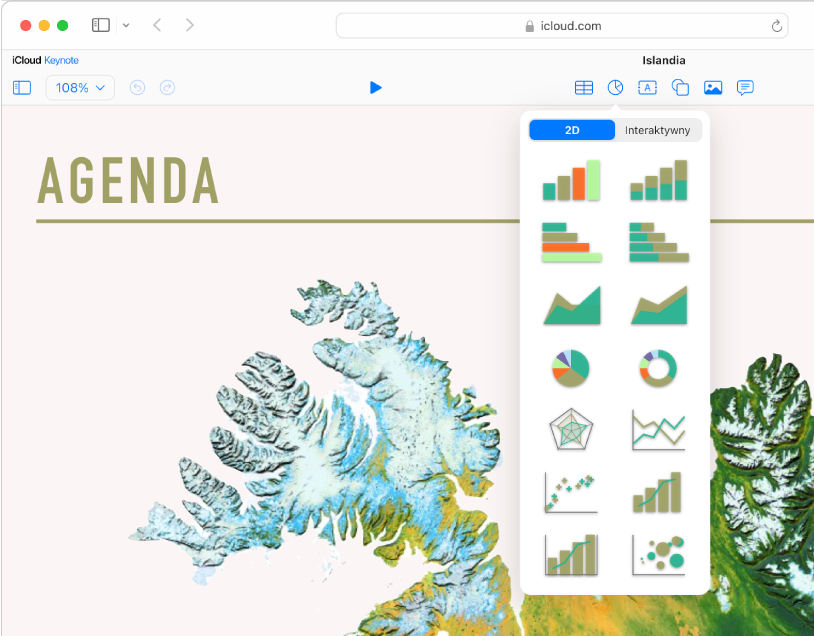
Dodawanie zdjęć, kształtów, wykresów i innych obiektów
Do dowolnego slajdu można dodawać obiekty, takie jak obrazy, wideo, pliki audio, wykresy, kształty lub tabele. Możesz nakładać obiekty, zmieniać ich wielkość oraz dodawać łącza otwierające witryny lub inne slajdy w prezentacji.
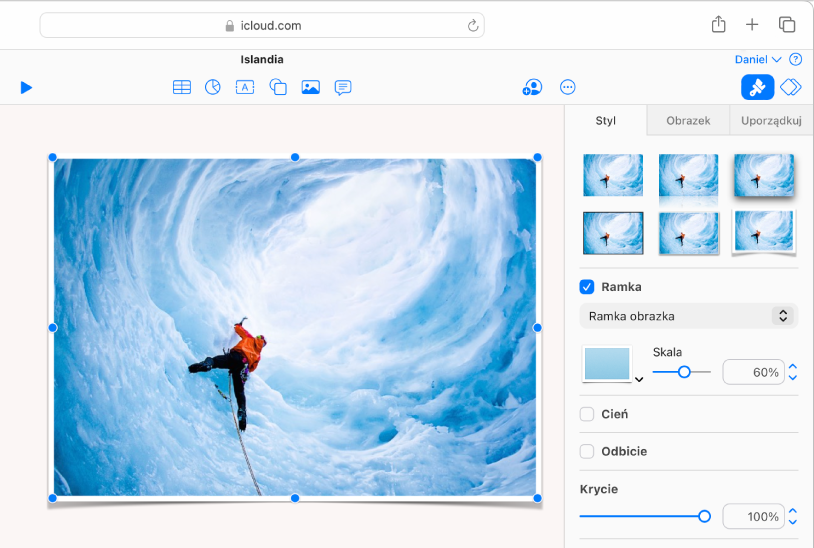
Dostosuj szczegóły
Możesz dostosować wygląd każdego elementu dodanego do slajdu. Możesz wybrać nowy kolor, dodać cień, zmienić przezroczystość i inne właściwości.
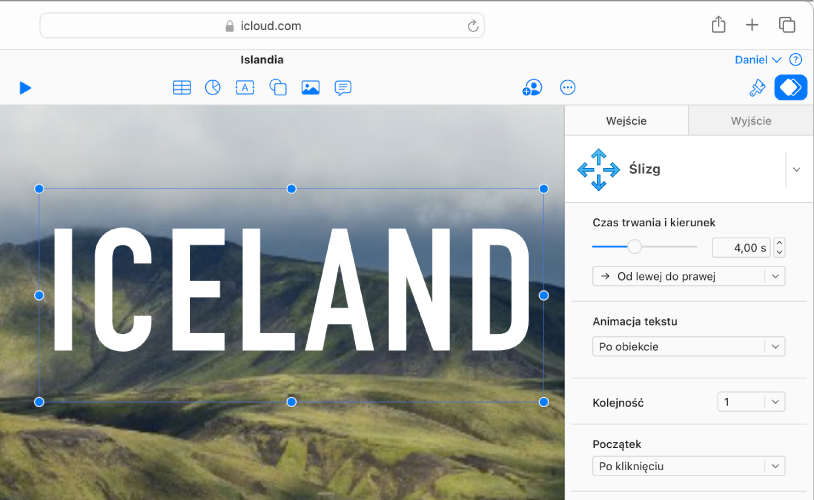
Zrób wrażenie animacją
Efekty wizualne i animacje przyciągną uwagę odbiorców. Możesz na przykład dodać przejście powodujące rozpuszczanie się każdego slajdu w następny slajd lub wpływanie każdej litery w wyrazie na slajd.
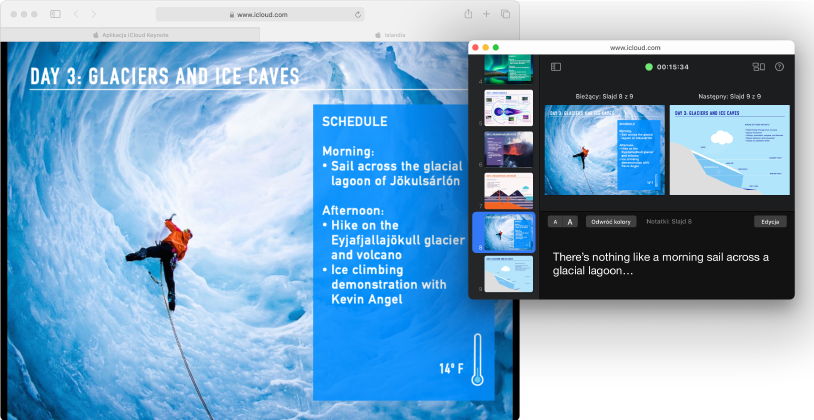
Odtwarzanie prezentacji w dowolnym miejscu i w dowolnym czasie
Prezentację można odtwarzać na komputerze, osobnym wyświetlaczu lub przez Internet. Podczas odtwarzania prezentacji można otworzyć w osobnym oknie ekran prezentera, aby przeglądać i edytować notatki prezentera, wyznaczać czas prezentacji i nie tylko.
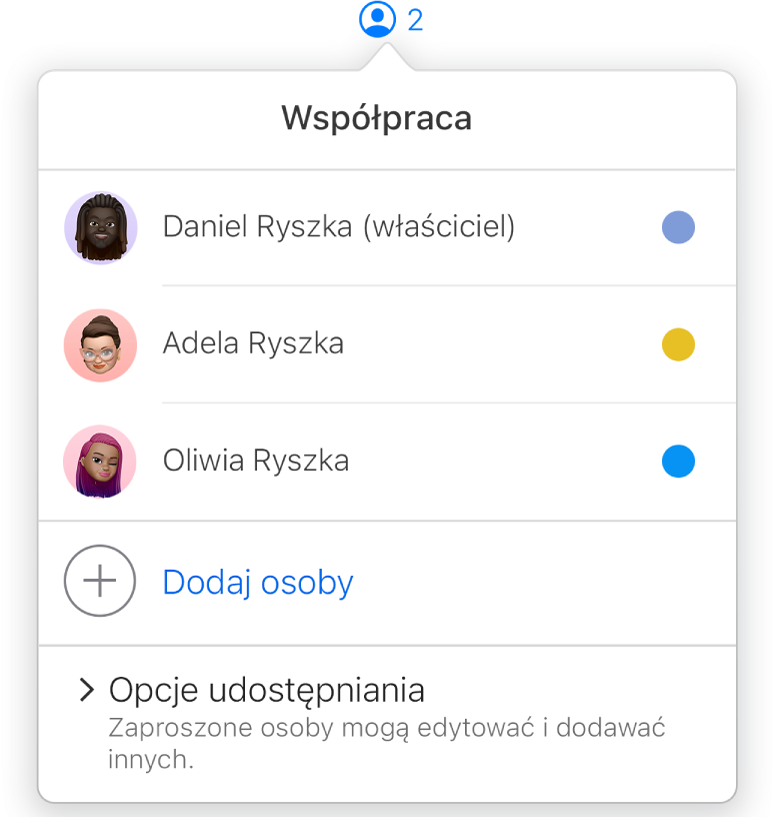
Współpracuj na żywo
Możesz zaprosić innych do wspólnej pracy nad prezentacją. Każdy, kogo zaprosisz, widzi zmiany dokonywane na bieżąco, ale Ty kontrolujesz, kto z zaproszonych może edytować, a kto tylko wyświetlać prezentację.
Aby przeglądać Podręcznik użytkownika aplikacji Keynote dla iCloud, kliknij w opcję Spis treści u góry strony albo wprowadź wyraz lub frazę w polu wyszukiwania.