
Dodawanie tytułu lub podpisu do obiektów w aplikacji Keynote dla iCloud
Możesz dodać tytuł lub opisowy podpis do większości obiektów, w tym obrazów, wideo, galerii obrazów, kształtów (z wyłączeniem linii), pól tekstowych z ośmioma uchwytami, tabel i wykresów. Jeśli przesuniesz obiekt, tytuł lub podpis przesunie się razem z nim.
Jeśli zgrupujesz obiekty, możesz też dodać tytuł lub podpis dotyczący całej grupy.
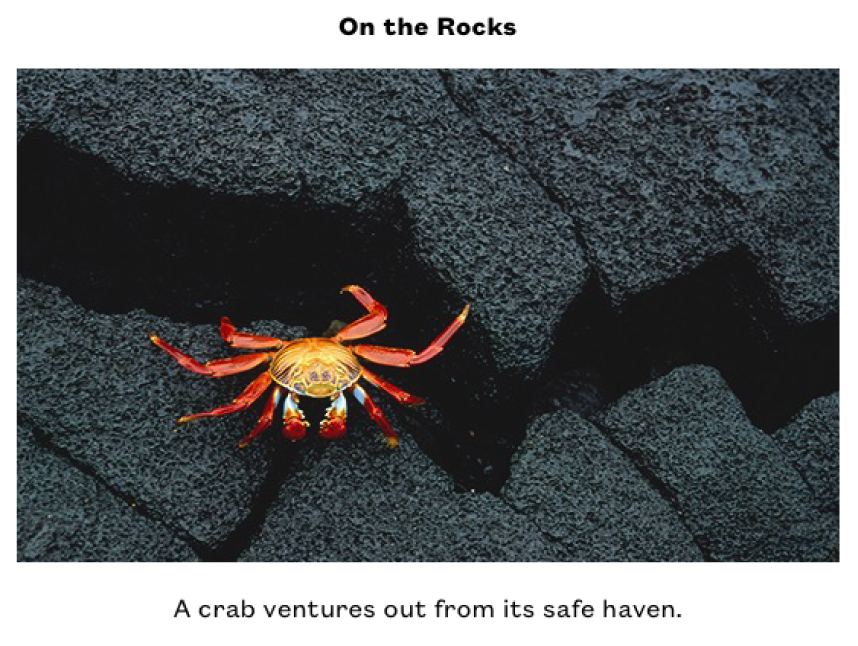
Dodawanie tytułu
Gdy dodajesz tytuł do obrazków, wideo, kształtów oraz pól tekstowych, możesz go umieścić nad lub pod tymi obiektami. Tytuły możesz też dodawać do galerii obrazków, wykresów, tabel, ale tylko nad tymi obiektami (lub — w przypadku wykresów pierścieniowym — na środku).
Zaznacz obiekt, do którego chcesz dodać tytuł.
Na pasku bocznym Format
 wykonaj jedną z następujących czynności:
wykonaj jedną z następujących czynności:W przypadku kształtów, obrazków, wideo lub pól tekstowych: Kliknij w kartę Styl, a następnie zaznacz pole wyboru Tytuł.
W przypadku galerii obrazków: Kliknij w kartę Galeria, zaznacz pole wyboru Tytuł, a następnie wybierz, czy chcesz używać osobnego podpisu do każdego obrazka, czy tego samego do wszystkich obrazków.
W przypadku wykresów: Kliknij w kartę Wykres, a następnie zaznacz pole wyboru Tytuł.
W przypadku tabel: Kliknij w kartę Tabela, a następnie zaznacz pole wyboru Tytuł tabeli.
W przypadku zgrupowanych obiektów: Kliknij w kartę Uporządkuj, a następnie zaznacz pole wyboru Tytuł.
Nad obiektem na stronie pojawi się tekst zastępczy.
Uwaga: Jeśli galeria obrazków jest pusta, tytuł nie pojawi się, dopóki nie dodasz obrazka do galerii.
Aby zmienić położenie tytułu, kliknij w menu podręczne po prawej stronie pola wyboru Tytuł, a następnie wybierz odpowiednią opcję.
Uwaga: Położenie tytułu możesz zmieniać tylko dla obrazków, kształtów, pól tekstowych i wykresów pierścieniowych.
Aby edytować tytuł, wykonaj jedną z następujących czynności:
W przypadku kształtów, obrazków, galerii obrazków, wideo, pól tekstowych lub zgrupowanych obiektów: Kliknij w tytuł zastępczy (wokół pola tytułu pojawi się niebieski kontur, wskazujący, że pole jest zaznaczone), a następnie wprowadź tytuł.
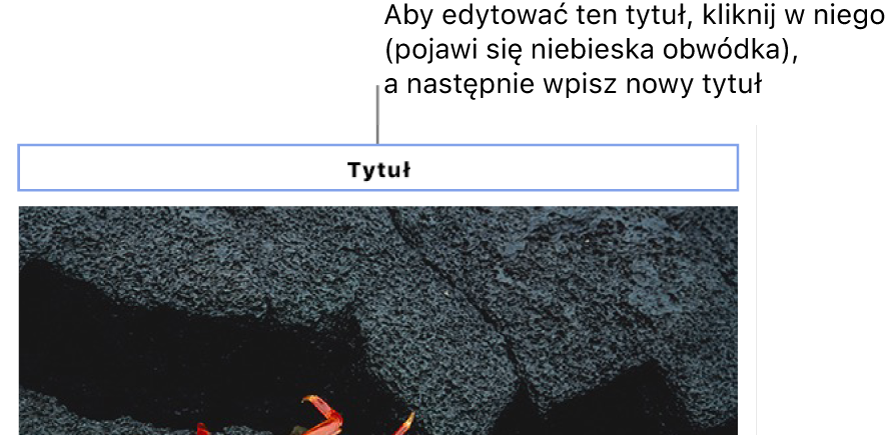
W przypadku wykresów: Na pasku bocznym Format
 zaznacz tytuł zastępczy z prawej strony pola wyboru Tytuł, a następnie wprowadź tytuł.
zaznacz tytuł zastępczy z prawej strony pola wyboru Tytuł, a następnie wprowadź tytuł. 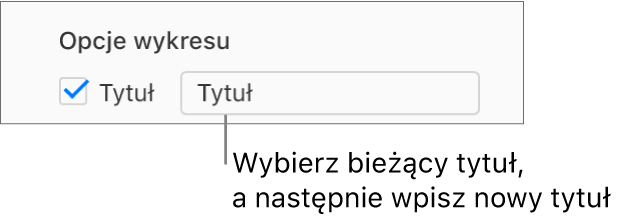
W przypadku tabel: Na pasku bocznym Format
 zaznacz tytuł zastępczy pod polem wyboru Tytuł, a następnie wprowadź tytuł.
zaznacz tytuł zastępczy pod polem wyboru Tytuł, a następnie wprowadź tytuł. 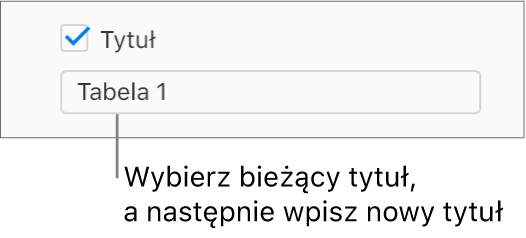
Aby zmienić czcionkę, styl lub inne formatowanie, zaznacz tytuł (lub zaznacz obiekt, a następnie kliknij w tytuł w celu ponownego wyświetlenia niebieskiego obrysu), a następnie wybierz opcje na karcie Tytuł na pasku bocznym Format
 .
.Uwaga: Nie możesz zmienić czcionki ani innego formatowania tylko tytułu wykresu lub tabeli, ale można zmienić cały tekst wykresu lub tabeli jednocześnie. Zobacz Edycja tekstu, znaczników i etykiet wykresu lub Zmienianie czcionki, rozmiaru, stylu lub koloru tabeli.
Aby ukryć tytuł, usuń zaznaczenie pola wyboru Tytuł.
Jeśli ponownie zaznaczysz to pole wyboru, pojawi się poprzedni tytuł.
Dodawanie podpisu
Zaznacz obiekt, do którego chcesz dodać podpis.
Na pasku bocznym Format
 wykonaj jedną z następujących czynności:
wykonaj jedną z następujących czynności:W przypadku kształtów, obrazków, wideo lub pól tekstowych: Kliknij w kartę Styl, a następnie zaznacz pole wyboru Podpis.
W przypadku galerii obrazków: Kliknij w kartę Galeria, zaznacz pole wyboru obok etykiety Podpis, a następnie wybierz, czy chcesz używać osobnego podpisu do każdego obrazka, czy tego samego do wszystkich obrazków.
W przypadku wykresów: Kliknij w kartę Wykres, a następnie zaznacz pole wyboru Podpis.
W przypadku tabel: Kliknij w kartę Tabela, a następnie zaznacz pole wyboru Podpis.
W przypadku zgrupowanych obiektów: Kliknij w kartę Uporządkuj, a następnie zaznacz pole wyboru Podpis.
Kliknij w podpis zastępczy widoczny poniżej obiektu (wokół podpisu pojawi się niebieska ramka, która wskazuje, że jest on zaznaczony), a następnie wpisz własny podpis.
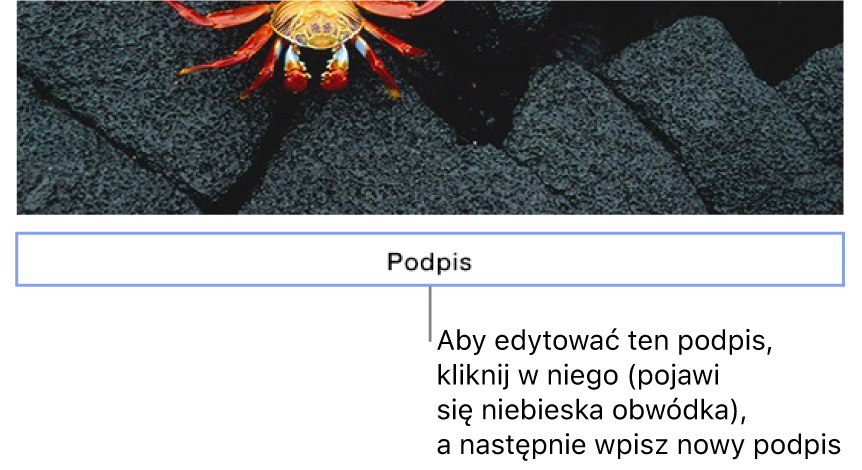
Aby zmienić czcionkę, styl lub inne formatowanie, zaznacz podpis (lub zaznacz obiekt, a następnie kliknij w podpis w celu ponownego wyświetlenia niebieskiego obrysu), a następnie wybierz opcje na karcie Podpis na pasku bocznym Format
 .
.Aby ukryć podpis, odznacz pole wyboru Podpis.
Jeśli ponownie zaznaczysz to pole wyboru, pojawi się poprzedni podpis.
Porada: Możesz też usunąć podpis z samego obiektu. Zaznacz obiekt, kliknij w podpis (wokół pola podpisu pojawi się niebieski kontur, wskazujący, że pole jest zaznaczone), a następnie naciśnij klawisz Delete na klawiaturze.
Aby dodawać tytuły lub podpisy do rysunków, otwórz prezentację w aplikacji Keynote na Maca, Keynote na iPhone’a lub Keynote na iPada.