
Zapraszanie innych osób do współpracy przy prezentacji w aplikacji Keynote dla iCloud
Możesz zapraszać innych do współpracy nad prezentacją w czasie rzeczywistym, wysyłając im łącze do niej. Każda z osób pracujących z prezentacją widzi wprowadzane zmiany na żywo.
Domyślnie tylko osoby, które zaprosisz do współpracy nad prezentacją i które są zalogowane na swoich kontach Apple, mogą go otwierać i wprowadzać w nim zmiany. Możesz jednak zmienić uprawnienia dostępu, aby każda osoba mająca łącze mogła otworzyć dokument (bez konieczności używania konta Apple) lub ustawić uprawnienia edycji, aby inne osoby mogły wyświetlać prezentację, ale nie mogły jej edytować.
Po udostępnieniu prezentacji możesz w każdej chwili zaprosić do niej kolejne osoby. Sposób zapraszania innych osób zależy od wybranych uprawnień dostępu (czyli czy zaproszeni muszą logować się przy użyciu konta Apple czy nie).
Porada: Jeśli prezentacja jest chroniona hasłem, ze względów bezpieczeństwa nie wysyłaj hasła w tej samej wiadomości co łącze.
Zapraszanie do współpracy
Zanim zaczniesz, upewnij się, że Twoje urządzenie spełnia minimalne wymagania usługi iCloud i systemowe funkcji współpracy.
Wykonaj jedną z następujących czynności:
W otwartej prezentacji: Kliknij w przycisk Współpraca
 na pasku narzędzi.
na pasku narzędzi.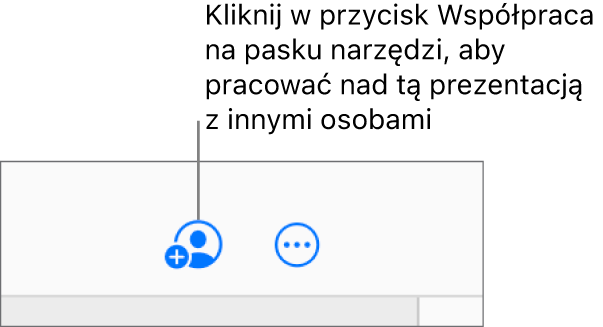
W menedżerze dokumentów: Wybierz prezentację i kliknij w przycisk Współpraca
 na pasku narzędzi.
na pasku narzędzi.
Kliknij w przycisk Opcje udostępniania.
Kliknij w menu podręczne Kto ma dostęp, a następnie wybierz żądaną opcję:
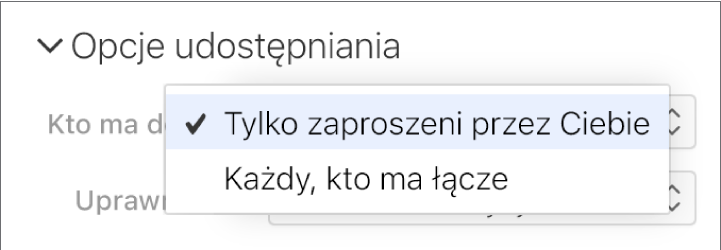
Tylko zaproszeni przez Ciebie: Tylko zaproszone przez Ciebie osoby oraz zalogowane na swoim koncie Apple mogą otworzyć tę prezentację. Te osoby nie muszą mieć swojego konta Apple, zanim je zaprosisz. Jednak do otwarcia tej prezentacji będzie im potrzebny.
Jeśli adres email lub numer telefonu zapraszanej osoby nie jest powiązany z jej kontem Apple, nie będzie ona mogła przyjąć zaproszenia, dopóki nie doda tego adresu email lub numeru telefonu do swojego konta Apple. Stuknięcie lub kliknięcie przez zaproszoną osobę w łącze otrzymane w zaproszeniu powoduje wyświetlenie instrukcji.
Każdy, kto ma łącze: Każda osoba może otworzyć prezentację, stukając lub klikając w to łącze. Aby zabezpieczyć prezentację hasłem, kliknij w opcję Dodaj hasło, a następnie postępuj zgodnie z instrukcjami.
Uwaga: Jeśli masz już dodane hasło do tej prezentacji, możesz też kliknąć w przycisk Zmień hasło w celu zmiany lub usunięcia hasła.
Kliknij w menu podręczne Uprawnienia, a następnie wybierz opcję:
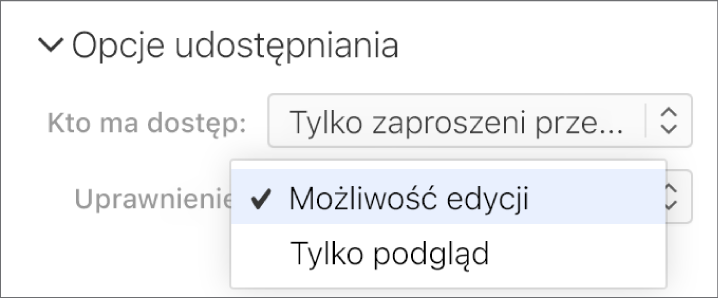
Możliwość edycji: Użytkownik może edytować, drukować i pobrać udostępnioną prezentację.
Tylko podgląd: Użytkownik może wyświetlić, drukować i pobrać udostępnioną prezentację, ale nie może jej edytować.
Jeśli ustawisz dostęp jako „Tylko zaproszeni przez Ciebie” (w poprzednim kroku), możesz zmienić poszczególne uprawnienia po udostępnieniu prezentacji.
Jeśli nie chcesz, aby uczestnicy mogli zapraszać inne osoby, odznacz pole wyboru obok opcji „Każdy może dodać więcej osób”.
To pole wyboru jest widoczne tylko wtedy, gdy ustawisz dostęp jako „Tylko zaproszone osoby” w kroku 3 powyżej oraz uprawnienie „Możliwość edycji” w kroku 4 powyżej.
Wybierz sposób wysłania łącza:
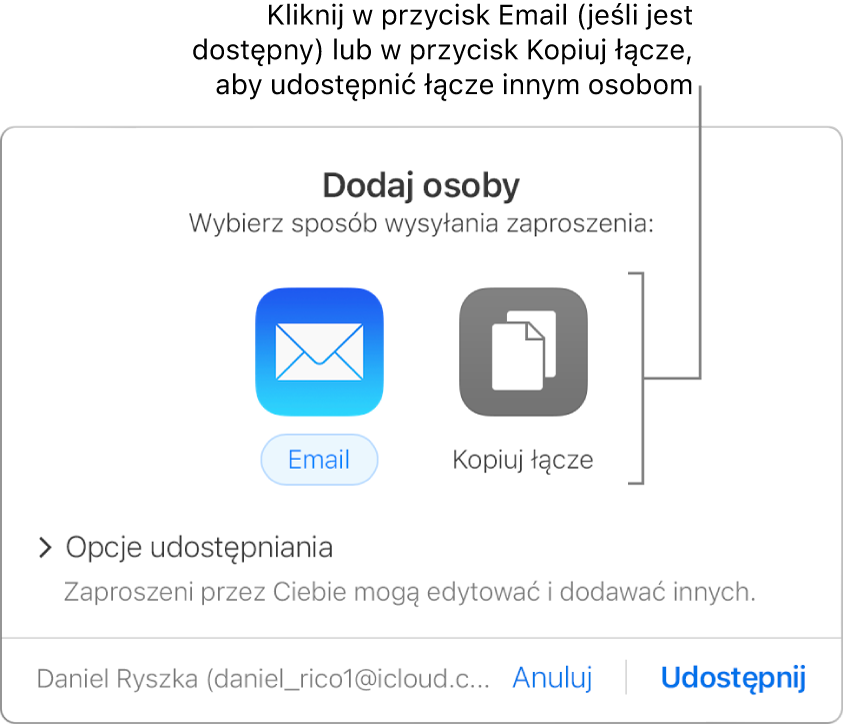
Uwaga: Jeśli masz dostęp do usługi iCloud tylko przez przeglądarkę, nie możesz wysłać łącza; możesz je tylko skopiować.
Email: Kliknij przycisk E-mail, kliknij opcję Udostępnij, a następnie w polu adresu wpisz co najmniej jeden adres. Utwórz wiadomość, a następnie kliknij w Wyślij.
Udostępnianie łącza inną metodą: Kliknij w opcję Kopiuj łącze, a następnie wykonaj dowolne z następujących czynności:
Jeśli dostęp do prezentacji został ustawiony jako „Tylko zaproszeni przez Ciebie”: Wprowadź adresy e-mail lub numery telefonów osób, które chcesz zaprosić, a następnie kliknij w opcję Udostępnij. Kliknij w Kopiuj łącze, a następnie wklej do aplikacji, której użyjesz do jego udostępnienia (np. komunikatora lub czatu).
Jeśli dostęp do prezentacji został ustawiony jako „Każdy, kto ma łącze”: Kliknij w Udostępnij, skopiuj wyświetlone łącze i wklej do aplikacji, której użyjesz do jego udostępnienia (np. komunikatora lub czatu).
Ważne: Po kliknięciu przycisku Udostępnij na iCloud.com. zostanie utworzone łącze do prezentacji (zawierające jej tytuł). Jeśli tytuł lub zawartość prezentacji są poufne, pamiętaj, aby poprosić odbiorców o nieprzesyłanie tego łącza innym osobom.
Po udostępnieniu prezentacji na przycisku Współpraca pojawi się znak zaznaczenia ![]() wskazujący, że prezentacja została udostępniona.
wskazujący, że prezentacja została udostępniona.
Zapraszanie kolejnych osób do zalogowanie się do prezentacji
Jeśli jesteś właścicielem prezentacji, której dostęp jest ustawiony na „Tylko zaproszeni przez Ciebie”, lub jeśli właściciel udostępnionej prezentacji udzielił Ci uprawnień do dodawania kolejnych osób, możesz zaprosić więcej osób do dołączenia do prezentacji przy użyciu swojego konta Apple
Uwaga: Jeśli dostęp do prezentacji ustawiony jest na „Każdy, kto ma łącze”, postępuj zgodnie ze wskazówkami w kolejnym zadaniu: Wysyłanie łącza do kolejnych osób (bez konieczności używania konta Apple).
Wykonaj jedną z następujących czynności:
W otwartej prezentacji: Kliknij w przycisk Współpraca
 na pasku narzędzi, a następnie kliknij w opcję Dodaj osoby.
na pasku narzędzi, a następnie kliknij w opcję Dodaj osoby.W menedżerze dokumentów: Zaznacz prezentację, kliknij w przycisk Współpraca
 na pasku narzędzi, a następnie kliknij w opcję Dodaj osoby.
na pasku narzędzi, a następnie kliknij w opcję Dodaj osoby.
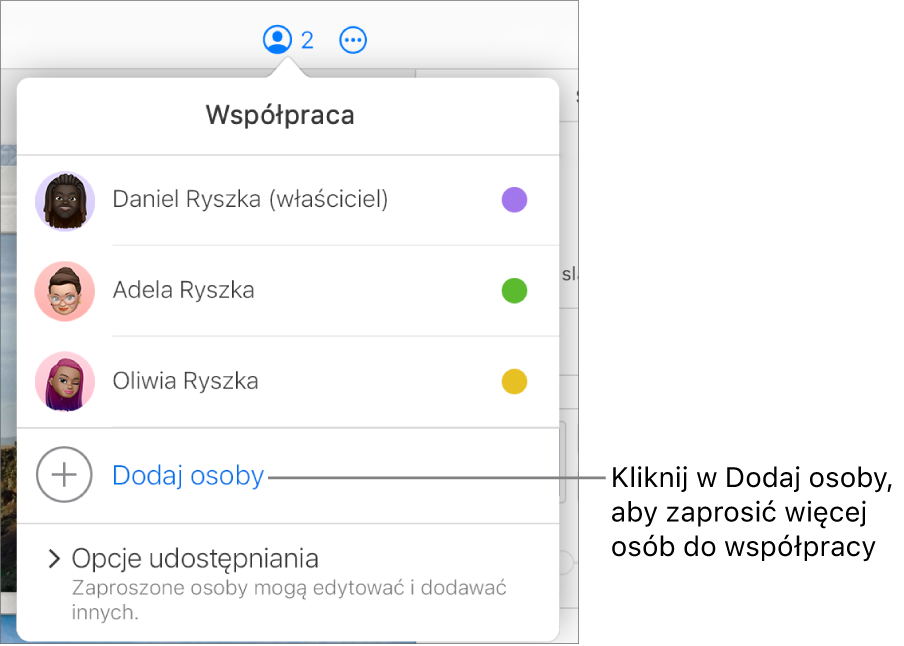
Kliknij w menu podręczne Uprawnienia, a następnie ustaw uprawnienia dla nowych uczestników.
To ustawienie dotyczy tylko nowo dodanych osób, które chcesz zaprosić; nie dotyczy osób, które zostały zaproszone wcześniej.
Uwaga: Jeśli nie chcesz, aby nowe osoby mogły zapraszać innych, odznacz pole wyboru „Każdy może dodać więcej osób” poniżej menu podręcznego Uprawnienia.
Wybierz sposób wysłania zaproszenia:
Email: Kliknij w E-mail, kliknij w Udostępnianie, wprowadź adresy e-mail lub numery telefonów osób, które chcesz zaprosić, a następnie kliknij w opcję Wyślij.
Udostępnianie łącza inną metodą: Kliknij w Kopiuj łącze, wprowadź adresy e-mail lub numery telefonów osób, które chcesz zaprosić, a następnie kliknij w opcję Udostępnij. Kliknij w Kopiuj łącze, a następnie wklej do aplikacji, której użyjesz do jego udostępnienia (np. komunikatora lub czatu).
Uwaga: Jeśli masz dostęp do usługi iCloud tylko przez przeglądarkę, nie możesz wysłać łącza; możesz je tylko skopiować.
Wysyłanie łącza do kolejnych osób (bez konieczności używania konta Apple)
Jeśli dostęp do prezentacji ustawiony jest na „Każdy, kto ma łącze”, możesz zapraszać kolejne osoby do współpracy nad prezentacją, wysyłając im łącze niewymagające konta Apple do wyświetlania prezentacji.
Uwaga: Jeśli dostęp do prezentacji jest ustawiony na „Tylko zaproszeni przez Ciebie”, wykonaj instrukcje zawarte w poprzednim zadaniu: „Zapraszanie kolejnych osób do zalogowanie się do prezentacji”.
Wykonaj jedną z następujących czynności:
W otwartej prezentacji: Kliknij w przycisk Współpraca
 na pasku narzędzi, a następnie kliknij w opcję Wyślij łącze.
na pasku narzędzi, a następnie kliknij w opcję Wyślij łącze.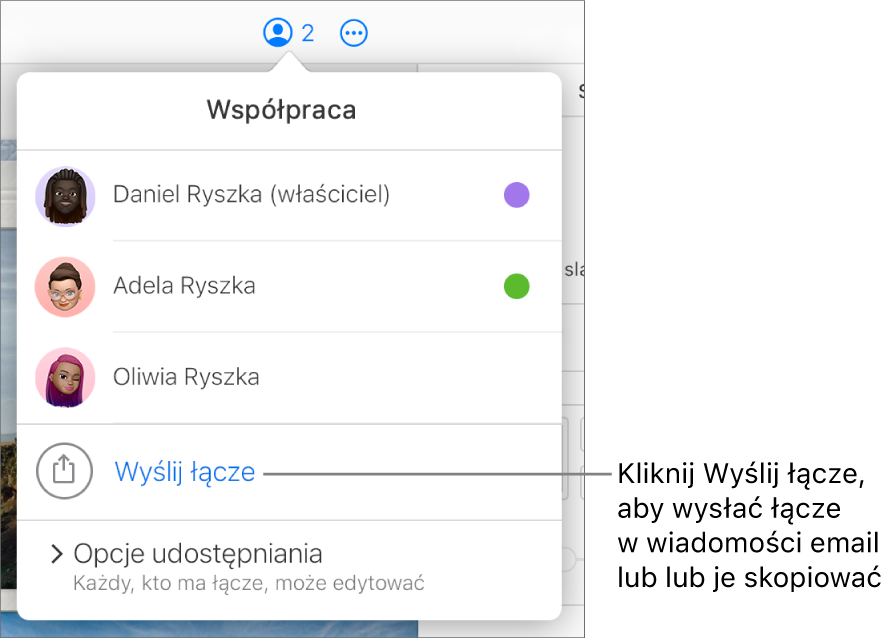
W menedżerze dokumentów: Zaznacz prezentację, kliknij w przycisk Współpraca
 na pasku narzędzi, a następnie kliknij w opcję Wyślij łącze.
na pasku narzędzi, a następnie kliknij w opcję Wyślij łącze.
Wybierz sposób wysłania łącza:
Email: Kliknij w E-mail, kliknij w Dalej, a następnie utwórz i wyślij wiadomość e-mail.
Udostępnianie łącza inną metodą: Kliknij w opcję Kopiuj łącze, a następnie kliknij w przycisk Dalej. Kliknij w Kopiuj łącze, a następnie wklej do aplikacji, której użyjesz do jego udostępnienia (np. komunikatora lub czatu).
Uwaga: Jeśli masz dostęp do usługi iCloud tylko przez przeglądarkę, nie możesz wysłać łącza; możesz je tylko skopiować.
Znajdowanie łącza do udostępnionej prezentacji
Jeśli jesteś właścicielem udostępnionej prezentacji lub współpracujesz nad prezentacją, dla której dostęp ustawiono jako „Każdy, kto ma łącze”, może być konieczne znalezienie łącza do udostępnionej prezentacji, aby na przykład zachować je w miejscu, w którym będziesz mieć do niego łatwy dostęp, lub zobaczyć, jakie informacje zawiera.
Porada: Możesz opublikować udostępniane łącze w witrynie obsługującej osadzone prezentacje Keynote (takiej jak Medium lub WordPress). Oglądający mogą wówczas poruszać się po prezentacji za pomocą odtwarzacza w witrynie. Zobacz: Publikowanie prezentacji na blogu w aplikacji Keynote dla iCloud.
Wyświetl szczegóły współpracy prezentacji, wykonując jedną z następujących czynności:
W otwartej prezentacji: Kliknij w przycisk Współpraca
 na pasku narzędzi.
na pasku narzędzi.W menedżerze dokumentów: Zaznacz prezentację i kliknij w przycisk Współpraca
 na pasku narzędzi.
na pasku narzędzi.
Aby wyświetlić łącze, wykonaj jedną z następujących czynności:
Jeśli jesteś właścicielem, a dostęp do prezentacji został ustawiony na „Tylko zaproszeni przez Ciebie”: Kliknij w przycisk Opcje udostępniania, a następnie kliknij w Kopiuj łącze.
Jeśli dostęp do prezentacji został ustawiony jako „Każdy, kto ma łącze”: Kliknij w opcję Wyślij łącze, kliknij w opcję Kopiuj łącze, a następnie kliknij w przycisk Dalej.
Zostanie wyświetlone łącze. Aby zachować je w łatwiej dostępnym miejscu lub aby łatwiej zobaczyć całe łącze, kliknij w opcję Kopiuj łącze (poniżej łącza), a następnie wklej je w innym miejscu.