Podręcznik użytkownika iPada
- Witamy
- Nowości w systemie iOS 12
-
- Budzenie i odblokowywanie
- Podstawowe gesty
- Nauka gestów obsługi iPada z Face ID
- Ekran początkowy i aplikacje
- Zmiana ustawień
- Robienie zrzutu ekranu
- Regulowanie głośności
- Zmiana lub wyłączanie dźwięków
- Wyszukiwanie treści
- Korzystanie z centrum sterowania oraz dostosowywanie go
- Otwieranie widoku Dzisiaj oraz dostosowywanie go
- Uzyskiwanie dostępu do funkcji z zablokowanego ekranu
- Podróżowanie z iPadem
- Określanie limitów czasu przed ekranem i ograniczeń
- Synchronizowanie iPada przy użyciu iTunes
- Ładowanie baterii i sprawdzanie jej stanu
- Znaczenie ikon na pasku statusu
-
- Znajdź moich znajomych
- Znajdź mój iPhone
-
- Pisanie wiadomości email
- Adresowanie i wysyłanie wiadomości email
- Wyświetlanie wiadomości email
- Zachowywanie wersji roboczej wiadomości email
- Oznaczanie flagą i filtrowanie wiadomości email
- Porządkowanie poczty email
- Wyszukiwanie wiadomości email
- Usuwanie i odzyskiwanie usuniętych wiadomości email
- Praca z załącznikami
- Drukowanie wiadomości email
- Miarka
-
- Konfigurowanie iMessage
- Wysyłanie i odbieranie wiadomości
- Animowanie wiadomości
- Wysyłanie wiadomości zawierających zdjęcia, wideo i dźwięk
- Używanie aplikacji obsługujących iMessage
- Korzystanie z animoji i memoji
- Wysyłanie efektu Digital Touch
- Wysyłanie i odbieranie pieniędzy przy użyciu Apple Pay
- Zmiana powiadomień
- Filtrowanie, blokowanie i usuwanie wiadomości
-
- Wyświetlanie zdjęć i wideo
- Edytowanie zdjęć i wideo
- Porządkowanie zdjęć w albumach
- Wyszukiwanie w aplikacji Zdjęcia
- Udostępnianie zdjęć i wideo
- Wyświetlanie wspomnień
- Znajdowanie osób w aplikacji Zdjęcia
- Przeglądanie zdjęć według miejsc
- Korzystanie z funkcji Zdjęcia iCloud
- Udostępnianie zdjęć w albumach udostępnianych iCloud
- Korzystanie z funkcji Mój strumień zdjęć
- Importowanie zdjęć i wideo
- Drukowanie zdjęć
- Giełda
- Porady
-
- Udostępnianie dokumentów z aplikacji
- Udostępnianie plików z iCloud Drive
- Udostępnianie plików przez AirDrop
-
- Konfigurowanie chmury rodzinnej
- Udostępnianie kupionych rzeczy członkom rodziny
- Włączanie próśb o zgodę na kupienie rzeczy
- Ukrywanie zakupów
- Udostępnianie subskrypcji
- Udostępnianie zdjęć, kalendarza i innych informacji członkom rodziny
- Odnajdywanie zgubionego urządzenia członka rodziny
- Konfigurowanie funkcji Czas przed ekranem dla członków rodziny
-
- Akcesoria dołączane do iPada
- Łączenie z urządzeniami Bluetooth
- Przesyłanie strumieniowe dźwięku i wideo do innych urządzeń
- Podłączanie do telewizora, projektora lub wyświetlacza
- Sterowanie dźwiękiem na wielu urządzeniach
- Apple Pencil
- Używanie klawiatury Smart Keyboard i etui Smart Keyboard Folio
- Korzystanie z klawiatury Magic Keyboard
- AirPrint
- Handoff
- Korzystanie z uniwersalnego schowka
- Wykonywanie i odbieranie połączeń przez Wi‑Fi
- Instant Hotspot
- Hotspot osobisty
- Przenoszenie plików przy użyciu iTunes
-
-
- Pierwsze kroki z funkcjami dostępności
- Skróty dostępności
-
-
- Włączanie VoiceOver i ćwiczenie gestów
- Zmiana ustawień VoiceOver
- Nauka gestów VoiceOver
- Obsługa iPada przy użyciu gestów VoiceOver
- Sterowanie funkcją VoiceOver przy użyciu pokrętła
- Korzystanie z klawiatury ekranowej
- Pisanie palcem
- Korzystanie z VoiceOver za pomocą klawiatury Magic Keyboard
- Wpisywanie tekstu brajlowskiego na ekranie podczas korzystania z funkcji VoiceOver
- Korzystanie z monitora brajlowskiego
- Korzystanie z funkcji VoiceOver w aplikacjach
- Funkcje Mów zaznaczone, Przeczytaj ekran i Mów wpisywane
- Powiększanie zawartości ekranu (funkcja Zoom)
- Lupa
- Ustawienia wyświetlania
- Face ID i wykrywanie uwagi
-
- Dostęp nadzorowany
-
- Ważne informacje dotyczące bezpieczeństwa
- Ważne informacje o obsłudze
- Przełączanie aplikacji w tryb pełnoekranowy
- Uzyskiwanie informacji o iPadzie
- Wyświetlanie lub zmiana ustawień sieci komórkowej
- Uzyskiwanie dalszych informacji na temat oprogramowania iPada i usług
- Oświadczenie o zgodności z wymogami FCC
- Oświadczenie o zgodności ze standardami ISED Canada
- Informacje o urządzeniu laserowym klasy 1
- Apple a środowisko naturalne
- Informacje o recyklingu i pozbywaniu się sprzętu
- Oświadczenie o zgodności z normą ENERGY STAR
- Prawa autorskie
Korzystanie z funkcji Oznaczenia w aplikacjach na iPadzie
Aplikacje obsługujące tę funkcję, na przykład Notatki, Mail i Książki, pozwalają dodawać adnotacje do obrazków, notatek, dokumentów PDF, zrzutów ekranu i innych rzeczy. Niektóre aplikacje pozwalają także dodawać tekst, dymki dialogowe i inne kształty oraz podpisy.
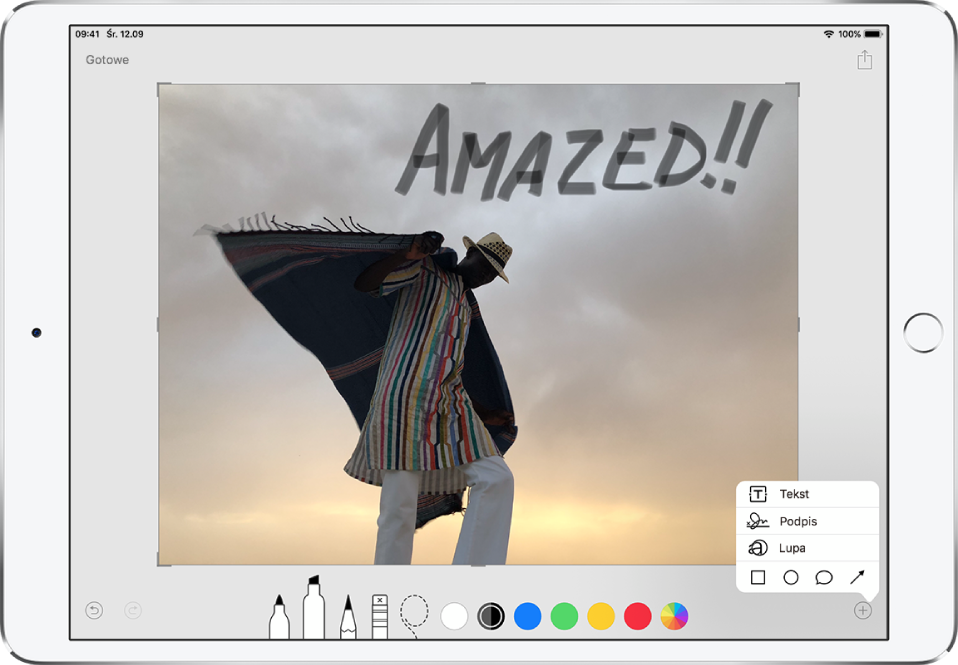
W obsługiwanej aplikacji stuknij w Oznaczenia lub w
 .
.Napisz lub narysuj coś palcem lub przy użyciu Apple Pencil (na obsługiwanych modelach). Możesz wykonać następujące czynności:
Wybór narzędzia rysowania: Stuknij w narzędzie pisaka, markera lub ołówka. Stuknij w narzędzie ponownie, aby zmienić grubość i krycie linii.
Zmiana koloru: Stuknij w inny kolor lub w pole wyboru kolorów, aby wyświetlić więcej kolorów.
Dodawanie tekstu: Stuknij w
 , a następnie stuknij w Tekst. Stuknij w pole tekstowe, stuknij w Edycja, a następnie wpisz tekst. Aby zmienić czcionkę lub układ tekstu, stuknij w
, a następnie stuknij w Tekst. Stuknij w pole tekstowe, stuknij w Edycja, a następnie wpisz tekst. Aby zmienić czcionkę lub układ tekstu, stuknij w  . Aby przenieść pole tekstowe, przeciągnij je.
. Aby przenieść pole tekstowe, przeciągnij je.Dodawanie podpisu: Stuknij w
 , a następnie stuknij w Podpis.
, a następnie stuknij w Podpis.Dodawanie efektu lupy: Stuknij w
 , a następnie stuknij w Lupa. Aby zmienić poziom powiększania, przeciągnij zieloną kropkę. Aby zmienić wielkość lupy, przeciągnij niebieską kropkę.
, a następnie stuknij w Lupa. Aby zmienić poziom powiększania, przeciągnij zieloną kropkę. Aby zmienić wielkość lupy, przeciągnij niebieską kropkę.Dodawanie kształtu: Stuknij w
 , a następnie stuknij w kształt.
, a następnie stuknij w kształt.Aby przenieść kształt, przeciągnij go. Aby zmienić wielkość kształtu, przeciągnij niebieskie kropki. Aby wypełnić kształt kolorem lub zmienić grubość linii, stuknij w
 . Aby zmienić wygląd kształtu, który ma zieloną kropkę, przeciągnij tę kropkę. Aby usunąć lub powielić kształt, stuknij w niego i wybierz opcję.
. Aby zmienić wygląd kształtu, który ma zieloną kropkę, przeciągnij tę kropkę. Aby usunąć lub powielić kształt, stuknij w niego i wybierz opcję.Powiększanie: Rozsuń palce, aby móc rysować mniejsze szczegóły, lub zsuń je, aby zobaczyć większą część rysunku. Aby przesuwać powiększony fragment, przeciągaj po ekranie dwoma palcami.
Przenoszenie elementów rysunku: Stuknij w
 , przeciągnij dookoła jednego lub większej liczby elementów, aby je zaznaczyć, unieś palec, a następnie przeciągnij zaznaczenie w nowe miejsce.
, przeciągnij dookoła jednego lub większej liczby elementów, aby je zaznaczyć, unieś palec, a następnie przeciągnij zaznaczenie w nowe miejsce.Poprawianie błędu: Użyj gumki (lub stuknij w
 ).
).
Gdy skończysz, stuknij w Gotowe.
Porada: Aby oznaczyć właśnie zrobiony zrzut ekranu, stuknij w miniaturkę pojawiającą się na kilka sekund w lewym dolnym rogu ekranu. (Aby udostępnić oznaczony zrzut ekranu, stuknij w ![]() ).
).