
Przycinanie klipów w iMovie na Macu
Można korygować czas trwania klipów w filmie, przesuwając początek lub koniec danego klipu, a także zmieniając czas trwania zaznaczenia zakresu. Dokładne ustawianie punktów początku i końca oraz zmienianie czasu trwania klipu to przycinanie.
Rozszerzanie lub skracanie klipu na linii czasowej przez przeciąganie
W iMovie
 na Macu przewiń na linii czasowej do początku lub końca klipu, który chcesz rozciągnąć lub skrócić.
na Macu przewiń na linii czasowej do początku lub końca klipu, który chcesz rozciągnąć lub skrócić.Wykonaj jedną z następujących czynności:
Rozszerzenie klipu: Przeciągnij krawędź klipu od środka.
Aby rozszerzyć klip, muszą być dostępne jego nieużywane fragmenty.
Skrócenie klipu: Przeciągnij krawędź klipu do środka.
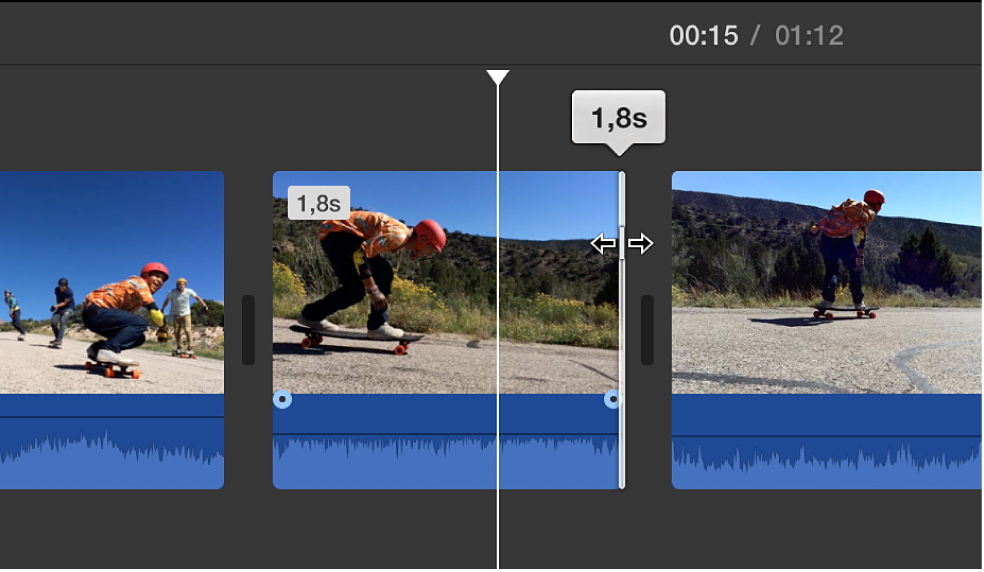
Dodawanie lub usuwanie klatek przy użyciu przycinania klipów
Funkcja przycinania klipu pozwala dodawać więcej klatek do klipu lub usuwać z niego niechciane klatki. Możesz także zobaczyć, jak duża część klipu jest używana.
W iMovie
 na Macu zaznacz na linii czasowej klip, który chcesz przyciąć.
na Macu zaznacz na linii czasowej klip, który chcesz przyciąć.Wybierz polecenie menu Okno > Pokaż przycinanie klipów.
Nad linią czasową pojawi się pasek przycinania klipów.
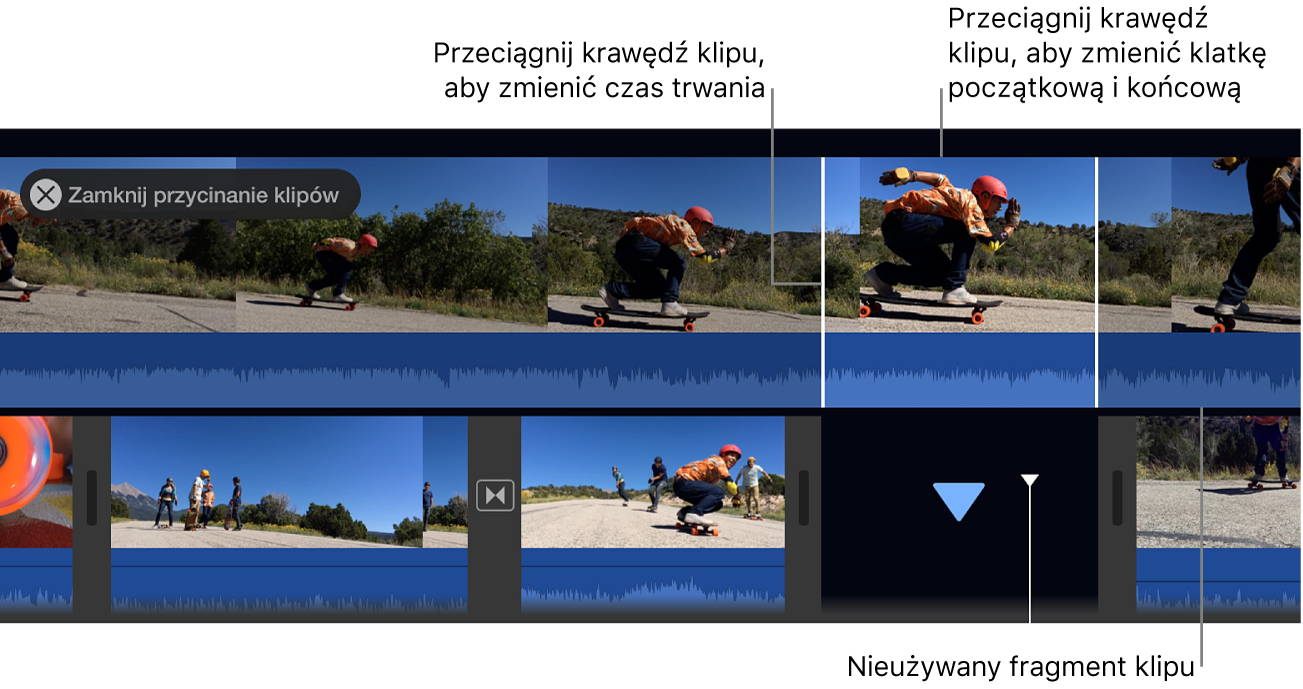
Wykonaj jedną z następujących czynności:
Rozszerzenie klipu: Przeciągnij krawędź klipu od środka.
Skracanie klipu: Przeciągnij krawędź klipu do środka.
Zmienianie klatki początkowej i końcowej przy jednoczesnym utrzymaniu długości klipu: Przeciągnij klip od środka, a następnie przesuń go w lewo lub w prawo.
Naciśnij Return, aby zamknąć przycinanie klipów.
Dostosowywanie punktu początku i końca oraz używanie podzielonej edycji w panelu dokładnej edycji
Panel dokładnej edycji pozwala na precyzyjne ustawianie początku i końca klipu oraz czasu trwania przejść między klipami. Możesz także użyć panelu dokładnej edycji do rozszerzenia dźwięku klipu poza granice materiału wideo, np. gdy chcesz, aby dźwięk z klipu poprzedzającego trwał podczas następnego klipu wideo lub dźwięk klipu następującego rozpoczynał się przed wyświetleniem wideo. Edycja, w której ścieżka dźwiękowa i ścieżka wideo danego klipu mają różne miejsca początkowe lub końcowe, to podzielona edycja.
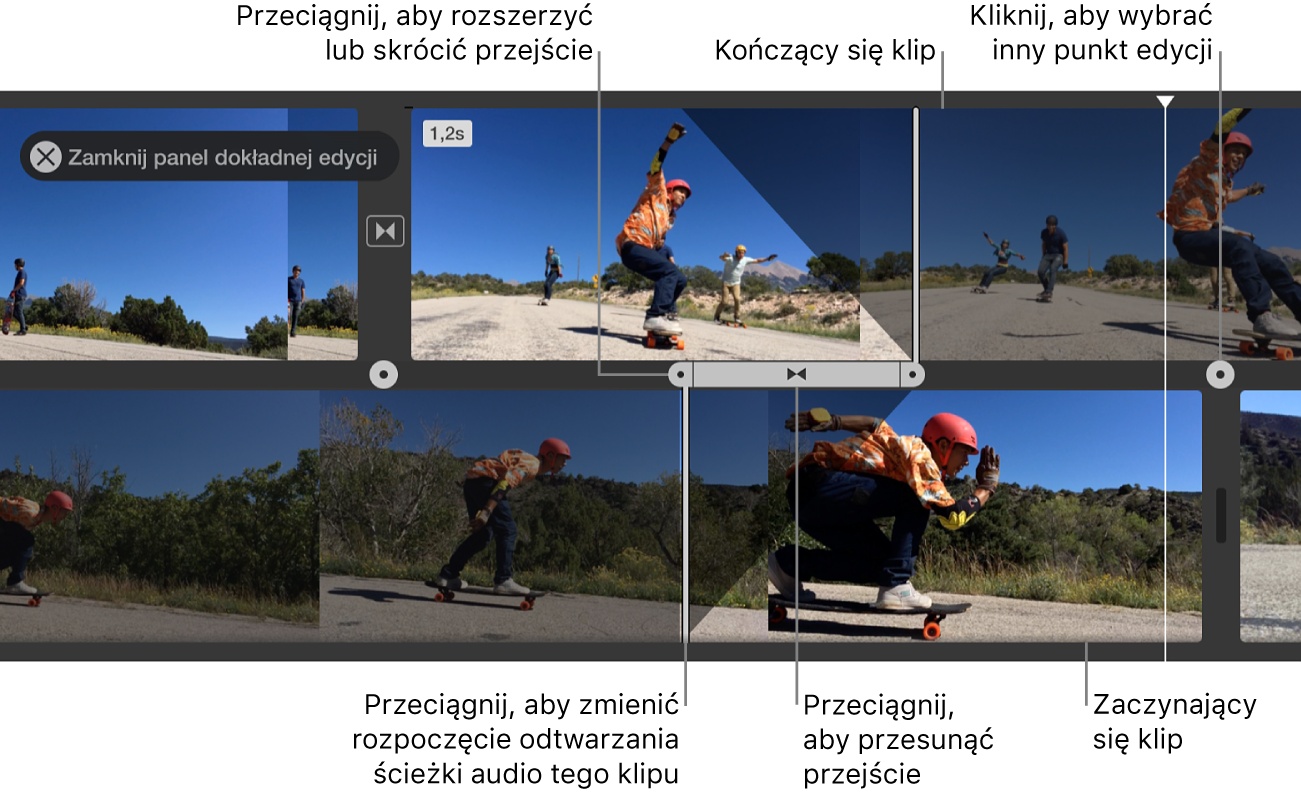
W iMovie
 na Macu wykonaj jedną z następujących czynności:
na Macu wykonaj jedną z następujących czynności:Kliknij dwukrotnie w krawędź klipu na linii czasowej.
Zaznacz lewą lub prawą krawędź klipu na linii czasowej i wybierz polecenie menu Okno > Pokaż panel dokładnej edycji.
Pojawi się panel dokładnej edycji, wyświetlając rozszerzony widok klipu poprzedzającego i następującego. Punkt edycji, czyli miejsce, w którym klip poprzedzający zastępowany jest klipem następującym, reprezentowany jest przez szarą pionową linię po środku panelu dokładnej edycji. Klip poprzedzający i klipy znajdujące się przed nim wyświetlane są u góry panelu dokładnej edycji, natomiast klip następujący i klipy znajdujące się za nim wyświetlane są poniżej.
Wyszarzone fragmenty klipów po prawej i lewej stronie linii edycji to nieużywane fragmenty klipów, dostępne do przycinania. Możesz przeglądać te fragmenty, aby zadecydować, w którym miejscu przyciąć klip.
Jeśli do zaznaczonego punktu edycji dołączone jest przejście, czas przejścia oznaczany jest przez ukośne linie oraz pasek przejścia z uchwytami.
Aby przesunąć punkt edycji, przeciągnij linię edycji na środku panelu dokładnej edycji. Możesz także przeciągnąć dowolny klip, aby zwiększyć lub zmniejszyć jego czas trwania.
Aby zmodyfikować przejście, wykonaj jedną z poniższych czynności:
Skracanie czasu trwania przejścia: Przeciągnij uchwyt zaczynającego się przejścia w prawo lub przeciągnij uchwyt kończącego się przejścia w lewo.
Wydłużanie czasu trwania przejścia: Przeciągnij uchwyt zaczynającego się przejścia w lewo lub przeciągnij uchwyt kończącego się przejścia w prawo.
Aby przesunąć punkt edycji audio, ustaw wskaźnik nad niebieskim wykresem fali dźwiękowej (pod klipem poprzedzającym lub następującym) i przeciągnij punkt edycji audio.
Uwaga: Aby przesunąć punkt edycji audio, musisz włączyć wyświetlanie wykresów fal dźwiękowych na linii czasowej. Jeśli klipy wideo i audio nie są wyświetlane z wykresami fal dźwiękowych, kliknij w Ustawienia w prawym górnym rogu linii czasowej, a następnie zaznacz pole wyboru Pokaż wykresy fal dźwiękowych.
Gdy skończysz przesuwać klipy, punkty edycji lub uchwyty przejść, naciśnij Return, aby zamknąć panel dokładnej edycji.
Porada: Aby wybrać inny punkt edycji w panelu dokładnej edycji, kliknij w jedną z kropek na granicy między klipem poprzedzającym a następującym.
Przycinanie niechcianych klatek przy użyciu menu skrótów
W iMovie
 na Macu naciśnij i przytrzymaj klawisz R i przeciągnij wskaźnikiem przez klip na linii czasowej w celu zaznaczenia zakresu klatek, które chcesz pozostawić.
na Macu naciśnij i przytrzymaj klawisz R i przeciągnij wskaźnikiem przez klip na linii czasowej w celu zaznaczenia zakresu klatek, które chcesz pozostawić.Kliknij z naciśniętym klawiszem Control w klip, a następnie wybierz z menu skrótów polecenie Przytnij zaznaczenie.
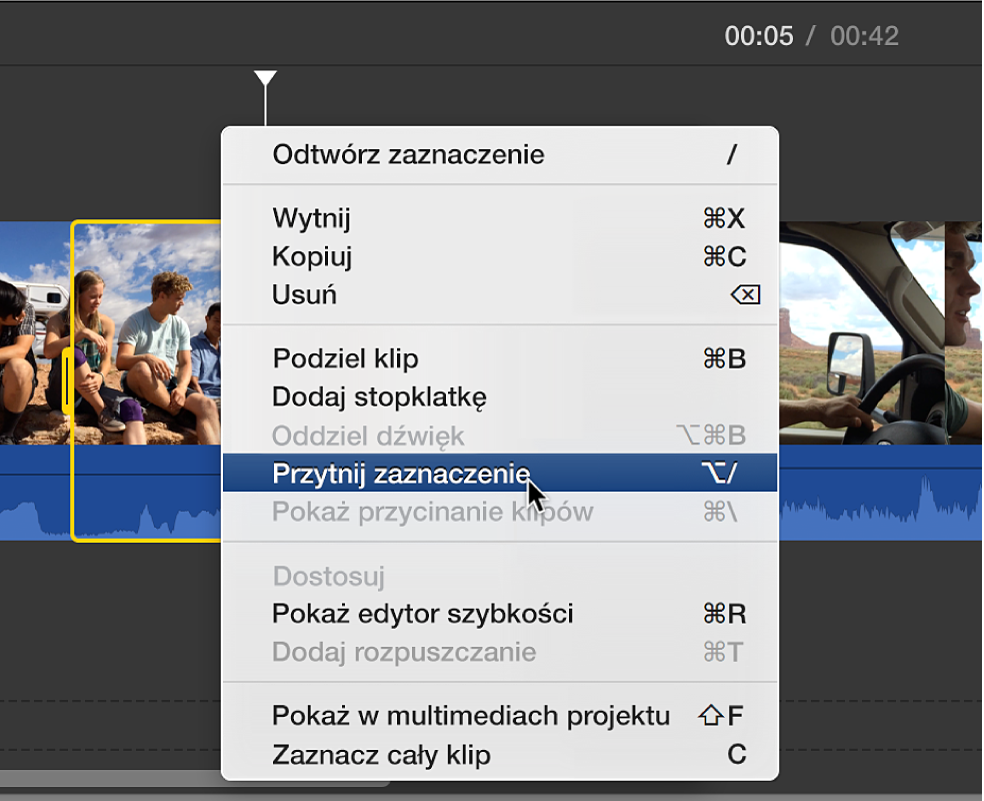
Klip przycinany jest do granic zaznaczenia.