
Dodawanie napisów oraz dźwięku do klipów w magicznych filmach w iMovie na iPadzie
Możesz dodawać tekst, wybierać makietę napisów oraz dodawać muzykę i narrację do poszczególnych klipów w magicznym filmie.
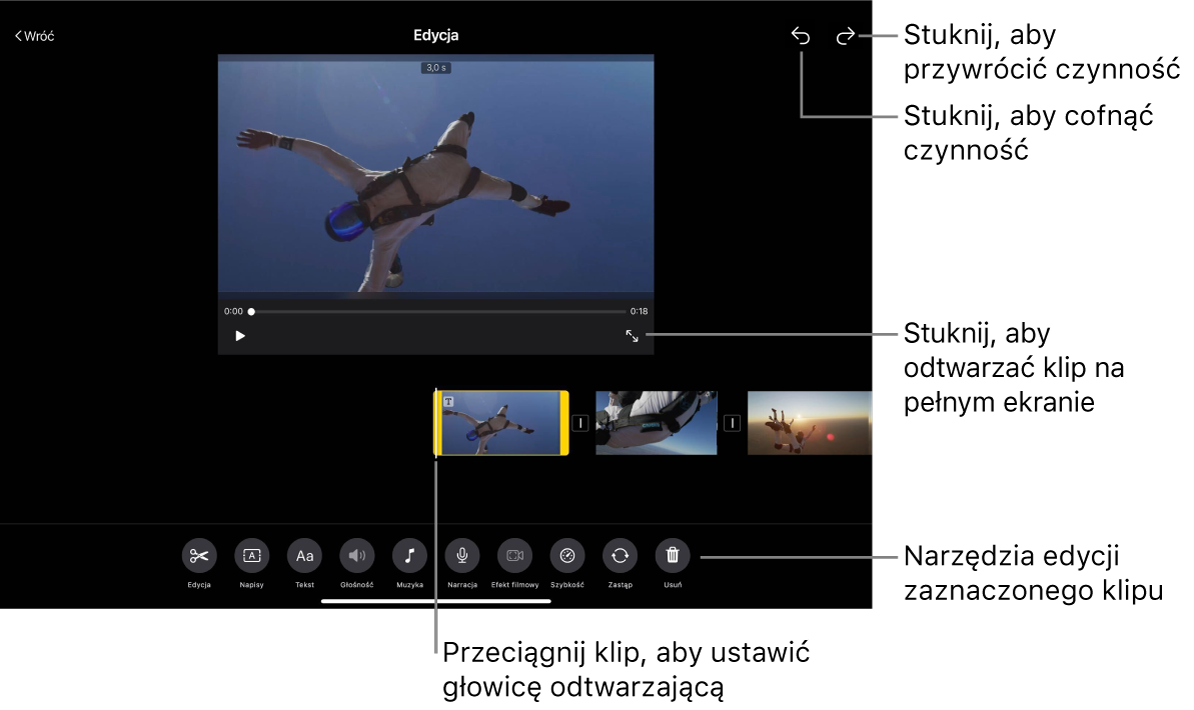
Dodawanie makiety napisów do klipu w magicznym filmie
W iMovie
 na iPadzie otwórz projekt magicznego filmu.
na iPadzie otwórz projekt magicznego filmu.Stuknij w klip wideo lub zdjęcie na liście.
Jeśli klip, który chcesz zaznaczyć znajduje się w grupie, stuknij najpierw w trójkąt rozwijania po prawej stronie grupy, a następnie stuknij w klip wideo lub zdjęcie.
Stuknij w przycisk Edycja
 po prawej stronie klipu, a następnie kliknij w Edycja klipu.
po prawej stronie klipu, a następnie kliknij w Edycja klipu.Stuknij w klip, a następnie stuknij w przycisk Napisy
 na dole ekranu.
na dole ekranu.Stuknij w makietę napisów, a następnie stuknij w Gotowe.
Dodawanie tekstu do klipu w magicznym filmie
W iMovie
 na iPadzie otwórz projekt magicznego filmu.
na iPadzie otwórz projekt magicznego filmu.Stuknij w klip wideo lub zdjęcie na liście.
Jeśli klip, który chcesz zaznaczyć znajduje się w grupie, stuknij najpierw w trójkąt rozwijania po prawej stronie grupy, a następnie stuknij w klip wideo lub zdjęcie.
Stuknij w przycisk Edycja
 po prawej stronie klipu, a następnie kliknij w Edycja klipu.
po prawej stronie klipu, a następnie kliknij w Edycja klipu.Stuknij w klip, a następnie stuknij w przycisk Tekst
 dole ekranu.
dole ekranu.Wpisz tekst używając klawiatury ekranowej, a następnie stuknij w Gotowe.
Dodawanie muzyki do klipu w magicznym filmie
W iMovie
 na iPadzie otwórz projekt magicznego filmu.
na iPadzie otwórz projekt magicznego filmu.Stuknij w klip wideo lub zdjęcie na liście.
Jeśli klip, który chcesz zaznaczyć znajduje się w grupie, stuknij najpierw w trójkąt rozwijania po prawej stronie grupy, a następnie stuknij w klip wideo lub zdjęcie.
Stuknij w przycisk Edycja
 po prawej stronie klipu, a następnie kliknij w Edycja klipu.
po prawej stronie klipu, a następnie kliknij w Edycja klipu.Stuknij w klip, a następnie stuknij w przycisk Muzyka
 na dole ekranu.
na dole ekranu.Wykonaj jedną z następujących czynności:
Wybieranie ścieżki dźwiękowej dołączonej do iMovie: Stuknij w Ścieżki dźwiękowe, a następnie stuknij w ścieżkę dźwiękową, którą chcesz dodać. Jeśli widzisz ikonę pobierania
 , ta ścieżka zostanie najpierw pobrana.
, ta ścieżka zostanie najpierw pobrana.Wybieranie utworu ze swojej biblioteki muzycznej: Stuknij w Moja muzyka, stuknij w miejsce, z którego chcesz dodać utwór (Playlisty, Albumy lub Wykonawcy), a następnie stuknij w utwór.
Uwaga: Aby w projekcie użyć utworów kupionych w iTunes Store, musisz być właścicielem praw autorskich do utworu lub mieć wyraźną zgodę właściciela praw autorskich. Więcej informacji znajdziesz w umowie licencyjnej na oprogramowanie iMovie na iOS oraz iPadOS.
Wybieranie utworu z pliku na urządzeniu: Stuknij w Pliki, używając przeglądarki przejdź do miejsca, w którym znajduje się utwór, a następnie stuknij w Gotowe.
Stuknij w przycisk dodawania muzyki
 .
.Po lewej stronie pojawi się ikona zaznaczenia. Po prawej stronie pojawi się tytuł utworu oraz nazwa wykonawcy.
Uwaga: Jeśli wybierzesz utwór z pliku na swoim urządzeniu, ten krok krok nie ma zastosowania.
Stuknij w Gotowe u góry ekranu.
Dodawanie narracji do klipu w magicznym filmie
W iMovie
 na iPadzie otwórz projekt magicznego filmu.
na iPadzie otwórz projekt magicznego filmu.Stuknij w klip wideo lub zdjęcie na liście.
Jeśli klip, który chcesz zaznaczyć znajduje się w grupie, stuknij najpierw w trójkąt rozwijania po prawej stronie grupy, a następnie stuknij w klip wideo lub zdjęcie.
Stuknij w przycisk Edycja
 po prawej stronie klipu, a następnie kliknij w Edycja klipu.
po prawej stronie klipu, a następnie kliknij w Edycja klipu.Stuknij w klip, a następnie stuknij w przycisk Narracja
 na dole ekranu.
na dole ekranu.Przeciągnij klip, aby umieścić głowicę w miejscu, w którym chcesz rozpocząć narrację, a następnie stuknij w Rozpocznij nową narrację.
Sprawdź poziom nagrywania na mierniku poziomu na ekranie; gdy poziom jest stale zielony lub żółty podczas mówienia, stuknij w Nagraj.
Nagrywanie rozpocznie się po trzysekundowym odliczaniu.
Aby zatrzymać nagrywanie, stuknij w Koniec.
Wykonaj jedną z następujących czynności:
Usuwanie nagrania i ukrywanie narzędzi nagrywania: Stuknij w Anuluj.
Ponowne rozpoczynanie odliczania i nagrywanie nowego klipu audio: Stuknij w Ponów.
Odsłuchiwanie nagrania: Stuknij w Słuchaj.
Zachowywanie nagrania i dodawanie go do projektu: Stuknij w Użyj.
Korygowanie głośności klipu wideo w magicznym filmie
W iMovie
 na iPadzie otwórz projekt magicznego filmu.
na iPadzie otwórz projekt magicznego filmu.Stuknij w klip wideo lub zdjęcie na liście, aby wybrać daną rzecz.
Jeśli klip, który chcesz zaznaczyć znajduje się w grupie, stuknij najpierw w trójkąt rozwijania po prawej stronie grupy, a następnie stuknij w klip wideo lub zdjęcie.
Stuknij w przycisk Edycja
 po prawej stronie klipu, a następnie kliknij w Edycja klipu.
po prawej stronie klipu, a następnie kliknij w Edycja klipu.Stuknij w klip wideo z dźwiękiem, a następnie stuknij w przycisk Głośność
 na dole ekranu.
na dole ekranu.Przeciągnij suwak, aby dostosować głośność.
Uwaga: Jeśli klip ma dźwięk, a cały film ma ścieżkę dźwiękową, pojawi się drugi suwak. Użyj suwaka Dźwięk
 , aby zwiększyć lub zmniejszyć głośność klipu audio, oraz użyj suwaka Ścieżka dźwiękowa
, aby zwiększyć lub zmniejszyć głośność klipu audio, oraz użyj suwaka Ścieżka dźwiękowa  , aby zwiększyć lub zmniejszyć głośność ścieżki dźwiękowej na czas trwania klipu.
, aby zwiększyć lub zmniejszyć głośność ścieżki dźwiękowej na czas trwania klipu.
Gdy skończysz edycję napisów oraz dźwięku, stuknij w przycisk Wróć, aby wrócić do listy magicznego filmu.