
Dodawanie napisów do filmu w iMovie na iPadzie
W iMovie dostępne są animowane napisy, które można dodawać do dowolnego klipu wideo, zdjęcia lub tła w projekcie filmu. Dodany napis można korygować, edytując tekst, zmieniając jego kolor, wielkość lub czcionkę i nie tylko.
Dodawanie napisu
W iMovie
 na iPadzie otwórz projekt filmu.
na iPadzie otwórz projekt filmu.Stuknij w klip wideo lub zdjęcie na linii czasowej, aby wyświetlić inspektora na dole ekranu.
Stuknij w przycisk napisów
 .
.Stuknij, aby wybrać napis.
Aby wyłączyć napisy, stuknij w Brak.
Aby zmienić miejsce wyświetlania napisu na ekranie, stuknij w przykładowy napis w panelu podglądu, a następnie przeciągnij go w żądane miejsce.
Aby edytować napis, stuknij w przykładowy napis, stuknij w Edycja, a następnie wpisz nowy.
Stuknij w Gotowe na klawiaturze.
Uwaga: Zależnie od motywu zastosowanego w projekcie, poniżej napisu może pojawić się nazwa miejsca wykonania zdjęcia lub klipu wideo (np. Most Golden Gate lub Kraków). Aby zmienić nazwę miejsca, zobacz: Zmiana informacji o miejscu w iMovie na iPadzie.
Zdjęcie lub klip wideo z dodanym napisem oznaczane jest na linii czasowej ikoną T, umieszczaną w jego lewym górnym rogu.
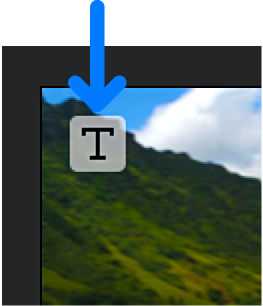
Edytowanie pozycji napisu, wielkości oraz treści
W iMovie
 na iPadzie otwórz projekt filmu.
na iPadzie otwórz projekt filmu.Przewiń linię czasową tak, aby napis, który chcesz edytować, był widoczny się w panelu podglądu.
Stuknij w napis w panelu podglądu, a następnie wykonaj jedną z poniższych czynności:
Zmiana pozycji napisu: Przeciągnij go do nowego miejsca.
Zmiana wielkości napisu: Zsuń lub rozsuń palce, aby zmniejszyć lub zwiększyć wielkość napisu.
Edycja tekstu napisu: Wpisz nowy tekst, a następnie stuknij w Gotowe na klawiaturze.
Zmienianie na inny napis
W iMovie
 na iPadzie otwórz projekt filmu.
na iPadzie otwórz projekt filmu.Stuknij w klip wideo na linii czasowej, aby wyświetlić inspektora na dole ekranu.
Stuknij w przycisk napisów
 , a następnie stuknij w inny napis, aby zobaczyć jego podgląd w panelu podglądu.
, a następnie stuknij w inny napis, aby zobaczyć jego podgląd w panelu podglądu.Stuknij poza obszarem opcji napisów, aby odwołać zmianę.
Formatowanie tekstu napisu
W iMovie
 na iPadzie otwórz projekt filmu.
na iPadzie otwórz projekt filmu.Przewiń linię czasową tak, aby napis, który chcesz dostosować, pojawił się w panelu podglądu.
Stuknij w klip wideo w miejscu głowicy, a następnie stuknij w przycisk napisów
 .
.Wykonaj dowolne z następujących czynności:
Zmienianie czcionki napisu: Stuknij w przycisk czcionki
 , a następnie stuknij w czcionkę.
, a następnie stuknij w czcionkę.Zmienianie koloru napisu: Stuknij w przycisk koloru
 , a następnie wybierz jeden z dostępnych kolorów.
, a następnie wybierz jeden z dostępnych kolorów.Ustawienie pozycji napisu: Stuknij w Styl, stuknij w Domyślny lub Dolna 1/3, a następnie stuknij w Opcje.
Napisy z wybraną opcją Dolna 1/3 znajdują się na dole ekranu i zawierają informacje odnoszące się do obrazu wideo, na przykład imion i nazwisk osób udzielających wywiadu.
Domyślne ustawienie powoduje umieszczenie napisu w domyślnym miejscu, natomiast Dolna 1/3 umieszcza napis bliżej dolnej krawędzi pola podglądu. Wybór jednej z tych opcji może zmienić wysokość napisu.
Zmiana stylu napisu motywu: Stuknij w przycisk dodatkowych opcji
 , stuknij w Styl, stuknij w Początkowy, Zwykły lub Końcowy, a następnie stuknij w Opcje.
, stuknij w Styl, stuknij w Początkowy, Zwykły lub Końcowy, a następnie stuknij w Opcje.Napisy motywów są przeznaczone do wykorzystania na początku projektu, w dowolnym klipie lub na końcu projektu. Stuknij, aby wybrać nowy styl napisów motywu.
Dodanie cienia tekstu: Stuknij w przycisk dodatkowych opcji
 , a następnie włącz opcję Cień tekstu.
, a następnie włącz opcję Cień tekstu.Wyświetlenie całego napisu wielkimi literami: Stuknij w przycisk dodatkowych opcji
 , a następnie włącz opcję Wielkie litery.
, a następnie włącz opcję Wielkie litery.Wyświetlenie napisu przez cały czas trwania klipu: Stuknij w przycisk dodatkowych opcji
 , a następnie włącz opcję Pełna długość klipu.
, a następnie włącz opcję Pełna długość klipu.
Po zakończeniu kliknij w przycisk zamykania
 .
.
Usuwanie napisu
W iMovie
 na iPadzie otwórz projekt filmu.
na iPadzie otwórz projekt filmu.Stuknij w klip wideo na linii czasowej, aby wyświetlić inspektora na dole ekranu.
Stuknij w przycisk napisów
 , a następnie wybierz Brak z wyświetlonej listy opcji napisów.
, a następnie wybierz Brak z wyświetlonej listy opcji napisów.Stuknij poza obszarem opcji napisów, aby odwołać zmianę.
Włączenie efektu dźwiękowego do napisu
Niektóre style napisów w iMovie zawierają efekty dźwiękowe, które pozwolą wzmocnić wygląd napisu. Możesz włączyć lub wyłączyć dany efekt dźwiękowy (domyślnie jest on wyłączony).
W iMovie
 na iPadzie otwórz projekt filmu.
na iPadzie otwórz projekt filmu.Stuknij w klip wideo na linii czasowej, który posiada styl napisu z efektem dźwiękowym.
Na dole ekranu pojawi się inspektor.
Stuknij w przycisk napisów
 , a następnie stuknij w przycisk dodatkowych opcji
, a następnie stuknij w przycisk dodatkowych opcji  .
.Włącz opcję Efekt dźwiękowy.
Opcja Efekt dźwiękowy jest widoczna tylko wtedy, gdy dany styl napisu zawiera efekt dźwiękowy.
Aby odsłuchać efekt dźwiękowy, przewiń linię czasową, aby ustawić głowicę tuż przed przejściem, a następnie stuknij w przycisk odtwarzania
 w panelu podglądu.
w panelu podglądu.Stuknij w obszar poza inspektorem, aby go zamknąć.