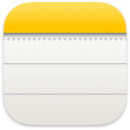 Notatki
Notatki
Notatki to najlepsze miejsce do zapisywania szybkich pomysłów lub zapisywania dłuższych notatek z listami kontrolnymi, obrazkami, łączami internetowymi i nie tylko. Funkcje współpracy — takie jak udostępnione notatki i foldery, wzmianki i widok aktywności — ułatwiają współpracę z innymi oraz pozwalają być na bieżąco z tym, co dzieje się w notatce. Możesz także organizować swoją pracę za pomocą tagów lub używając folderów inteligentnych, które pozwalają automatycznie porządkować notatki na podstawie kryteriów, takich jak lista kontrolna lub załączniki, data utworzenia lub edycji i nie tylko. Dzięki iCloud łatwo zsynchronizujesz wszystkie swoje urządzenia, dzięki czemu Twoje notatki zawsze będą dostępne na dowolnym urządzeniu, na którym zalogujesz się za przy użyciu Apple ID.
Siri: Powiedz na przykład: „Create a new note.”
Uwaga: Aby tworzyć szybkie notatki, używając innego aktywnego narożnika, otwórz Ustawienia systemowe ![]() > Biurko i Dock, a następnie kliknij w Aktywne narożniki i wybierz narożnik, aby przypisać mu funkcję Szybka notatka.
> Biurko i Dock, a następnie kliknij w Aktywne narożniki i wybierz narożnik, aby przypisać mu funkcję Szybka notatka.
Dodawanie zawartości oraz blokowanie i udostępnianie notatek Pasek narzędzi Notatek pozwala szybko dodawać do notatek listy kontrolne, zdjęcia, wideo, szkice, tabele, łącza i inne rzeczy. Kliknij w ![]() , aby sformatować tekst, na przykład dodać listę, utworzyć nagłówek lub zmienić styl tekstu na cytat. Kliknij w
, aby sformatować tekst, na przykład dodać listę, utworzyć nagłówek lub zmienić styl tekstu na cytat. Kliknij w ![]() , aby zablokować notatkę hasłem logowania na iMacu lub utwórz osobne hasło. Udostępnij notatkę za pomocą aplikacji Poczta, Wiadomości, Przypomnienia lub AirDrop, klikając w
, aby zablokować notatkę hasłem logowania na iMacu lub utwórz osobne hasło. Udostępnij notatkę za pomocą aplikacji Poczta, Wiadomości, Przypomnienia lub AirDrop, klikając w ![]() , wybierz Wyślij kopię, a następnie wybierz sposób udostępniania.
, wybierz Wyślij kopię, a następnie wybierz sposób udostępniania.
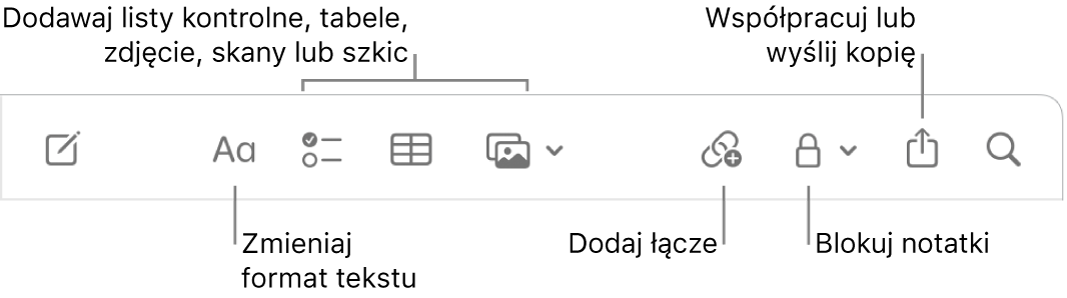
Porada: Gdy zalogujesz się przy użyciu swojego Apple ID i włączysz obsługę Notatek w iCloud, notatki będą uaktualniane na wszystkich Twoich urządzeniach. Możesz więc utworzyć listę kontrolną na Macu, a następnie oznaczać jej pozycje jako wykonane na iPhonie — gdziekolwiek jesteś.
Współpraca nad notatką Możesz wysłać zaproszenie do współpracy nad notatką w aplikacji Wiadomości lub Poczta, lub skopiować i udostępnić łącze. Kliknij w ![]() na pasku narzędzi, wybierz Współpracuj w menu, a następnie wybierz Wiadomości, Poczta lub Kopiuj łącze. Jeśli udostępnisz łącze w Wiadomościach, wszyscy w tym wątku zostaną automatycznie dodani do listy. Po zaproszeniu innych osób możesz śledzić aktywność i zarządzać współpracą, klikając w
na pasku narzędzi, wybierz Współpracuj w menu, a następnie wybierz Wiadomości, Poczta lub Kopiuj łącze. Jeśli udostępnisz łącze w Wiadomościach, wszyscy w tym wątku zostaną automatycznie dodani do listy. Po zaproszeniu innych osób możesz śledzić aktywność i zarządzać współpracą, klikając w ![]() .
.
Dodawanie łączy do innych notatek Możesz utworzyć łącze do innej notatki, wpisując „>>” w notatce, a następnie wybierając notatkę docelową z listy. Jeśli na liście nie widać żądanej notatki, zacznij pisać jej tytuł, aż się pojawi. Aby utworzyć łącze do nowej notatki, wpisz tytuł nowej notatki, a następnie kliknij w Utwórz notatkę „[tytuł notatki]”. Nowa notatka pojawi się na liście notatek.
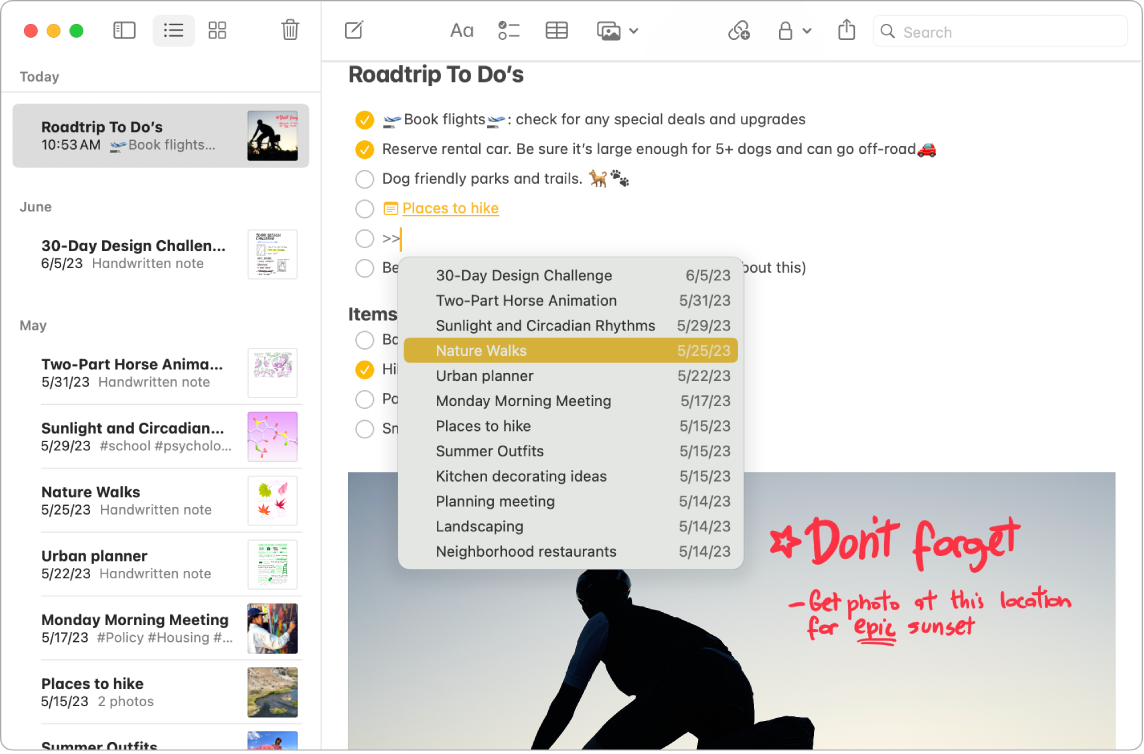
Dodawanie łączy do innych notatek Możesz utworzyć łącze do innej notatki, wpisując „>>” w notatce, a następnie wybierając notatkę docelową z listy. Jeśli na liście nie widać żądanej notatki, zacznij pisać jej tytuł, aż się pojawi. Aby utworzyć łącze do nowej notatki, wpisz tytuł nowej notatki, a następnie kliknij w Utwórz notatkę „[tytuł notatki]”. Nowa notatka pojawi się na liście notatek.
Dodawanie tagów Możesz używać tagów w dowolnych miejscach swoich notatek, aby kategoryzować i porządkować notatki. Wpisz symbol # oraz nazwę tagu. Tagi wyświetlane są na pasku bocznym, co pozwala na szybkie przechodzenie do notatek zawierających dany tag lub dane tagi (na przykład #wakacje lub #gotowanie). Własne foldery inteligentne automatycznie gromadzą w jednym miejscu wszystkie notatki zawierające te same tagi.
Otwieranie notatek w Pages Możesz łatwo przenosić notatki do Pages bez konieczności kopiowania i wklejania. Kliknij w ![]() w notatce, a następnie wybierz Otwórz w Pages. Po otworzeniu notatki w Pages zmiany dokonywane w Notatkach lub w Pages dotyczą tylko danej wersji.
w notatce, a następnie wybierz Otwórz w Pages. Po otworzeniu notatki w Pages zmiany dokonywane w Notatkach lub w Pages dotyczą tylko danej wersji.
Używanie wzmianek Dodawaj wzmianki (znak @ oraz imię, na przykład @Klaudia), aby bezpośrednio odwoływać się do innych osób, na przykład podczas wspólnej pracy nad projektem lub w innej sytuacji. Wspomniana osoba otrzyma alert o wzmiance i będzie mogła od razu zareagować.
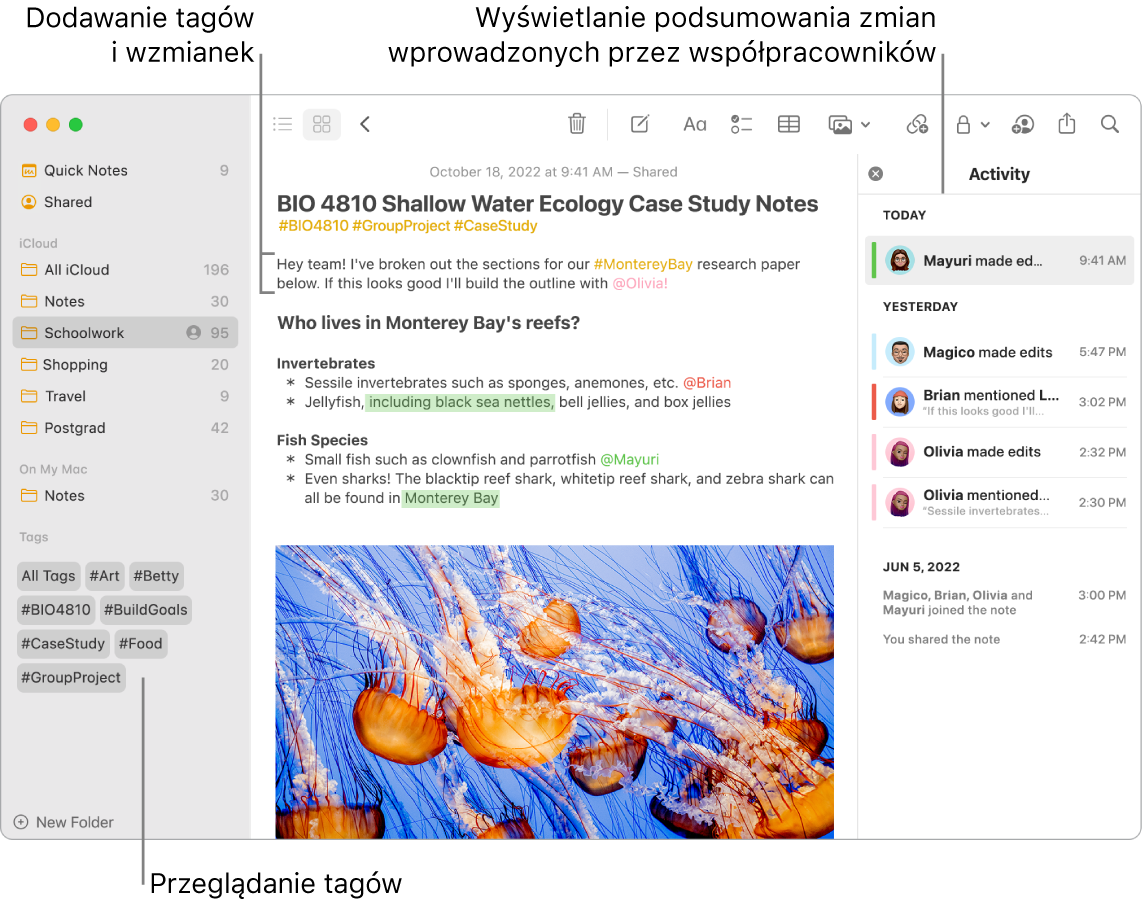
Wyświetlanie aktywności notatki Panel Aktywność po prawej stronie okna Notatek wyświetla informacje, kto wprowadzał ostatnie zmiany w udostępnianej notatce. Przesuń palcem w prawo na tekście notatki, aby wyświetlić wyróżnienia zmian oraz daty i godziny edycji.
Szybka notatka w dowolnym miejscu Szybkie notatki to notatki, które można tworzyć w każdej aplikacji lub witrynie na Macu. Są one dostępne w nowej kategorii Szybkie notatki na pasku bocznym Notatek.
Aby utworzyć szybką notatkę, przesuń wskaźnik w prawy dolny róg ekranu, gdzie szybka notatka jest domyślnie dostępna jako aktywny narożnik. Możesz także użyć skrótu klawiszowego ![]() -Q.
-Q.
Uwaga: Aby tworzyć szybkie notatki, używając innego aktywnego narożnika, otwórz Ustawienia systemowe ![]() > Biurko i Dock, a następnie kliknij w Aktywne narożniki i wybierz narożnik, aby przypisać mu funkcję Szybka notatka.
> Biurko i Dock, a następnie kliknij w Aktywne narożniki i wybierz narożnik, aby przypisać mu funkcję Szybka notatka.
Możesz zmienić wielkość i położenie szybkiej notatki, aby nie zasłaniała innych rzeczy na ekranie. Przeciągnij jej róg, aby zmienić jej wielkość; przeciągnij pasek tytułowy, aby zmienić jej położenie.
Dostosowywanie paska narzędzi Kliknij z klawiszem Control w dowolnym miejscu na pasku narzędzi, aby otworzyć okno dostosowywania paska. Przeciągnij ulubione rzeczy na pasek narzędzi, aby dostosować go do własnych potrzeb.
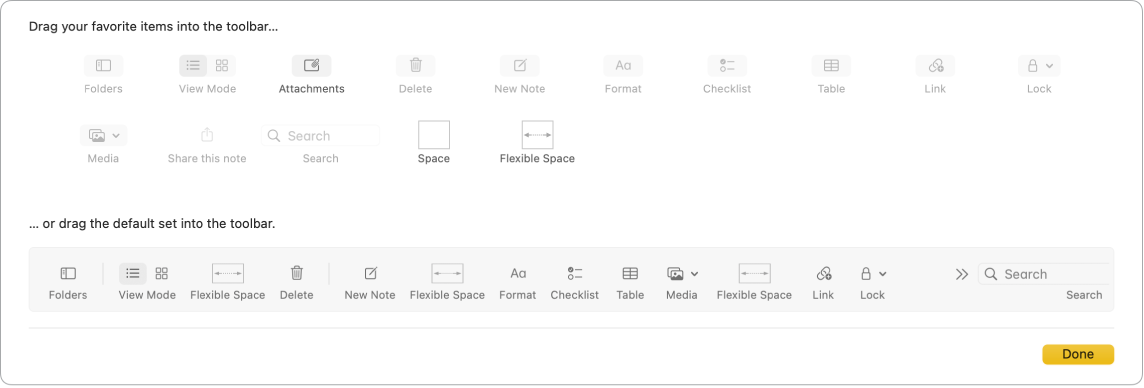
Więcej informacji Zobacz: Podręcznik użytkownika aplikacji Notatki.