
Wyświetlanie i nagrywanie wideo z kamer monitorujących w aplikacji Dom na Macu
Kamera może znajdować się w pokoju wewnątrz domu, ale możesz także dodać pokój przeznaczony na lokalizację zewnętrzną, taką jak ganek lub podwórko za domem. Kamera może działać przez cały czas lub zostać wyzwolona przez zdarzenie. Zobacz: Automatyzowanie scen i akcesoriów.
Uwaga: Aby nagrywać przy użyciu kamery, potrzebna jest usługa iCloud+. Materiał wideo nie jest wliczany do limitu danych iCloud+. Zobacz artykuł Wsparcia Apple: Przechodzenie na usługę iCloud+.
Wideo zarejestrowane przez Twoje kamery jest analizowane i szyfrowane w Twoim centrum akcesoriów (HomePodzie mini, HomePodzie, Apple TV lub iPadzie), a następnie bezpiecznie wysyłane do usługi iCloud , więc dostęp do niego masz wyłącznie Ty oraz zaproszone przez Ciebie osoby. Aby uzyskać listę obsługiwanych kamer monitorujących, odwiedź witrynę akcesoriów zgodnych z aplikacją Dom.
Ważne: iPad nie jest obsługiwany jako centrum akcesoriów w nowej architekturze aplikacji Dom, która jest bardziej niezawodna i wydajna. Zapoznaj się z artykułem Wsparcia Apple Konwersja do nowej architektury aplikacji Dom.
Wyświetlanie wideo
Przejdź do aplikacji Dom
 na Macu.
na Macu.Kliknij w kafelek kamery na ekranie głównym.
Wideo na żywo odtwarzane jest automatycznie. Kliknij w
 , aby wyświetlić wideo na żywo w oddzielnym oknie.
, aby wyświetlić wideo na żywo w oddzielnym oknie.Jeśli wybrano nagranie wideo, kliknij w dany klip, aby rozpocząć jego odtwarzanie. Możesz także użyć linii czasowej na dole ekranu, aby przeglądać nagrane klipy.
Aby przełączyć z powrotem na wideo odtwarzane na żywo, kliknij w Na żywo.
Otrzymywanie powiadomień, gdy kamera wykryje aktywność
Możesz wybrać, kiedy chcesz otrzymywać powiadomienia (na przykład w dowolnym momencie, gdy nie ma Cię w domu), gdy zostanie wykryty ruch lub po nagraniu klipu. Możesz także wybrać, aby w powiadomieniach umieszczane były stopklatki.
Przejdź do aplikacji Dom
 na Macu.
na Macu.Kliknij w kafelek kamery, a następnie kliknij w
 .
.Kliknij w Status i powiadomienia.
Wybierz, kiedy chcesz otrzymywać powiadomienia.
Kliknij w
 , a następnie kliknij w
, a następnie kliknij w  w prawym górnym rogu.
w prawym górnym rogu.Jeśli kamera stanie się niedostępna (lub dostępna), lub jeśli wszystkie kamery w Twoim domu staną się niedostępne, a urządzenia Apple, którego używasz do sterowania domem, ma dostęp do Internetu, możesz dostać powiadomienie. Aby otrzymać powiadomienie, w panelu Opcje nagrywania dla opcji Gdy w domu, Gdy poza domem lub obu, wybierz Strumieniuj i pozwól na nagrywanie.
Nagrywanie wideo po wykryciu ruchu przy użyciu funkcji Prywatny monitoring w HomeKit
Mając zgodną kamerę, można nagrywać wideo, kiedy kamera wykryje ruch.
Przejdź do aplikacji Dom
 na Macu.
na Macu.Kliknij w kafelek kamery, a następnie kliknij w
 .
.Kliknij w Opcje nagrywania, a następnie w Gdy w domu lub Gdy poza domem.
Możesz utworzyć osobne ustawienia dotyczące sytuacji, gdy jesteś w domu, oraz sytuacji, gdy jesteś poza domem. Na przykład, gdy jesteś w domu, strumieniowanie i nagrywanie przy użyciu kamery znajdującej się w domu może być wyłączone, ale nadal może być włączone strumieniowanie i nagrywanie przy użyciu kamery znajdującej się na zewnątrz.
Kliknij w Strumieniuj i pozwól na nagrywanie.
Kliknij w Więcej opcji, a następnie wybierz, kiedy chcesz nagrywać.
Kamera może rozpoczynać nagrywanie po wykryciu dowolnego ruchu lub po wykryciu ruchu określonego rodzaju. Wybierz „Określony ruch”, aby nagrywanie wideo było włączane po wykryciu ruchu osób, zwierząt, pojazdów lub dostawy paczek.
Porada: Wybranie określonego ruchu powoduje rejestrowanie mniejszej liczby klipów wideo, co oznacza otrzymywanie mniejszej liczby powiadomień oraz mniej klipów do przejrzenia. Możesz na przykład wybrać Osoby, aby kamera nie reagowała na ruch liści na drzewie.
Kliknij w
 , kliknij ponownie w
, kliknij ponownie w  , a następnie kliknij w
, a następnie kliknij w  w prawym górnym rogu.
w prawym górnym rogu.
Gdy skonfigurujesz kamerę do wykrywania określonego ruchu, na linii czasowej wyświetlane będą symbole oznaczające osoby, zwierzęta, pojazdy oraz dostawy paczek.
Uwaga: Jeśli w Twoim domu znajduje się więcej kamer niż może być analizowanych jednocześnie przez centra akcesoriów, niektóre przechwycone wideo mogą nie zostać przeanalizowane. Klipy są nadal nagrywane, ale będą wyświetlać symbol ![]() , który wskazuje, że wideo nie zostało przeanalizowane pod kątem określonego ruchu.
, który wskazuje, że wideo nie zostało przeanalizowane pod kątem określonego ruchu.
Wyznaczanie obszaru do wykrywania ruchu za pomocą funkcji Prywatny monitoring w HomeKit
Mając zgodną kamerę, po ustawieniu nagrywania co najmniej jednego istotnego typu zdarzenia można zawęzić obszar, na którym chcesz się skupić.
Przejdź do aplikacji Dom
 na Macu.
na Macu.Kliknij w kafelek kamery lub dzwonka do drzwi, a następnie kliknij w
 .
.Kliknij w Wybierz strefy aktywności.
Jeśli opcja Wybierz strefy aktywności nie jest wyświetlana, upewnij się, że wybrano nagrywanie wideo po wykryciu ruchu. Kliknij w Opcje nagrywania, kliknij w Gdy w domu lub Gdy poza domem, a następnie kliknij w Strumieniuj i pozwól na nagrywanie.
Kliknij, aby dodać narożniki.
Kliknij w narożnik ponownie, aby go usunąć. Przeciągnij narożnik, aby ukształtować obszar.
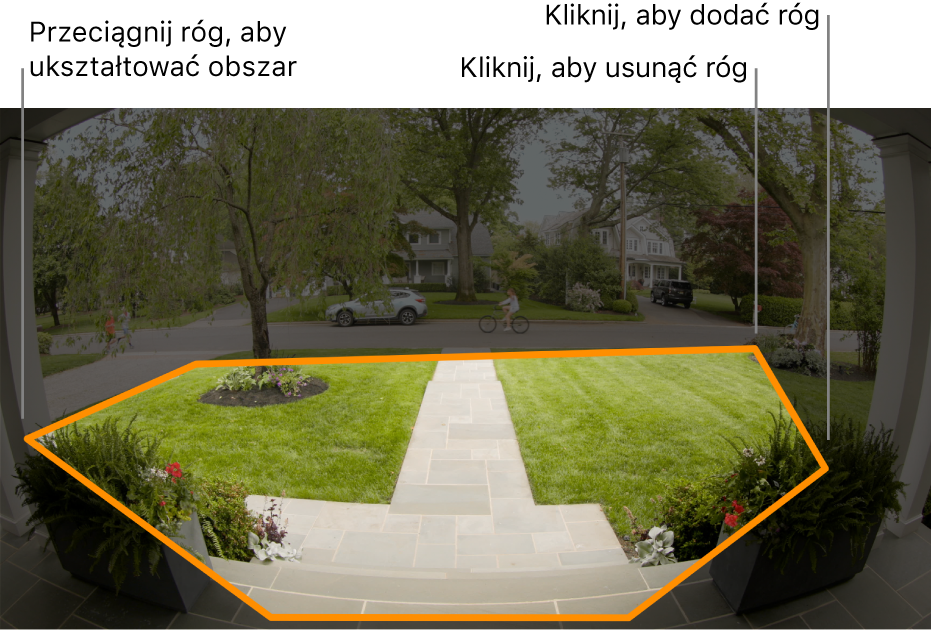
Kliknij w Dodaj strefę po wyznaczeniu obszaru, który chcesz nagrywać.
Aby wykluczyć wyznaczony obszar i nagrywać wszystko poza nim, kliknij w Odwróć strefę.
Kliknij w Gotowe, a następnie kliknij w
 w prawym górnym rogu.
w prawym górnym rogu.
Otrzymywanie powiadomień o osobie stojącej przy drzwiach za pomocą funkcji Prywatny monitoring w HomeKit
Mając zgodną kamerę lub domofon, można użyć aplikacji Dom do powiadamiania o znajomej osobie stojącej przed drzwiami. Na podstawie zdjęć z Biblioteki zdjęć oraz ostatnich gości zobaczysz imię i twarz osoby przed drzwiami (lub wiadomość, że ta osoba nie została rozpoznana).
Przejdź do aplikacji Dom
 na Macu.
na Macu.Kliknij w kafelek kamery lub dzwonka do drzwi, a następnie kliknij w
 .
.Kliknij w Rozpoznanie twarzy.
Włącz opcję Rozpoznanie twarzy.
Aby zobaczyć ostatnich gości, którzy zostali potwierdzeni jako znani, lecz nie ma ich zdjęć w Bibliotece zdjęć, kliknij w Osoba znana w domu.
Kliknij w
 , a następnie kliknij w
, a następnie kliknij w  w prawym górnym rogu.
w prawym górnym rogu.
Gdy dostaniesz powiadomienie, kliknij aby dowiedzieć się więcej o swoim gościu.