
Używanie nagłówków ścieżek w GarageBand na iPhone'a
Każdy instrument dotykowy ma swoją ścieżkę, na której znajdują się jego nagrania (zwane regionami). W widoku ścieżek każda ścieżka ma swoją ikonę, nazwę i narzędzia pozwalające zmieniać poziom głośności, wyciszać ścieżkę lub odsłuchiwać pojedynczą ścieżkę (funkcja solo). W widoku ścieżek możesz zmieniać ich kolejność, zmieniać nazwę, a także je usuwać.
Otwieranie widoku ścieżki
Stuknij w przycisk widoku ścieżek
 na pasku narzędzi.
na pasku narzędzi.Przycisk widoku ścieżek dostępny jest po utworzeniu pierwszego nagrania instrumentu dotykowego w utworze.
Pokazywanie nagłówków ścieżek
Przeciągnij ikonę ścieżki w prawo. Nagłówki ścieżek zostaną rozszerzone i pokażą przyciski każdej ścieżki, m.in. przycisk Solo oraz suwak poziomu głośności.
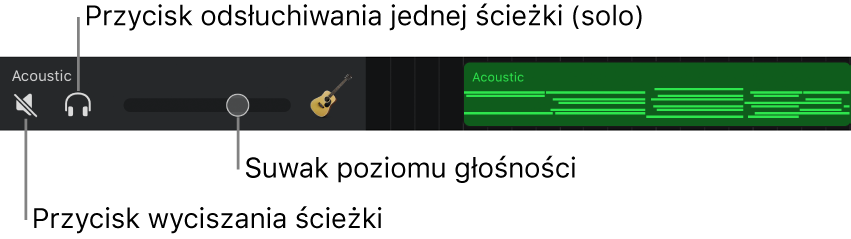
Możesz ukryć nagłówki ścieżki, przeciągając ikonę ścieżki do poprzedniej pozycji.
Regulowanie poziomu głośności ścieżki
Zwiększanie lub obniżanie głośności: Przeciągnij suwak Głośność w lewo lub w prawo.
Zerowanie głośności do poziomu neutralnego (0 dB): Stuknij dwukrotnie w suwak głośności.
Wyciszanie lub odsłuchiwanie pojedynczej ścieżki
Wyciszanie ścieżki: Stuknij w przycisk wyciszania
 w nagłówku ścieżki.
w nagłówku ścieżki.Wyciszanie pozostałych ścieżek: Stuknij w przycisk solo
 w nagłówku ścieżki.
w nagłówku ścieżki.
Stuknij ponownie w te przyciski, aby odwołać wyciszenie ścieżki lub przywrócić odtwarzanie pozostałych ścieżek. Te dwa przyciski możesz jednocześnie zastosować do więcej niż jednej ścieżki.
Na iPhonie obsługującym 3D Touch możesz także wyciszyć pozostałe ścieżki, naciskając mocno nagłówek danej ścieżki. Możesz również wielokrotnie odtwarzać wyłącznie określony region, naciskając go mocno w obszarze ścieżek.
Włączanie ścieżek na potrzeby nagrywania
Jeśli opcja nagrywania wielościeżkowego jest włączona, możesz jednocześnie nagrywać na wielu ścieżkach.
Stuknij w przycisk włączania ścieżki na potrzeby nagrywania
 w nagłówku każdej ścieżki, na której chcesz nagrywać.
w nagłówku każdej ścieżki, na której chcesz nagrywać.
Włączanie odsłuchu wejścia
Jeśli opcja nagrywania wielościeżkowego jest włączona, możesz włączyć także odsłuchiwanie wejścia instrumentów dotykowych typu Rejestrator audio i Wzmacniacz, aby móc je słyszeć podczas gry.
Stuknij w przycisk odsłuchu wejścia
 w nagłówku każdej ścieżki Rejestratora audio lub Wzmacniacza, na której chcesz nagrywać.
w nagłówku każdej ścieżki Rejestratora audio lub Wzmacniacza, na której chcesz nagrywać.
Zmiana kolejności ścieżek
Dotknij i przytrzymaj ikonę ścieżki, której pozycję chcesz zmienić.
Ścieżka uniesie się nieznacznie, wskazując możliwość jej przemieszczenia.
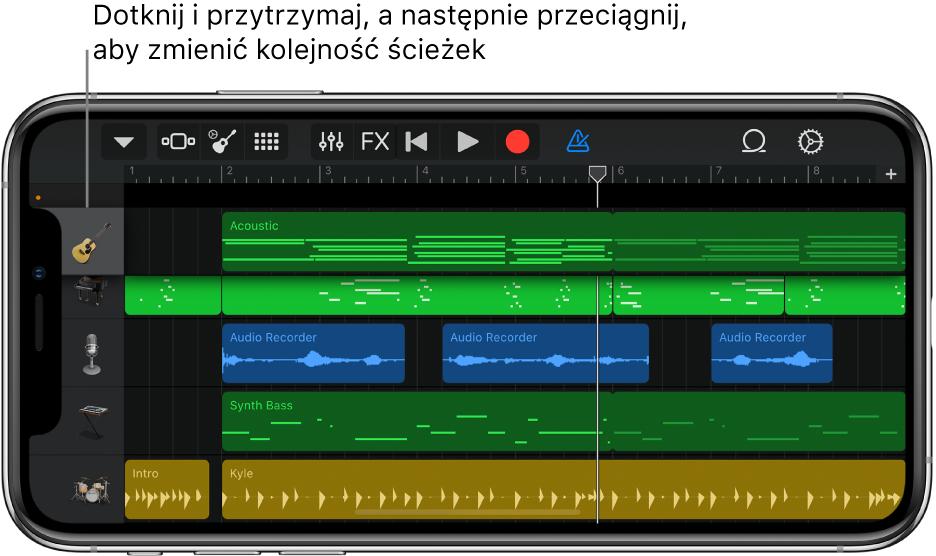
Przeciągnij uniesioną ścieżkę do góry lub na dół, aby zmienić kolejność ścieżek.
Dodawanie ścieżki
Stuknij w przycisk dodawania ścieżki
 poniżej nagłówków ścieżek.
poniżej nagłówków ścieżek.Jeśli aktualnie zaznaczona ścieżka nie jest pusta, możesz dotknąć i przytrzymać przycisk Instrumenty na pasku narzędzi, aby dodać nową ścieżkę i wybrać dla niej instrument dotykowy.
Powielanie ścieżki
Stuknij w nagłówek ścieżki, którą chcesz powielić, aby ją zaznaczyć, a następnie stuknij w nią ponownie.
Stuknij w Powiel.
Pod oryginalną ścieżką pojawi się nowa, pusta ścieżka z tym samym instrumentem dotykowym oraz takimi samymi ustawieniami ścieżki.
Jeśli utwór ma maksymalną liczbę ścieżek, nie możesz dodawać lub powielać ścieżek.
Powielanie ścieżki
Stuknij w nagłówek ścieżki, której nazwę chcesz zmienić, a następnie stuknij w Zmień nazwę.
Wpisz nową nazwę ścieżki.
Gdy skończysz, stuknij w Return.
Usuwanie ścieżki
Stuknij w nagłówek ścieżki, którą chcesz usunąć, aby ją zaznaczyć, a następnie stuknij w nią ponownie.
Stuknij w Usuń.
Zmiana ikony ścieżki
Stuknij w nagłówek ścieżki, której ikonę chcesz zmienić, stukaj w strzałki po prawej stronie, a następnie stuknij w Ikony..
Wybierz ikonę z listy.
Gdy skończysz, stuknij w Gotowe.
Oprócz przycisków znajdujących się w nagłówku ścieżki dostępne są także przyciski narzędzi ścieżki. Pozwalają one kontrolować pozostałe parametry ścieżek, m.in. pozycję panoramy, kwantyzację lub transpozycję regionów na ścieżce oraz poziomy użytych efektów.