
Nagrywanie przy użyciu Rejestratora audio w GarageBand na iPada
Rejestrator audio pozwala na nagrywanie własnego głosu, gry na instrumencie lub innych dźwięków przy użyciu mikrofonu iPada. Nagrania te możesz potem odtwarzać w GarageBand. Możesz także nagrywać dźwięki za pomocą mikrofonu podłączonego do iPada.
Rejestrator audio ma dwa zestawy narzędzi, przy użyciu których możesz zmieniać brzmienie nagrania. Widok Zabawne pozwala na szybkie modyfikowanie brzmienia nagrania. Widok Studio daje więcej możliwości ulepszania nagrania.
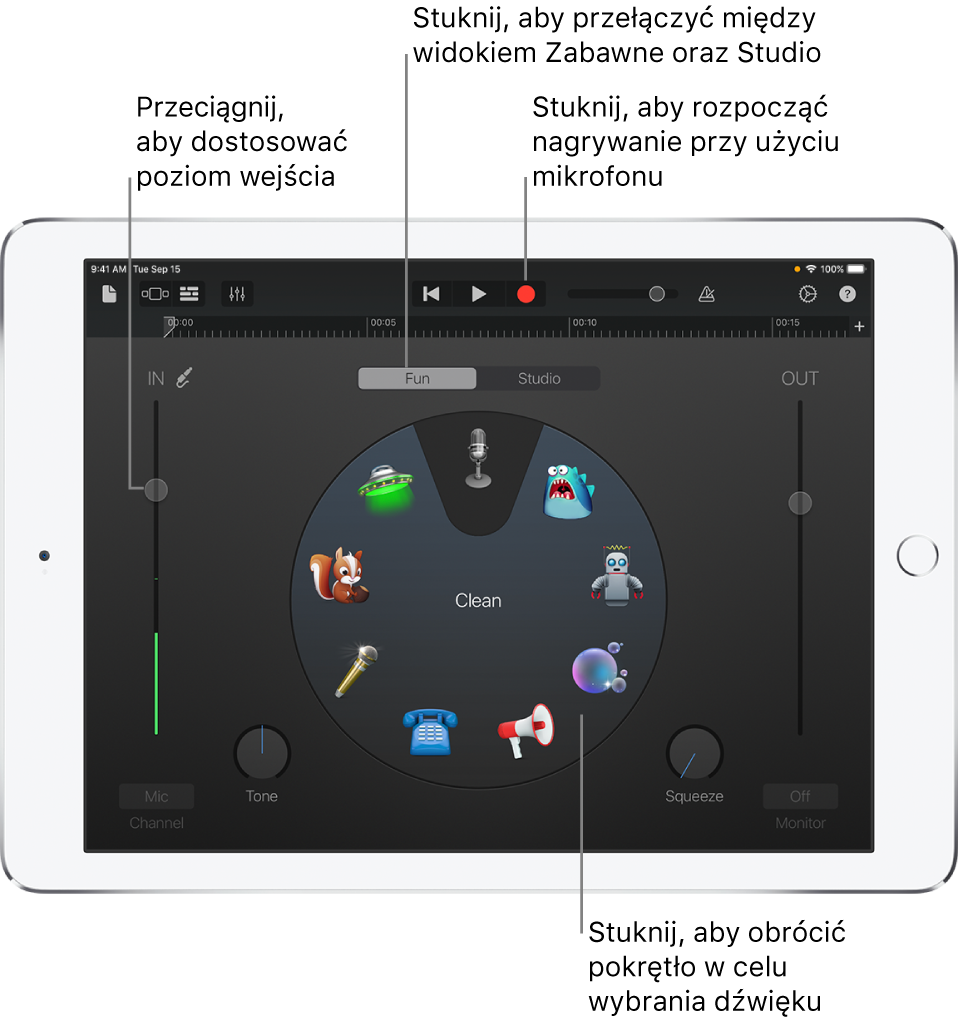
Można szybko utworzyć nowe nagranie audio bezpośrednio na ekranie początkowym lub w przeglądarce Moje utwory.
Przełączanie między widokiem Zabawne a Studio
Stuknij w przycisk Zabawne lub Studio na górze ekranu Rejestratora audio.
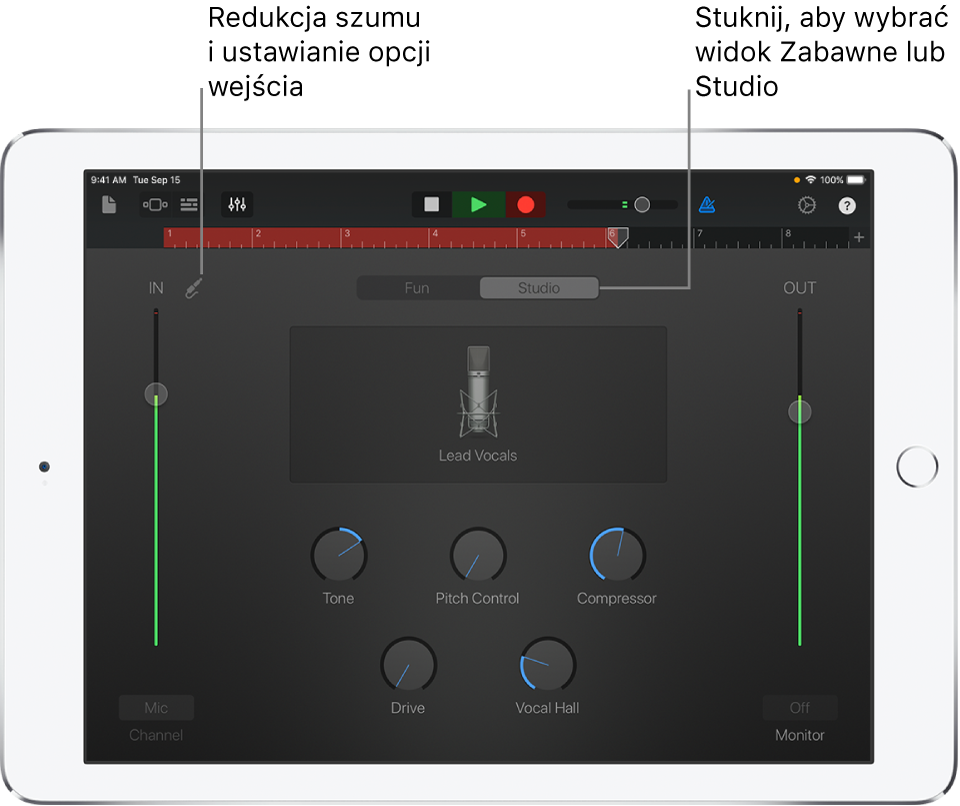
Nagrywanie dźwięku
Stuknij w przycisk nagrywania
 na pasku narzędzi.
na pasku narzędzi.Zacznij grać, śpiewać lub twórz inne dźwięki w stronę mikrofonu.
Gdy skończysz, stuknij w przycisk odtwarzania
 na pasku narzędzi, aby zatrzymać nagrywanie. Stuknij ponownie w przycisk odtwarzania, aby posłuchać nagrania.
na pasku narzędzi, aby zatrzymać nagrywanie. Stuknij ponownie w przycisk odtwarzania, aby posłuchać nagrania.
Korygowanie poziomu wejścia mikrofonu
Podczas nagrywania poziom wejścia mikrofonu wyświetlany jest na suwaku We po lewej. Jeśli poziom wyświetlany jest w kolorze czerwonym, przeciągnij suwak w dół (lub nagraj tę samą partię ciszej), aby uniknąć występowania zniekształceń.
Przeciągnij suwak We w górę lub w dół, aby ustawić poziom wejścia.
Suwak wejścia jest dostępny, gdy iPad lub źródło sygnału obsługuje sterowanie poziomem wejścia.
Jeśli urządzenie wejściowe obsługuje lewy i prawy kanał, stuknij w przycisk Kanał (poniżej suwaka We), a następnie stuknij w Wejście 1 lub Wejście 2, aby wybrać kanał wejścia, lub stuknij w Stereo, aby nagrywać w stereo.
Automatyczne ustawianie poziomu wejścia
Po podłączeniu zewnętrznego mikrofonu lub innego urządzenia audio (na przykład zestawu słuchawkowego lub interfejsu audio) do iPada, poziom wejścia może być ustawiany automatycznie.
Stuknij w przycisk ustawień wejścia
 , a następnie stuknij w przełącznik Automatycznie.
, a następnie stuknij w przełącznik Automatycznie.
Redukcja niepożądanych szumów
Bramka szumów pozwala obniżyć szumy pojawiające się podczas nagrywania przy niskim poziomie wejścia. Bramka szumów odcina dźwięk, gdy jego poziom spada poniżej określonego poziomu minimalnego.
Stuknij w przycisk ustawień wejścia
 , a następnie włącz opcję Bramka szumów.
, a następnie włącz opcję Bramka szumów.Przeciągaj suwak bramki szumów, aż do ustania lub zmniejszenia szumów do akceptowanego poziomu.
Włączanie monitorowania mikrofonu zewnętrznego
Po podłączeniu zewnętrznego mikrofonu lub innego urządzenia audio (na przykład zestawu słuchawkowego lub interfejsu audio) do iPada, aktywny staje się przełącznik Odsłuch, znajdujący się pod suwakiem poziomu wyjścia.
Stuknij w przełącznik Odsłuch, aby włączyć odsłuch. Stuknij w niego ponownie, aby wyłączyć odsłuch.
Zmiana brzmienia za pomocą ustawień
Rejestrator audio udostępnia ustawienia wstępne, które stają się widoczne po nagraniu dźwięku. Każde z tych ustawień nadaje nagranemu materiałowi dźwiękowemu interesujący charakter.
Wykonaj jedną z następujących czynności:
Stuknij lub obróć pokrętło w widoku Zabawne, aby wybrać jedno z ustawień wstępnych.
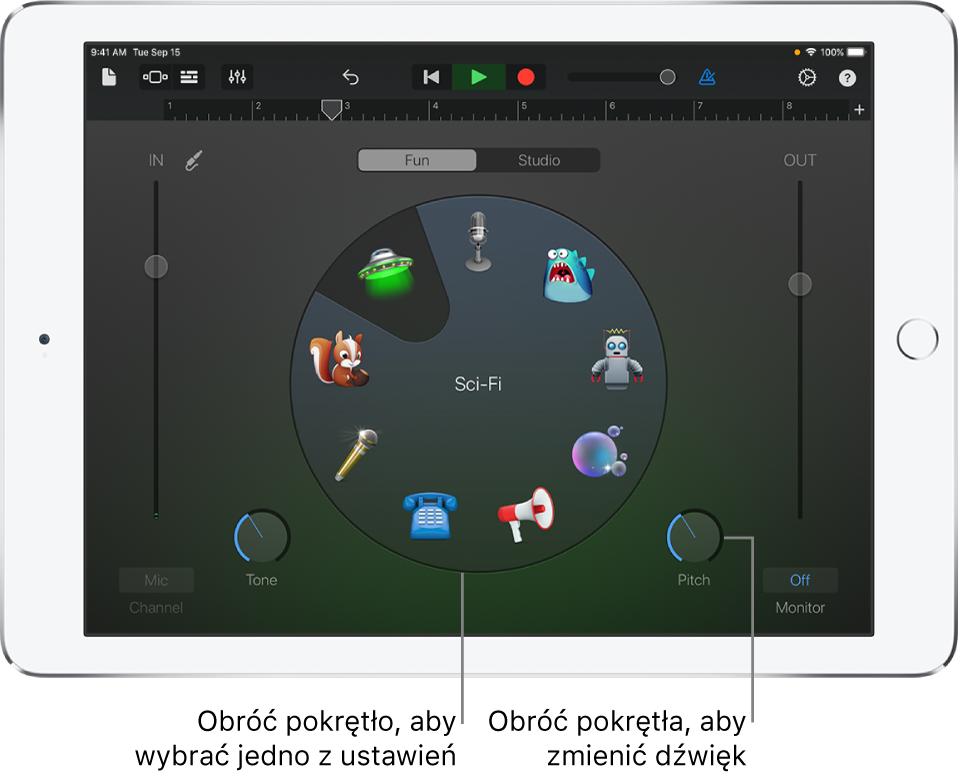
Stuknij w ikonę na środku ekranu (w widoku Studio) i wybierz ustawienie z listy.
Przesuwaj pokrętła, aby dostosować dźwięk ustawienia.
Możesz wypróbować różnych ustawień, stukając w nie i obracając pokrętła.
Ustawianie tonacji i skali dla ustawienia Extreme Tuning
Ustawienie Extreme Tuning (Ekstremalne strojenie) to popularny efekt wokalny zmieniający wysokość tonu nagrania zgodnie z ustawieniami tonacji i skali utworu.
Stuknij w przycisk ustawień
 , stuknij w Znaki przykluczowe, a następnie stuknij w nową tonację lub inną skalę (durową lub molową).
, stuknij w Znaki przykluczowe, a następnie stuknij w nową tonację lub inną skalę (durową lub molową).
Jeśli bieżąca tonacja lub skala utworu różni się od tonacji lub skali wybranej w ustawieniu, efekt będzie mniej wyraźny lub może zmieniać wysokość pojedynczych dźwięków w niepożądanych sposób.