
Praca z wideo w aplikacji Clips
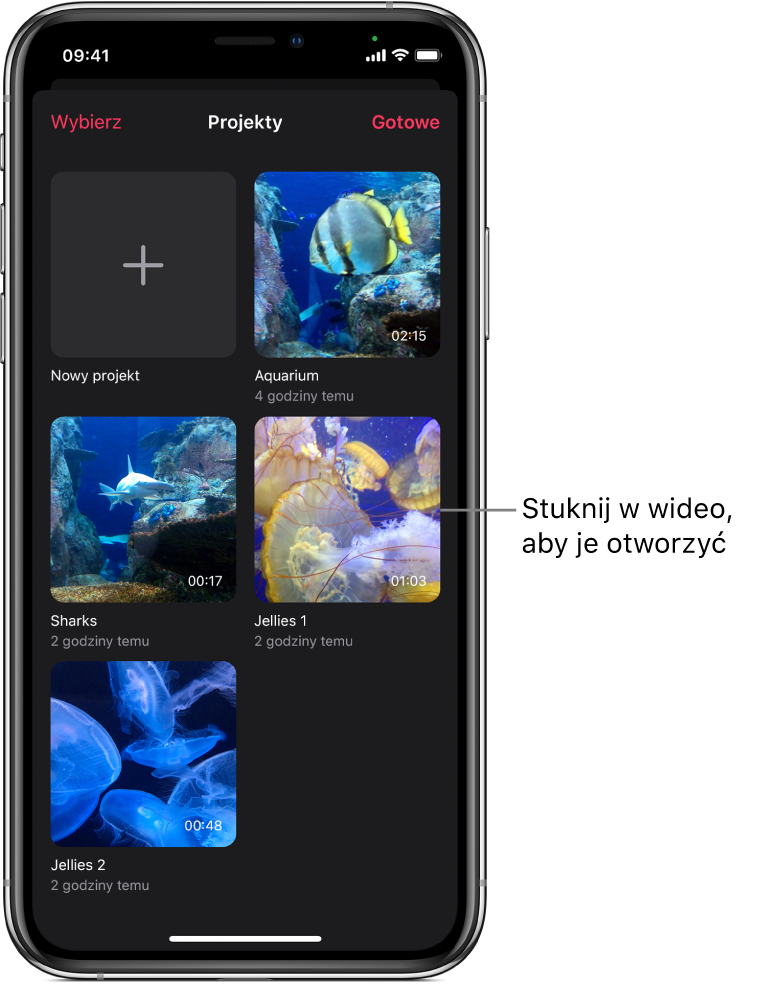
Możesz przeglądać swoje wideo i otwierać je w celu dokonania zmian. Możesz także powielać i usuwać wideo, a także zmieniać ich nazwy.
Otwieranie wideo
Stuknij w
 w lewym górnym rogu okna aplikacji Clips
w lewym górnym rogu okna aplikacji Clips  .
.Jeśli wideo jest już otwarte i nie widzisz
 , stuknij w Gotowe lub stuknij w
, stuknij w Gotowe lub stuknij w  .
.Kliknij w wideo, które chcesz otworzyć.
Powielanie wideo
Stuknij w
 w lewym górnym rogu okna aplikacji Clips
w lewym górnym rogu okna aplikacji Clips  .
.Jeśli wideo jest już otwarte i nie widzisz
 , stuknij w Gotowe lub stuknij w
, stuknij w Gotowe lub stuknij w  .
.Stuknij w Zaznacz, a następnie stuknij w wideo.
Stuknij w
 .
.
Zmienianie nazwy wideo
Stuknij w
 w lewym górnym rogu okna aplikacji Clips
w lewym górnym rogu okna aplikacji Clips  .
.Jeśli wideo jest już otwarte i nie widzisz
 , stuknij w Gotowe lub stuknij w
, stuknij w Gotowe lub stuknij w  .
.Stuknij w Zaznacz, a następnie stuknij w wideo.
Stuknij w
 , a następnie wpisz nową nazwę wideo.
, a następnie wpisz nową nazwę wideo.Stuknij w Zachowaj.
Usuwanie wideo
Stuknij w
 w lewym górnym rogu okna aplikacji Clips
w lewym górnym rogu okna aplikacji Clips  .
.Jeśli wideo jest już otwarte i nie widzisz
 , stuknij w Gotowe lub stuknij w
, stuknij w Gotowe lub stuknij w  .
.Stuknij w Zaznacz, a następnie stuknij w wideo.
Stuknij w
 , a następnie stuknij w Usuń, aby potwierdzić.
, a następnie stuknij w Usuń, aby potwierdzić.
Jeśli na urządzeniu skonfigurowany jest iCloud, Twoje wideo są także przechowywane w iCloud, dzięki czemu masz do nich dostęp w aplikacji Clips na wszystkich innych swoich iPhone’ach lub iPadach (po zalogowaniu się na nich przy użyciu tego samego Apple ID). Stuknij w ![]() , a następnie stuknij w wideo. Wideo zostanie automatycznie pobrane, co pozwoli na jego odtwarzanie lub edycję.
, a następnie stuknij w wideo. Wideo zostanie automatycznie pobrane, co pozwoli na jego odtwarzanie lub edycję.