
Tworzenie wideo w aplikacji Clips
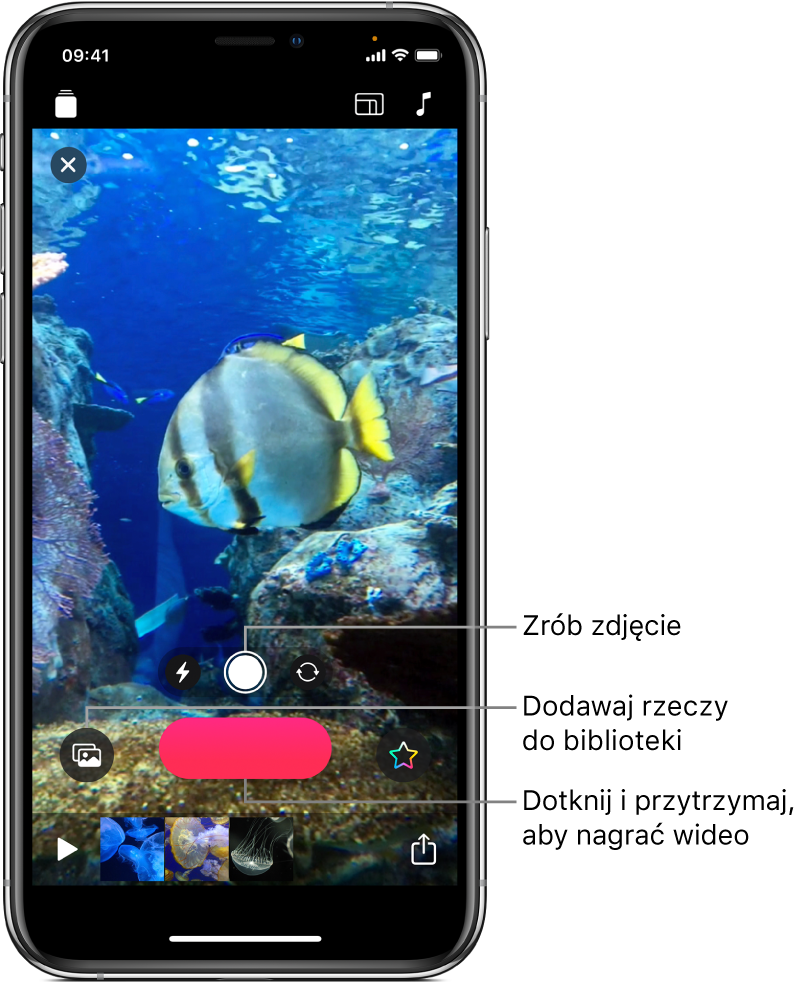
Pierwsze kroki w aplikacji Clips są bardzo łatwe. Utwórz nowy projekt i dodaj do niego klipy wideo i zdjęcia z biblioteki, lub rób zdjęcia i nagrywaj wideo bezpośrednio do projektu. Gdy dodajesz klipy i zdjęcia, możesz jednocześnie nagrywać narrację, oraz dodawać napisy, które będą się synchronizowały z Twoim głosem.
Tworzenie nowego projektu wideo
Stuknij w
 w lewym górnym rogu okna aplikacji Clips
w lewym górnym rogu okna aplikacji Clips  .
.Stuknij w Utwórz nowy
 .
.
Ustawianie proporcji obrazu klipu
Można ustawiać proporcje obrazu klipu wideo (stosunek szerokości do wysokości) przed rozpoczęciem nagrywania. Domyślnie proporcje nagrywanego klipu na iPhonie wynoszą 16:9, natomiast na iPadzie 4:3.
Jeśli masz otwarty projekt w aplikacji Clips
 , stuknij w
, stuknij w  w prawym górnym rogu.
w prawym górnym rogu.Stuknij w 16:9, 4:3 lub Kwadrat.
Nagrywanie klipu lub robienie zdjęcia
Stuknij w Aparat w aplikacji Clips
 .
.Aby przełączyć między aparatem przednim, a aparatem tylnym, stuknij w
 .
.Wykonaj jedną z następujących czynności:
Nagrywanie klipu wideo: Dotknij czerwonego przycisku nagrywania i przytrzymaj go.
Aby nagrywać w sposób ciągły, przesuń palcem w lewo, a następnie stuknij w przycisk nagrywania, aby zatrzymać nagrywanie.
Robienie zdjęcia: Stuknij w przycisk migawki, a następnie dotknij przycisku nagrywania i przytrzymaj go tak długo, jak długo zdjęcie ma być wyświetlane w wideo.
Dodawanie zdjęcia lub klipu z biblioteki
W aplikacji Clips
 stuknij w
stuknij w  , a następnie stuknij w Zdjęcia.
, a następnie stuknij w Zdjęcia.Aby nawigować do innych folderów lub albumów, stuknij w
 .
.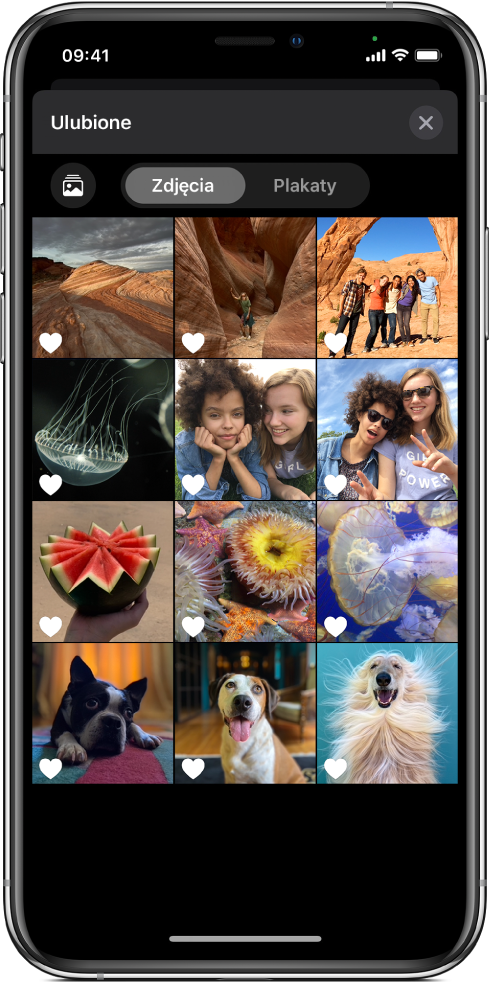
Stuknij w zdjęcie lub klip, a następnie stuknij w Gotowe.
Dotknij przycisku nagrywania i przytrzymaj go tak długo, jak długo zdjęcie lub klip mają być wyświetlane.
Kopiowanie obrazka ze strony www
Można kopiować i wklejać obrazki w formacie JPEG, PNG lub TIFF ze strony internetowej w Safari.
Dotknij obrazka w Safari i przytrzymaj, a następnie stuknij w Kopiuj.
Jeśli masz otwarty projekt w aplikacji Clips
 , dotknij obrazka w polu podglądu i przytrzymaj, a następnie stuknij we Wklej.
, dotknij obrazka w polu podglądu i przytrzymaj, a następnie stuknij we Wklej.Dotknij przycisku nagrywania i przytrzymaj go tak długo, jak długo obrazek ma być wyświetlany.
Nie wykorzystuj obrazków bez zgody ich właścicieli (jeśli jest wymagana).
Dodawanie narracji w trakcie nagrywania
W aplikacji Clips
 możesz mówić podczas nagrywania.
możesz mówić podczas nagrywania.Aby utworzyć animowane napisy prezentujące dyktowany przez Ciebie tekst, zobacz: Dodawanie napisów na żywo.
Porada: Zdjęcia rejestrowane samodzielnie, klipy i zdjęcia pochodzące z biblioteki oraz obrazki ze stron www możesz powiększać i pomniejszać (rozsuwając i zsuwając palce) oraz przesuwać (przeciągając).