
Tworzenie grup studentów w aplikacji Klasa
Gdy używasz aplikacji Klasa, możesz zaznaczać pewne urządzenia studentów w celu wykonania na nich czynności. Możesz zawsze zaznaczyć pojedynczego studenta w celu wykonania czynności na jego urządzeniu. W przypadku więcej niż jednego studenta możesz użyć określonej grupy. W aplikacji Klasa używane są trzy typy grup:
Grupy dynamiczne
Grupy utworzone ręcznie
Grupy dynamiczne
Klasa automatycznie tworzy grupy dynamiczne obejmujące określonych studentów oraz ich urządzenia.
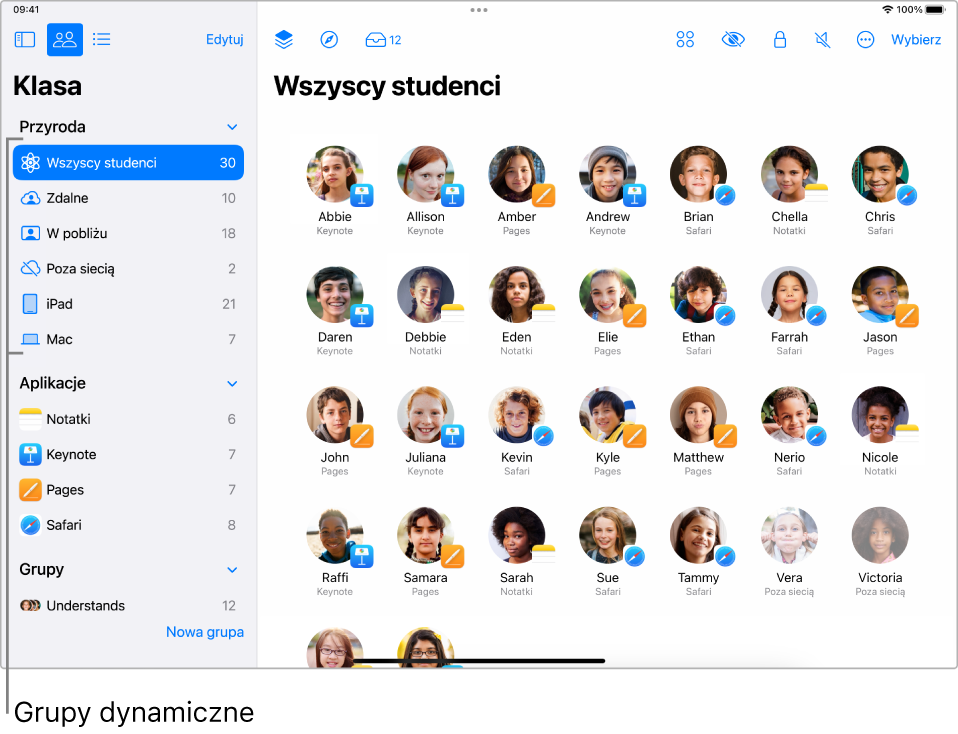
Wszyscy studenci: Łączna liczba studentów w klasie, niezależnie od metody łączenia się z klasą oraz czy są aktualnie połączeni lub nie. Ikona widoczna obok etykiety Wszyscy studenci jest symbolem używanym, gdy klasa została utworzona.
 W pobliżu: Studenci w klasie w pobliżu.
W pobliżu: Studenci w klasie w pobliżu. Zdalne: Studenci w klasie zdalnej.
Zdalne: Studenci w klasie zdalnej. Poza siecią: Studenci, którzy nie są połączeni z klasą.
Poza siecią: Studenci, którzy nie są połączeni z klasą. iPad: Studenci, którzy łączą się przy użyciu iPada.
iPad: Studenci, którzy łączą się przy użyciu iPada. Mac: Studenci, którzy łączą się przy użyciu Maca.
Mac: Studenci, którzy łączą się przy użyciu Maca. Blokada: Studenci, których urządzenia są zablokowane. (tylko klasy w pobliżu)
Blokada: Studenci, których urządzenia są zablokowane. (tylko klasy w pobliżu) Słaba bateria: Jeśli bateria w urządzeniu studenta ma niski poziom naładowania, urządzenie to będzie widoczne w tej grupie.
Słaba bateria: Jeśli bateria w urządzeniu studenta ma niski poziom naładowania, urządzenie to będzie widoczne w tej grupie.
Grupy dynamiczne
Grupy dynamiczne są tworzone automatycznie, gdy studenci używają różnych aplikacji lub (w przypadku iPadów) — wyświetlają ekran początkowy. Na przykład, jeśli czworo studentów używa Safari, tworzona jest grupa dynamiczna zawierająca tych czworo studentów.
Grupy tworzone ręcznie
Możesz tworzyć ręcznie grupy w oparciu o określone kryteria. Na przykład, jeśli troje studentów pracuje jednocześnie nad danym projektem, możesz utworzyć grupę obejmującą tylko ich, a następnie kierować nimi, pokazując im witryny internetowe, pliki EPUB lub PDF dotyczące wykonywanego projektu. Tworzenie grup tymczasowych nie wymaga kontaktu nauczyciela z administratorem rozwiązania MDM. Możesz usuwać tylko grupy utworzone ręcznie.
Ręczne tworzenie grupy
W aplikacji Klasa
 zaznacz Klasy na pasku bocznym, a następnie zaznacz klasę.
zaznacz Klasy na pasku bocznym, a następnie zaznacz klasę.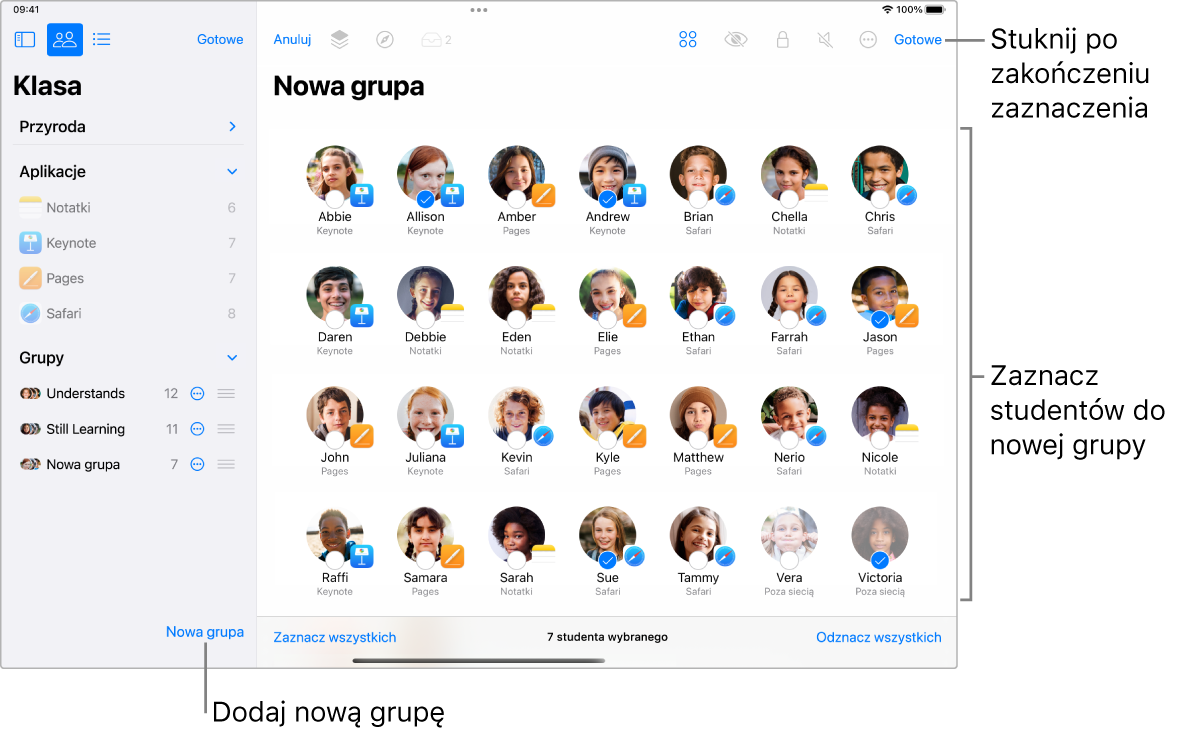
Zaznacz Nowa grupa na pasku bocznym.
Wpisz nazwę grupy, a następnie zaznacz OK.
Zaznacz kolejno każdego studenta, który będzie należał do tej grupy, a następnie zaznacz Dodaj.
Obok każdego zaznaczonego studenta pojawi się znak zaznaczenia
 .
.Zaznacz Gotowe w prawym górnym rogu ekranu.
Nowa grupa pojawi się na pasku bocznym.
Edycja utworzonej grupy
W aplikacji Klasa
 zaznacz Klasy na pasku bocznym, a następnie zaznacz klasę.
zaznacz Klasy na pasku bocznym, a następnie zaznacz klasę.Zaznacz Edycja na górze paska bocznego.
Zaznacz
 obok grupy, a następnie wykonaj jedną z poniższych czynności:
obok grupy, a następnie wykonaj jedną z poniższych czynności:Edycja członków grupy.
Powielenie grupy.
Zmiana nazwy grupy.
Usunięcie grupy.
Postępuj zgodnie z podpowiedziami w celu ukończenia zaznaczonej czynności, a następnie zaznacz Gotowe.