
Wyświetlanie i blokowanie ekranów studentów
Możesz kontrolować, kiedy i w jaki sposób studenci mogą używać swoich Maców (włączając w to wyświetlanie oraz blokowanie ich ekranów) — pozwoli to upewnić się, że wykonują oni swoje zadania. Podczas wyświetlania ekranu studenta pojawia się ikona AirPlay/Monitory i ma ona kolor niebieski.
Wyświetlanie ekranów studentów
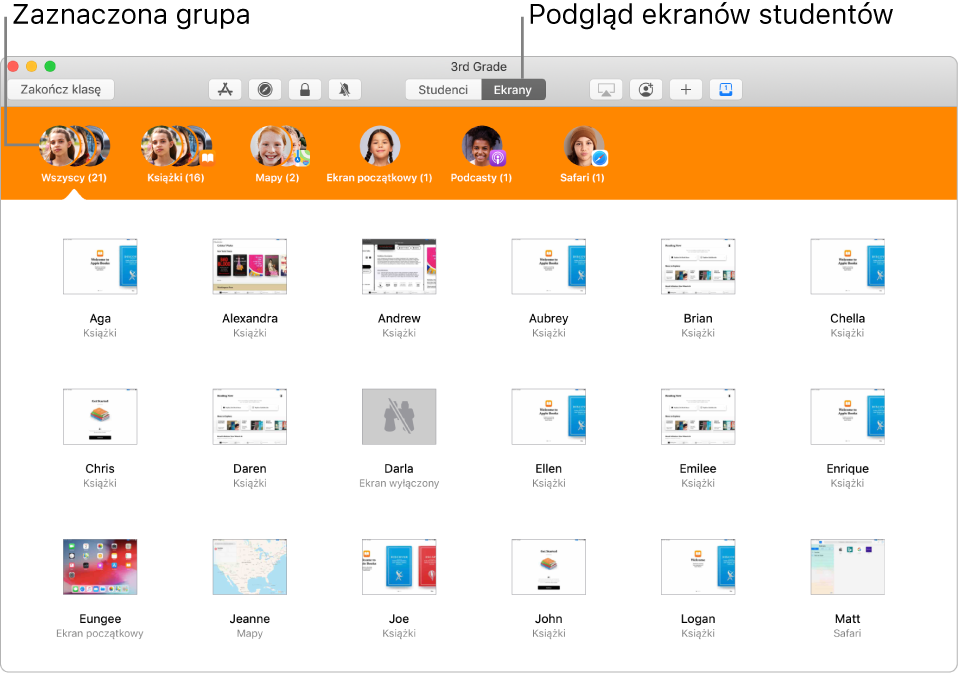
Uwaga: Wykonanie tego zadania może być niemożliwe — zależy to od konfiguracji rozwiązania MDM. Skontaktuj się ze swoim administratorem MDM, aby zapoznał się z następującymi informacjami: Widok aplikacji Klasa oraz zarządzanie AirPlay.
Otwórz aplikację Klasa
 na swoim Macu, a następnie wykonaj jedną z poniższych czynności:
na swoim Macu, a następnie wykonaj jedną z poniższych czynności:Zaznacz wszystkich studentów.
Zaznacz określoną grupę.
Kliknij w Ekrany na pasku narzędzi.
Aby wyświetlać ekran jednego studenta, zobacz: Wyświetlanie ekranu studenta.
Blokowanie ekranów studentów
Możesz uniemożliwić studentom używanie ich urządzeń, blokując je. Zablokowanie urządzeń studentów wymusza także konieczność wprowadzenia kodu lub hasła przez każdego z nich po odblokowaniu ekranu.
Otwórz aplikację Klasa
 na swoim Macu, a następnie wykonaj jedną z poniższych czynności:
na swoim Macu, a następnie wykonaj jedną z poniższych czynności:Zaznacz wszystkich studentów.
Zaznacz określoną grupę.
Aby zablokować ekran urządzenia każdego studenta, kliknij w przycisk blokady
 na pasku narzędzi.
na pasku narzędzi.Uwaga: Jeśli dane urządzenie jest już zablokowane, nie zostanie odblokowane.
Aby zablokować lub odblokować ekran jednego studenta, zobacz: Blokowanie lub odblokowywanie ekranu studenta.
Odblokowywanie ekranów studentów
Otwórz aplikację Klasa
 na swoim Macu, a następnie wykonaj jedną z poniższych czynności:
na swoim Macu, a następnie wykonaj jedną z poniższych czynności:Zaznacz wszystkich studentów.
Zaznacz określoną grupę.
Aby odblokować ekran urządzenia każdego studenta, kliknij w przycisk odblokowania
 na pasku narzędzi.
na pasku narzędzi.
Aby zablokować lub odblokować ekran jednego studenta, zobacz: Blokowanie lub odblokowywanie ekranu studenta.