
Otwieranie aplikacji, blokowanie ich oraz udostępnianie zawartości w aplikacjach przy użyciu aplikacji Klasa
Możesz zarządzać korzystaniem z aplikacji na urządzeniach studentów. Obejmuje to otwieranie aplikacji, blokowanie otwartych aplikacji oraz udostępnianie zawartości w różnych aplikacjach.
Otwieranie aplikacji na urządzeniach studentów
Możesz otworzyć dowolną aplikację na urządzeniach wszystkich studentów. Aby wykonać to zadanie, każdy student musi mieć tę aplikację na swoim urządzeniu.
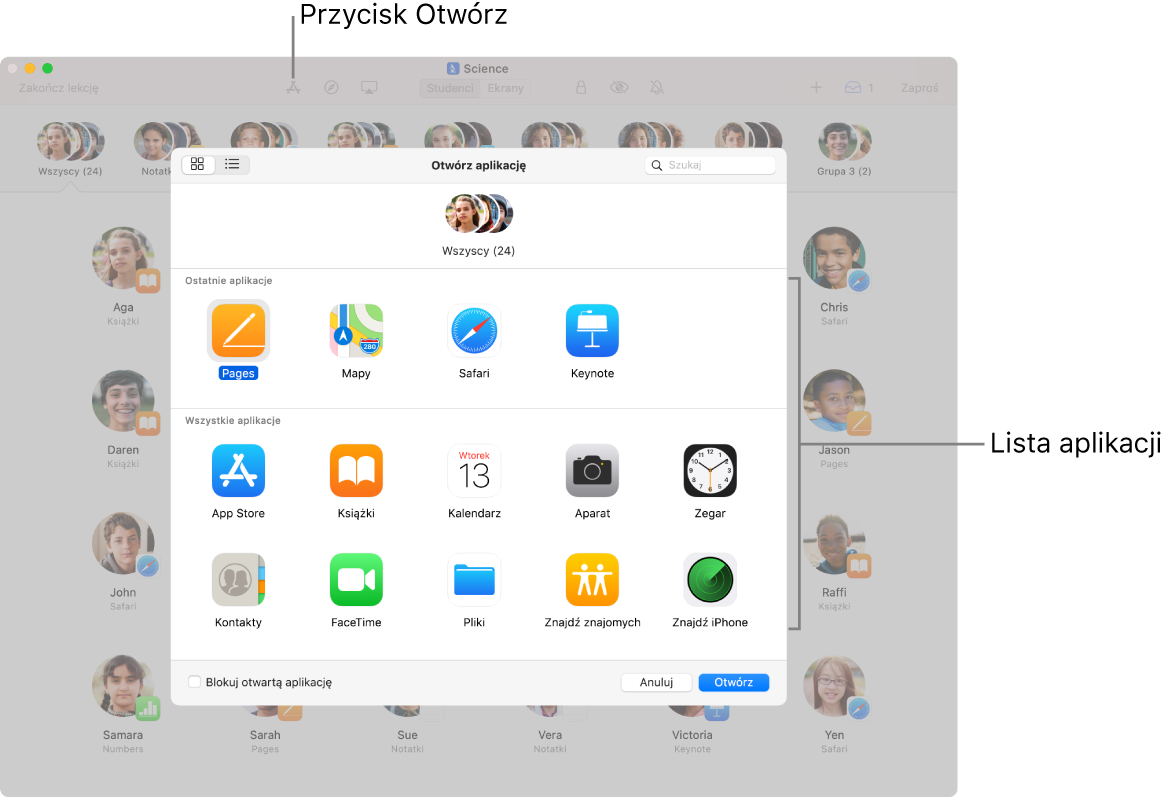
Otwórz aplikację Klasa
 na swoim Macu, a następnie wykonaj jedną z poniższych czynności:
na swoim Macu, a następnie wykonaj jedną z poniższych czynności:Zaznacz wszystkich studentów.
Zaznacz określoną grupę.
Kliknij w Otwórz
 na pasku narzędzi, a następnie wykonaj jedną z poniższych czynności, aby otworzyć daną aplikację na urządzeniach wszystkich zaznaczonych studentów:
na pasku narzędzi, a następnie wykonaj jedną z poniższych czynności, aby otworzyć daną aplikację na urządzeniach wszystkich zaznaczonych studentów:Zaznacz aplikację na liście.
Wpisz nazwę aplikacji na pasku wyszukiwania, a następnie zaznacz aplikację.
Aby otworzyć tę aplikację na urządzeniach studentów, kliknij w Otwórz, a następnie kliknij w Gotowe.
Aby otworzyć aplikację u jednego studenta, zobacz: Otwieranie aplikacji na urządzeniu studenta.
Ukrywanie otwartych aplikacji na urządzeniach studentów
Aby pomóc studentom w wykonywaniu zadania, możesz ukryć otwarte aplikacje na ich urządzeniach.
Otwórz aplikację Klasa
 na swoim Macu, a następnie wykonaj jedną z poniższych czynności:
na swoim Macu, a następnie wykonaj jedną z poniższych czynności:Zaznacz wszystkich studentów.
Zaznacz określoną grupę.
Kliknij w Ukryj
 na pasku narzędzi.
na pasku narzędzi.
Blokowanie aplikacji otworzonej na urządzeniu (tylko na iPadzie)
Możesz zablokować dowolną aplikację otworzoną na iPadach studentów, aby uniemożliwić im zamknięcie tej aplikacji lub otworzenie innej aplikacji. Aby wykonać to zadanie, każdy student musi mieć tę aplikację na swoim iPadzie.
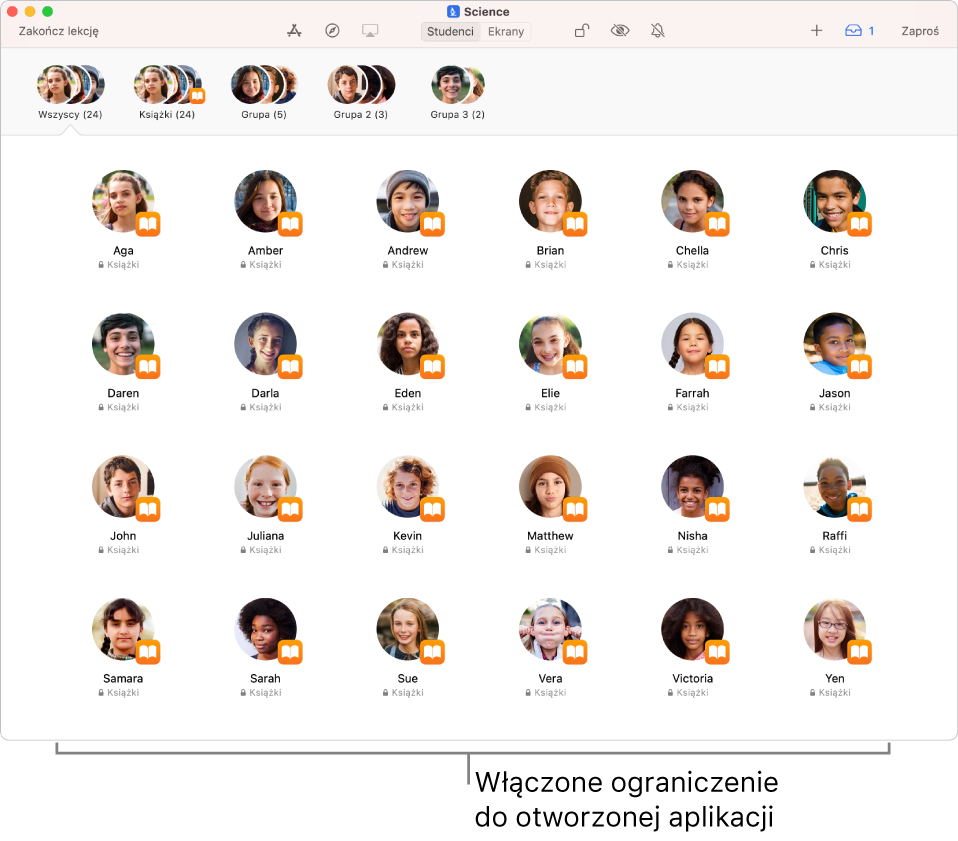
Otwórz aplikację Klasa
 na swoim Macu, a następnie wykonaj jedną z poniższych czynności:
na swoim Macu, a następnie wykonaj jedną z poniższych czynności:Zaznacz wszystkich studentów.
Zaznacz określoną grupę.
Kliknij w Otwórz
 na pasku narzędzi, a następnie wykonaj jedną z poniższych czynności, aby otworzyć daną aplikację na iPadach wszystkich zaznaczonych studentów:
na pasku narzędzi, a następnie wykonaj jedną z poniższych czynności, aby otworzyć daną aplikację na iPadach wszystkich zaznaczonych studentów:Przewiń, aby znaleźć aplikację na liście.
Wprowadź nazwę aplikacji w polu wyszukiwania.
Zaznacz pole wyboru przy opcji Blokuj otwartą aplikację.
Aby otworzyć tę aplikację na iPadach studentów, kliknij w Otwórz, a następnie kliknij w Gotowe.
Aby zablokować aplikację otwartą u jednego studenta, zobacz: Blokowanie aplikacji otworzonej na urządzeniu (tylko na iPadzie).
Odblokowywanie urządzeń, na których została zablokowana otwarta aplikacja (tylko iPad)
Gdy funkcja Blokuj otwartą aplikację jest włączona, jej wyłączenie wymaga wykonania poniższych kroków:
Uwaga: Odblokowanie urządzenia z zablokowaną aplikacją nie powoduje zakończenia pracy tej aplikacji.
Otwórz aplikację Klasa
 na swoim Macu, a następnie zaznacz grupę, w której włączona jest funkcja Blokuj otwartą aplikację.
na swoim Macu, a następnie zaznacz grupę, w której włączona jest funkcja Blokuj otwartą aplikację.Aby wyłączyć funkcję Blokuj otwartą aplikację, kliknij w przycisk odblokowania
 na pasku narzędzi, a następnie kliknij w Gotowe.
na pasku narzędzi, a następnie kliknij w Gotowe.Uwaga: Jeśli wykonasz tę czynność w grupie, w której niektórzy studenci mają zablokowane urządzenia, ich ekrany zostaną odblokowane.
Aby zamknąć aplikację z ograniczeniem tylko u jednego studenta, zobacz: Zamykanie aplikacji z ograniczeniem (tylko na iPadzie).
Udostępnianie dokumentów bezpośrednio z aplikacji
Możesz także udostępnić dokument z dowolnej aplikacji. Na przykład, możesz udostępnić dokument z aplikacji Pages.
Otwórz aplikację Klasa
 na Macu, a następnie kliknij w menu Udostępnij i wybierz Wyślij kopię.
na Macu, a następnie kliknij w menu Udostępnij i wybierz Wyślij kopię.Wybierz AirDrop.
Niektóre aplikacje umożliwiają wybór formatu dokumentu.
Kliknij w Dalej, a następnie wybierz klasę.