
Dodawanie, modyfikowanie lub usuwanie wydarzeń w Kalendarzu na Macu
Kalendarz pozwala planować spotkania, wizyty, zajęcia rodzinne i inne wydarzenia.
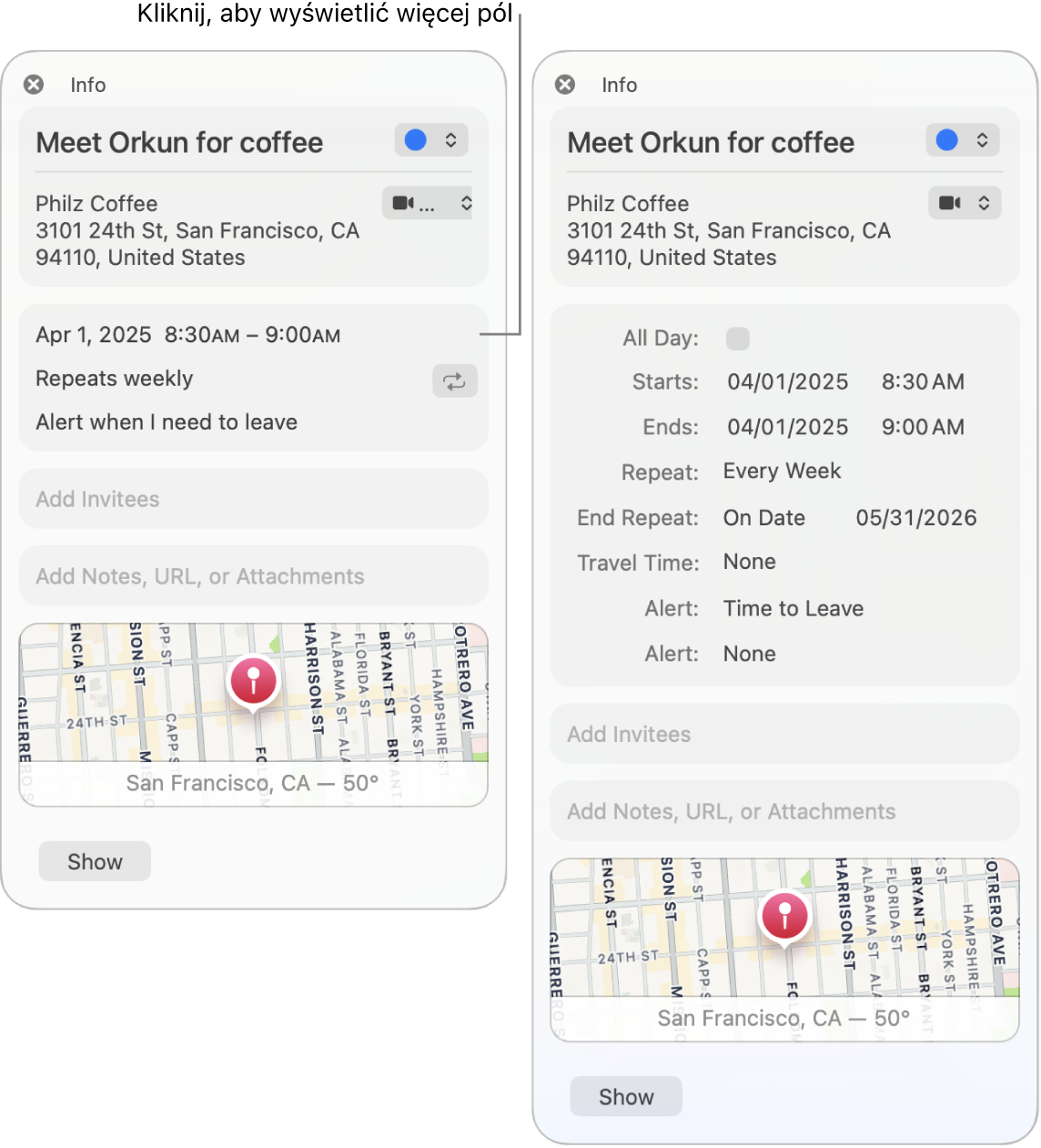
Dodawanie wydarzenia
Przejdź do aplikacji Kalendarz
 na Macu.
na Macu.Wykonaj jedną z następujących czynności:
W widoku dnia lub tygodnia przeciągnij wskaźnik od miejsca rozpoczęcia wydarzenia do miejsca jego zakończenia, a następnie wprowadź tytuł oraz inne szczegóły w oknie wydarzenia. Możesz także kliknąć dwukrotnie obok danej godziny lub w sekcję całego dnia (na górze), a następnie uzupełnić okno wydarzenia.
W widoku miesiąca kliknij dwukrotnie w dzień, a następnie wprowadź nazwę i czas trwania wydarzenia, na przykład „Kolacja od 6 do 7” w polu tytułu. Podczas wpisywania pojawią się sugestie. Wybierz tę sugestię, aby jej użyć. Naciśnij Esc, aby ją zignorować.
Gdy wprowadzasz nazwę wydarzenia, używając dowolnej z wymienionych metod, wyświetlane są sugestie oparte o już istniejące wydarzenia. Wybierz sugestię, aby wypełnić szczegóły wydarzenia. Aby ponownie użyć szczegółów w wydarzeniu mającym miejsce w nowym terminie, wprowadź inny termin przed podaniem nazwy wydarzenia.
Wpisz szczegóły wydarzenia.
Porada: Wydarzenia możesz także dodawać, używając Spotlight. Kliknij w ![]() na pasku menu, a następnie wprowadź nazwę i czas w polu tytułu, na przykład „Film wieczorem o 19:00”. Kliknij w Dodaj przy sugerowanym wydarzeniu w kalendarzu, które się pojawi.
na pasku menu, a następnie wprowadź nazwę i czas w polu tytułu, na przykład „Film wieczorem o 19:00”. Kliknij w Dodaj przy sugerowanym wydarzeniu w kalendarzu, które się pojawi.
Dodawanie wydarzenia przy użyciu języka naturalnego
Twórz szybko wydarzenia w Kalendarzu, wprowadzając nazwę i inne szczegóły przy użyciu języka naturalnego.
Przejdź do aplikacji Kalendarz
 na Macu.
na Macu.Wykonaj jedną z następujących czynności:
Tworzenie nowego wydarzenia: Kliknij w
 na pasku narzędzi, a następnie opisz wydarzenie. Na przykład wprowadź „Przyjęcie 6 lutego”, „Mecz w sobotę od 11:00-13:00”, „Śniadanie z Markiem” lub „Wakacje na Bahamach od poniedziałku do piątku”.
na pasku narzędzi, a następnie opisz wydarzenie. Na przykład wprowadź „Przyjęcie 6 lutego”, „Mecz w sobotę od 11:00-13:00”, „Śniadanie z Markiem” lub „Wakacje na Bahamach od poniedziałku do piątku”.Gdy zaczniesz wpisywać nazwę wydarzenia, mogą pojawić się sugestie bazujące na wcześniej wprowadzonych wydarzeniach.
Określenie „śniadanie” lub „rano” odpowiada godzinie 9 rano, „lancz” lub „południe” — godzinie 12, „obiad” — godzinie 15, a „kolacja” lub „wieczór” — godzinie 18.
Aby utworzyć wydarzenie w innym kalendarzu niż domyślny, kliknij w przycisk
 i przytrzymaj go. Kalendarz domyślny możesz zmienić w ustawieniach ogólnych.
i przytrzymaj go. Kalendarz domyślny możesz zmienić w ustawieniach ogólnych.Siri: Powiedz na przykład: „Set up lunch on Thursday with Rachel, Guillermo, and Nisha.” Dowiedz się, jak używać Siri.
Kopiowanie szczegółów z wcześniejszego wydarzenia: Kliknij dwukrotnie lub kliknij mocno w wydarzenie, którego szczegóły chcesz zastąpić. Zaznacz tytuł, zacznij pisać tytuł wydarzenia, którego szczegóły chcesz skopiować, a następnie wybierz to wydarzenie z listy sugestii.
Jeśli skopiujesz wydarzenie w widoku miesiąca, skopiowany zostanie także czas rozpoczęcia i czas zakończenia.
Wydarzenia opisane językiem naturalnym mogą być także wykrywane w innych aplikacjach, takich jak Poczta lub Safari. Zobacz: Korzystanie w innych aplikacjach z danych wykrytych w aplikacji Poczta oraz Wykrywanie dat, kontaktów i innych danych w dokumentach.
Modyfikowanie wydarzenia
Przejdź do aplikacji Kalendarz
 na Macu.
na Macu.Kliknij dwukrotnie lub kliknij mocno w wydarzenie, aby je otworzyć.
Po utworzeniu wydarzenia możesz wykonać jedną z poniższych czynności:
Siri: Powiedz na przykład: „Change my lunch from 12:30 to 1 p.m.” Dowiedz się, jak używać Siri.
Aby zmienić czas rozpoczęcia lub zakończenia wydarzenia, możesz przeciągnąć jego górną lub dolną krawędź. W przypadku wydarzeń całodziennych możesz przeciągać lewą i prawą krawędź.
Aby zmienić datę lub godzinę wydarzenia, przeciągnij je w inne miejsce. Możesz także przeciągnąć wydarzenie na mały kalendarz znajdujący się w lewym dolnym rogu, pod listą kalendarzy. Aby wyświetlić listę kalendarzy, wybierz polecenie menu Widok > Pokaż listę kalendarzy.
Jeśli to wydarzenie nie było utworzone przez Ciebie, możesz zmienić status akceptacji. Możesz także zostawić komentarz dla organizatora wydarzenia lub zaproponować nowy czas. Zobacz: Odpowiadanie na zaproszenia.
Usuwanie wydarzenia
Przejdź do aplikacji Kalendarz
 na Macu.
na Macu.Wykonaj jedną z następujących czynności:
Zaznacz wydarzenie, a następnie naciśnij klawisz Delete.
Jeśli otrzymasz wydarzenie kalendarza od nieznanego nadawcy, możesz zgłosić je jako niechciane i usunąć bez powiadamiania nadawcy. Kliknij dwukrotnie w wydarzenie, kliknij w Zgłoś jako niechciane, a następnie kliknij w Usuń i zgłoś jako niechciane.
Jeśli używasz funkcji Handoff, możesz przełączać się pomiędzy Makiem oraz innymi urządzeniami podczas tworzenia, edycji oraz wyświetlania wydarzeń i kalendarzy. Aby otworzyć wydarzenie przekazane do Maca, kliknij w wyświetloną po lewej stronie Docka ikonę funkcji Handoff aplikacji Kalendarz.