Konfigurowanie trybu Dostęp wspomagany na iPhonie
Dostęp wspomagany to specjalny tryb pracy systemu iOS, który ułatwia osobom mającym problemy ze zdolnościami poznawczymi samodzielne korzystanie z iPhone’a. Najważniejsze aplikacje i mechanizmy zostały zoptymalizowane do używania w trybie Dostęp wspomagany: elementy na ekranie są większe, liczba dostępnych funkcji ograniczona, a sposoby nawigacji i rozumienia możliwych działań — łatwiejsze.
Zanim zaczniesz
Dostęp wspomagany można najłatwiej skonfigurować przy pomocy zaufanej osoby wspierającej — członka rodziny lub opiekuna, który zna osobę korzystającą z tego iPhone’a i może pomóc jej wybrać aplikacje i funkcje najlepiej dostosowane do jej potrzeb. Zaufana osoba wspierająca może również potrzebować dostępu do informacji o koncie tej osoby, takich jak jej Apple ID i hasło lub kod urządzenia.
Jeśli iPhone, którego chcesz używać z trybem Dostęp wspomagany, to nowy egzemplarz, przed rozpoczęciem konfiguracji trybu Dostęp wspomagany musisz przeprowadzić konfigurację samego urządzenia. Zapoznaj się z artykułem w witrynie Wsparcia Apple: Konfigurowanie iPhone’a lub iPada.
Jeśli iPhone jest już skonfigurowany, upewnij się, że został uaktualniony do systemu iOS 17 lub nowszego. Więcej informacji na ten temat znajduje się w artykule Uaktualnianie systemu iOS w Podręczniku użytkownika iPhone’a.
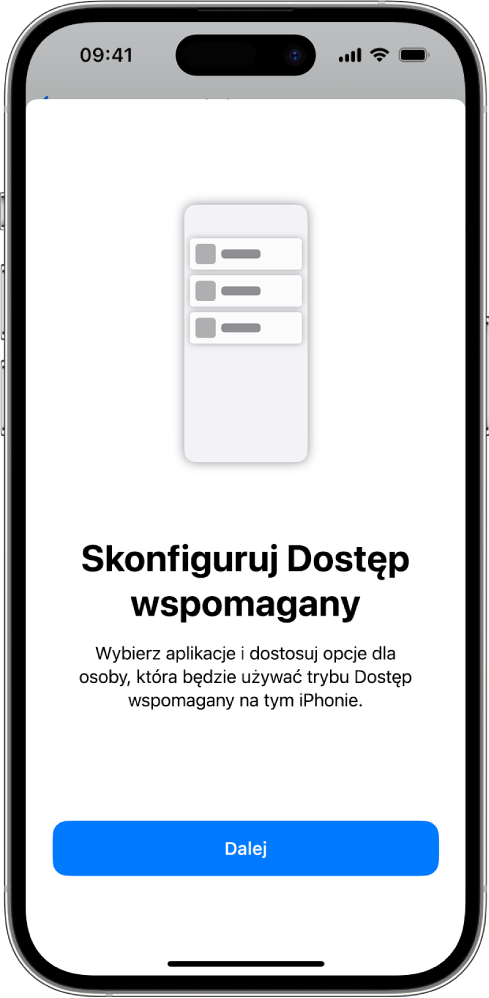
Krok 1: Uruchamianie konfiguracji trybu Dostęp wspomagany
Przejdź do Ustawień ![]() i stuknij w Dostępność > Dostęp wspomagany, stuknij w Skonfiguruj Dostęp wspomagany i stuknij w Kontynuuj.
i stuknij w Dostępność > Dostęp wspomagany, stuknij w Skonfiguruj Dostęp wspomagany i stuknij w Kontynuuj.
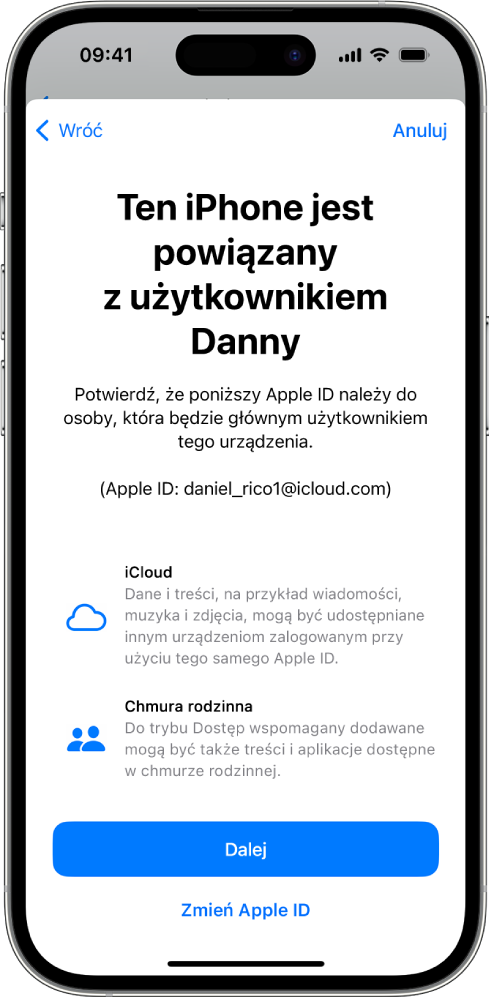
Krok 2: Weryfikacja Apple ID
Jeśli iPhone jest zalogowany przy użyciu Apple ID, upewnij się, że wyświetlony identyfikator Apple ID należy do osoby, która będzie korzystać z trybu Dostęp wspomagany.
Jeśli identyfikator Apple ID jest niepoprawny, stuknij w Zmień Apple ID, a następnie stuknij w Wyloguj się. Wyloguj się z wyświetlanego identyfikatora Apple ID, a następnie zaloguj się przy użyciu identyfikatora Apple ID osoby, która będzie korzystać z trybu Dostęp wspomagany. Jeśli ta osoba nie ma jeszcze konta Apple ID, utwórz takie konto dla niej.
Dowiedz się, jak utworzyć nowe konto Apple ID
Jeśli w celu wprowadzenia zmian w ustawieniach Apple ID wyłączono tryb Dostęp wspomagany, przed kontynuowaniem przywróć ten tryb w Ustawieniach ![]() > Dostępność > Dostęp wspomagany.
> Dostępność > Dostęp wspomagany.

Krok 3: Wybór układu aplikacji
Wybierz układ aplikacji na ekranie początkowym i elementów w aplikacjach, które zostały specjalnie zaprojektowane do korzystania w trybie Dostęp wspomagany.
Wiersze: elementy na ekranie zostaną ułożone w czytelną listę.
Siatka numerów: elementy na ekranie zostaną powiększone i ułożone w siatce, która wyróżnia obrazki i ikony.
Krok 4: Wybieranie i dostosowywanie aplikacji
Dodaj i dostosuj aplikacje, które mają być dostępne w trybie Dostęp wspomagany. Możesz dodać aplikacje zoptymalizowane do korzystania w trybie Dostęp wspomagany oraz inne aplikacje dla systemu iOS z ich oryginalnym wyglądem.
Aby dodać aplikację, stuknij w ![]() , a następnie wybierz opcje aplikacji.
, a następnie wybierz opcje aplikacji.
Dowiedz się, jak dostosować aplikacje zoptymalizowane do korzystania w trybie Dostęp wspomagany oraz dodać inne aplikacje:
Aplikacje można także dodać, usunąć i dostosować później.
Ważne: Niektóre funkcje, takie jak uprawnienia dostępu do aplikacji i informacje o prywatności, działają w trybie Dostęp wspomagany w inny sposób. Więcej informacji na ten temat znajduje się w części Zrozumienie pewnych różnic w trybie Dostęp wspomagany.
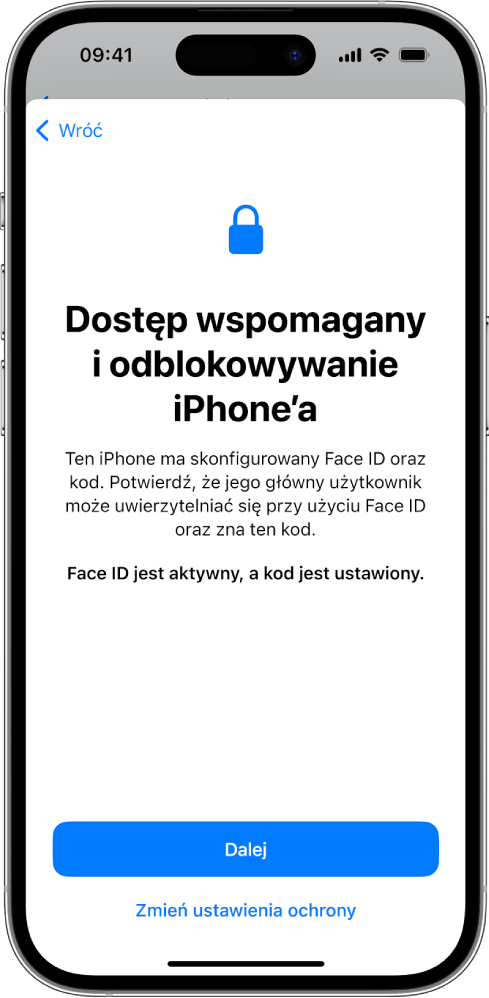
Krok 5: Weryfikacja kodu urządzenia
Upewnij się, że osoba używająca trybu Dostęp wspomagany wspomaganego zna kod urządzenia (jeśli go ustawiono). Kod urządzenia to kod numeryczny używany do odblokowania iPhone’a.
Możesz także skonfigurować funkcję Face ID lub Touch ID (w zależności od modelu iPhone’a) tak, aby osoba używająca iPhone’a mogła go odblokować za pomocą twarzy albo odcisku palca.
Aby zmienić kod urządzenia albo ustawienia funkcji Face ID lub Touch ID, stuknij w Zmień ustawienia ochrony.
Dowiedz się, jak skonfigurować Face ID na iPhonie
Dowiedz się, jak skonfigurować Touch ID na iPhonie
Jeśli w celu wprowadzenia zmian w ustawieniach zabezpieczeń wyłączono tryb Dostęp wspomagany, przed kontynuowaniem przywróć ten tryb w Ustawieniach ![]() > Dostępność > Dostęp wspomagany.
> Dostępność > Dostęp wspomagany.
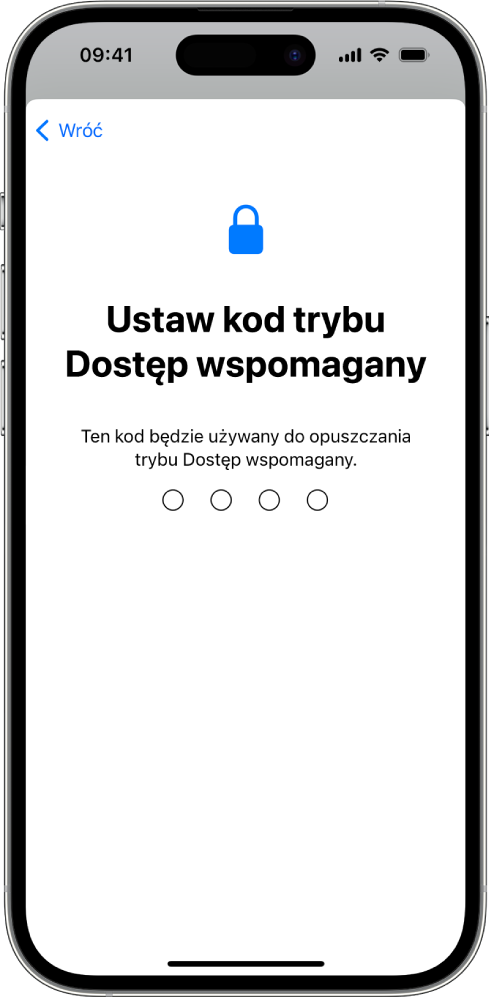
Krok 6: Ustawianie kodu trybu Dostęp wspomagany
Ustaw kod trybu Dostęp wspomagany, który należy wprowadzić, aby uruchomić ten tryb albo go opuścić.
Jeśli zapomnisz ustawionego kodu trybu Dostęp wspomagany, możesz użyć swojego identyfikatora Apple ID, aby opuścić tryb Dostęp wspomagany i wyzerować ten kod. Pomiń ten krok, jeśli nie masz konta Apple ID.
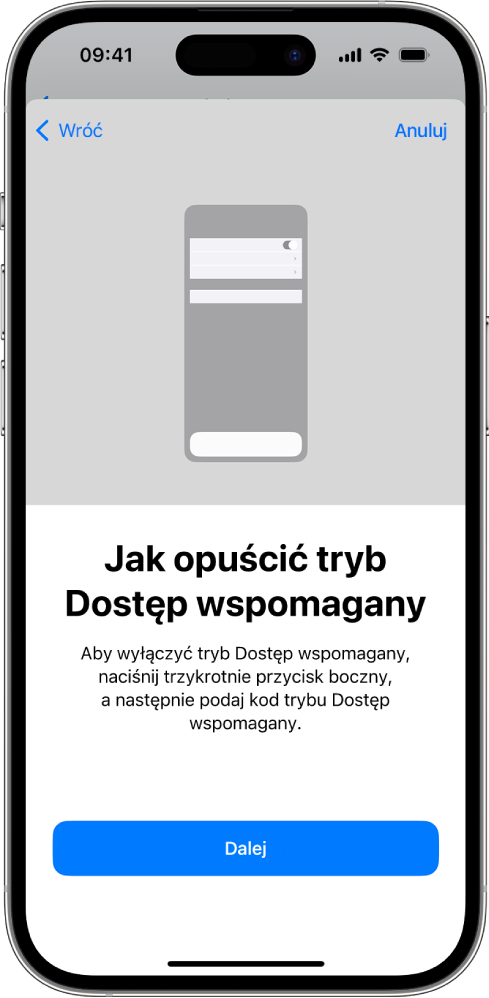
Krok 7: Opuszczanie trybu Dostęp wspomagany
Aby opuścić tryb Dostęp wspomagany, naciśnij trzy razy przycisk boczny (na iPhonie z Face ID) lub przycisk Początek (na innych modelach iPhone’a) i wprowadź kod trybu Dostęp wspomagany.

Krok 8: Rozpoczynanie używania trybu Dostęp wspomagany
Aby uruchomić tryb Dostęp wspomagany, stuknij w Uruchom dostęp wspomagany i wpisz kod dostępu do trybu Dostęp wspomagany.
Aby uruchomić tryb Dostęp wspomagany później, przejdź do Ustawień ![]() , stuknij w Dostępność > Dostęp wspomagany i stuknij w Uruchom dostęp wspomagany oraz wpisz kod trybu Dostęp wspomagany.
, stuknij w Dostępność > Dostęp wspomagany i stuknij w Uruchom dostęp wspomagany oraz wpisz kod trybu Dostęp wspomagany.
Co dalej
Dowiedz się, jak używać aplikacji zaprojektowanych z myślą o trybie Dostęp wspomagany, takich jak Połączenia, Aparat, Wiadomości i Muzyka.
Zawsze możesz wrócić i dostosować aplikacje oraz zmienić inne ustawienia systemowe. Więcej informacji na ten temat znajduje się w części Zmiana ustawień trybu Dostęp wspomagany.





