Jak reaktywować lub odtworzyć oprogramowanie sprzętowe Maca
W rzadkich sytuacjach Mac z układem scalonym Apple lub układem zabezpieczającym Apple T2 może przestać reagować na polecenia, a jego oprogramowanie sprzętowe musi zostać reaktywowane albo odtworzone przy użyciu innego Maca.
Kiedy wykonać reaktywację lub odtwarzanie
Konieczność reaktywacji lub odtworzenia oprogramowania sprzętowego zachodzi, gdy Mac z układem scalonym Apple lub układem zabezpieczającym Apple T2 przestał reagować na polecenia. Może się to zdarzyć w pewnych rzadkich okolicznościach, na przykład gdy awaria zasilania przerwie instalację systemu macOS. Objawy mogą obejmować:
Uruchamianie do wykrzyknika w kółku
Pokazuje wzór wskaźnika stanu dla trybu odzyskiwania oprogramowania sprzętowego
Włącza się, ale uruchamia do pustego ekranu (ale istnieją inne przyczyny i rozwiązania dotyczące pustego ekranu)
Reaktywowanie lub odtworzenie oprogramowania sprzętowego może również pomóc, jeśli w Macu występuje stały błąd instalacji systemu macOS, którego nie da się rozwiązać za pomocą innych rozwiązań błędów instalacji systemu macOS.
Czego potrzebujesz do reaktywacji lub odtworzenia
Mac, którego dotyczy problem, czyli Mac z układem scalonym Apple lub Mac z układem zabezpieczeń Apple T2, który reaktywujesz lub odtwarzasz. Opis nie dotyczy innych modeli Maców.
Inny Mac (dowolny model) z systemem macOS Sonoma 14 lub nowszym. Za pomocą tego Maca możesz reaktywować lub odtworzyć Maca, którego dotyczy problem. Dowiedz się, która wersja systemu macOS jest zainstalowana na Twoim Macu.
Przewód obsługujący dane i ładowanie, na przykład przewód Apple USB-C do ładowania dołączony do niektórych produktów Apple. Działa z portami na Macu, które akceptują złącze USB-C. Nie używaj kabla .
Jak przygotować laptopa do reaktywacji lub odtworzenia
Należy połączyć oba komputery przewodem USB‑C, a następnie na komputerze, którego dotyczy problem, wejść w tryb DFU (uaktualniania oprogramowania sprzętowego urządzenia).
Upewnij się, że oba komputery są podłączone do zasilania.
Na MacBooku Pro lub MacBooku Air, którego dotyczy problem:
Podłącz przewód USB‑C do portu DFU. Dowiedz się, jak zidentyfikować port DFU.
Upewnij się, że nic nie jest podłączone do żadnego innego portu USB, chyba że jest to konieczne do podłączenia Maca do zasilania. Jeśli Mac ma port MagSafe, użyj tego portu do zasilania zamiast portu USB.
Na drugim Macu:
Podłącz drugi koniec przewodu USB‑C do dowolnego portu USB‑C.
Upewnij się, że Mac jest włączony i połączony z Internetem*.
Na Macu, którego dotyczy problem, wejdź w tryb DFU:
Naciśnij i przytrzymaj przycisk zasilania (Touch ID) przez maksymalnie 10 sekund, aż Mac wyłączy się. Jeśli zamiast tego Mac się włączy, powtórz ten krok.
Naciśnij i puść przycisk zasilania, a następnie natychmiast naciśnij i przytrzymaj wszystkie cztery przyciski na wbudowanej klawiaturze:
Control ⌃ z lewej strony klawiatury
Option ⌥ z lewej strony klawiatury
Shift ⇧ z prawej strony klawiatury
Przycisk zasilania

Laptop Mac z układem scalonym Apple: przytrzymaj wszystkie cztery klawisze przez około 10 sekund, a następnie zwolnij wszystkie klawisze z wyjątkiem przycisku zasilania. Przytrzymaj przycisk zasilania jeszcze przez 10 sekund — aż w Finderze na drugim Macu pojawi się okno DFU . Jeśli najpierw pojawi się komunikat z prośbą o zezwolenie na podłączenie akcesorium, zwolnij przycisk zasilania i kliknij opcję Zezwalaj.
Laptop Mac z czipem T2: przytrzymaj wszystkie cztery klawisze przez około 3 sekundy, aż w Finderze na drugim Macu pojawi się okno DFU. Jeśli najpierw pojawi się komunikat z prośbą o zezwolenie na podłączenie akcesorium, zwolnij wszystkie klawisze i kliknij opcję Zezwalaj.
Mac, którego dotyczy problem, jest teraz w trybie DFU i powinien wyświetlić pusty ekran. Postępuj zgodnie z poniższymi instrukcjami , aby reaktywować lub odtworzyć.
Jak przygotować komputer stacjonarny do reaktywacji lub odtworzenia
Należy połączyć oba komputery przewodem USB‑C, a następnie na komputerze, którego dotyczy problem, wejść w tryb DFU (uaktualniania oprogramowania sprzętowego urządzenia).
Na Macu, którego dotyczy problem:
Podłącz przewód USB‑C do portu DFU. Dowiedz się, jak zidentyfikować port DFU.
Upewnij się, że nic nie jest podłączone do żadnego innego portu USB.
Na drugim Macu:
Podłącz drugi koniec przewodu USB‑C do dowolnego portu USB‑C.
Upewnij się, że Mac jest włączony, podłączony do zasilania i połączony z Internetem*.
Na Macu, którego dotyczy problem, wejdź w tryb DFU:
Odłącz Maca od zasilania.
Naciśnij i przytrzymaj przycisk zasilania.
Przytrzymaj przycisk zasilania podczas podłączania Maca do zasilania i jeszcze przez 10 sekund — aż w Finderze na drugim Macu pojawi się okno DFU . Jeśli najpierw pojawi się komunikat z prośbą o zezwolenie na podłączenie akcesorium, zwolnij przycisk zasilania i kliknij opcję Zezwalaj.
Mac, którego dotyczy problem, jest teraz w trybie DFU i powinien wyświetlić pusty ekran. Wykonaj reaktywację lub odtworzenie, postępując zgodnie z instrukcjami.
Jak wykonać reaktywację lub odtwarzanie
Po przygotowaniu komputerów w sposób opisany powyżej w Finderze na drugim Macu powinno wyświetlić się okno DFU z Makiem wybranym na pasku bocznym i opcją „Tryb DFU Maca” po prawej stronie. Nie widzisz go?
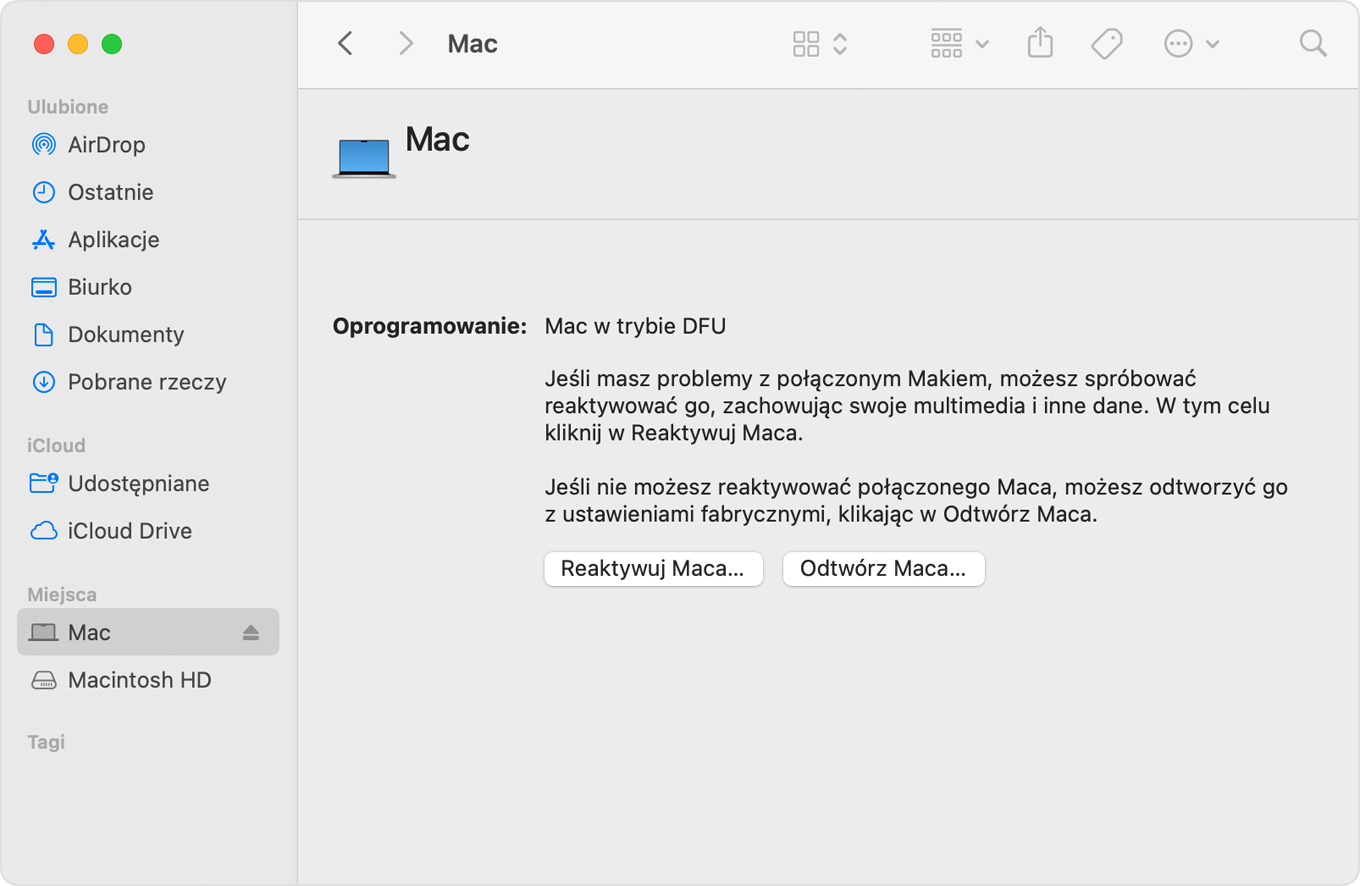
Reaktywacja
W pierwszej kolejności spróbuj wykonać reaktywację. Może to być szybsze niż odtwarzanie i nie powoduje wymazania Maca.
W oknie DFU w Finderze kliknij opcję Reaktywuj Maca. Następnie kliknij przycisk Kontynuuj, aby potwierdzić.
Pasek postępu w tym oknie wskaże na trwającą reaktywację. Po zakończeniu reaktywacji Mac, którego dotyczy problem, automatycznie uruchomi się ponownie. Jeśli zamiast tego Mac wyłączy się, włącz go, naciskając przycisk zasilania.
Jeśli pojawi się monit, wybierz wolumin do odzyskania (na przykład Macintosh HD), a następnie kliknij przycisk Dalej.
Gdy pojawi się monit, wybierz użytkownika, którego hasło znasz, i wprowadź jego hasło logowania. Kliknij Dalej, a następnie kliknij Uruchom ponownie.
W przypadku reaktywowania Maca z układem scalonym Apple reaktywowany Mac może załadować opcje startowe, wyświetlając dysk startowy (np. Macintosh HD) i Opcje z ikoną koła zębatego. Wybierz dysk startowy, a następnie kliknij wyświetlony pod nim przycisk Kontynuuj.
Reaktywowany Mac zakończy uruchamianie i proces zostanie zakończony.
Odtwórz
Najpierw spróbuj reaktywować Maca. Jeśli nie można reaktywować Maca, wykonaj następujące czynności, aby go wymazać i odtworzyć do ustawień fabrycznych.
W oknie DFU w Finderze kliknij opcję Odtwórz Maca. Następnie kliknij kolejno opcje Odtwórz i Uaktualnij, aby potwierdzić.
Pasek postępu w tym oknie wskaże na trwające odtwarzanie. Po zakończeniu odtwarzania Mac, którego dotyczy problem, automatycznie uruchomi się ponownie. Jeśli zamiast tego Mac wyłączy się, włącz go, naciskając przycisk zasilania.
Gdy pojawi się monit o wybranie sieci Wi-Fi lub podłączenie przewodu sieciowego, wykonaj to.
Mac z układem scalonym Apple:
Jeśli pojawi się monit, zaloguj się na konto Apple używane wcześniej na tym odtworzonym Macu.
Gdy otworzy się Asystent ustawień, użyj go, aby dokończyć konfigurowanie tego Maca.
Mac z układem T2:
Odtworzony Mac podczas uruchamiania z poziomu odzyskiwania systemu macOS przez Internet wyświetla obracającą się kulę ziemską. Gdy pojawi się monit, wybierz język.
Jeśli pojawi się monit, zaloguj się na konto Apple używane wcześniej na tym odtworzonym Macu. Następnie kliknij Wyjdź do odzyskiwania.
Gdy w trybie odzyskiwania pojawi się lista narzędzi, wybierz opcję instalacji systemu macOS.
Po instalacji systemu macOS Mac uruchomi się ponownie oraz pojawi się Asystent ustawień. Użyj go, aby dokończyć konfigurowanie Maca.
Jeśli nie widzisz okna DFU w Finderze
Jeśli po przygotowaniu komputerów do reaktywowania lub odtworzenia nie widzisz okna DFU w Finderze, wypróbuj następujące rozwiązania:
Wybierz opcję Ustawienia > Findera z paska menu. Kliknij opcję Pasek boczny u góry okna ustawień, a następnie upewnij się, że opcja Płyty CD/DVD i urządzenia iOS jest zaznaczona.
Poszukaj pozycji „Mac” w sekcji Lokalizacje na pasku bocznym dowolnego okna Findera. Jeśli jest widoczna, wybierz ją.
Odłącz przewód USB-C od Maca, którego dotyczy problem, a następnie naciśnij i przytrzymaj przycisk zasilania przez maksymalnie 10 sekund, aby wyłączyć Maca, którego dotyczy problem. Podłącz ponownie przewód USB‑C do portu DFU, upewnij się, że nic nie jest podłączone do żadnego innego portu USB, a następnie spróbuj ponownie włączyć tryb DFU. Ważny jest właściwy moment naciśnięcia klawiszy.
Spróbuj użyć innego przewodu USB-C. Musi obsługiwać zarówno dane, jak i ładowanie.
Jeśli nie możesz ukończyć reaktywowania lub odtwarzania albo potrzebujesz pomocy, skontaktuj się ze Wsparciem Apple.
* Jeśli używasz serwera proxy lub zapory sieciowej, musisz dopuścić ruch sieciowy z Maca do sieci Apple, 17.0.0.0/8. Jeśli nie wiesz, jak to zrobić, zapoznaj się z instrukcją obsługi routera lub skontaktuj z dostawcą Internetu. Dowiedz się więcej o korzystaniu z produktów Apple w sieciach korporacyjnych.