Jeśli nie możesz połączyć w parę Apple Pencil z iPadem
Dowiedz się, co zrobić, jeśli nie możesz połączyć Apple Pencil w parę.
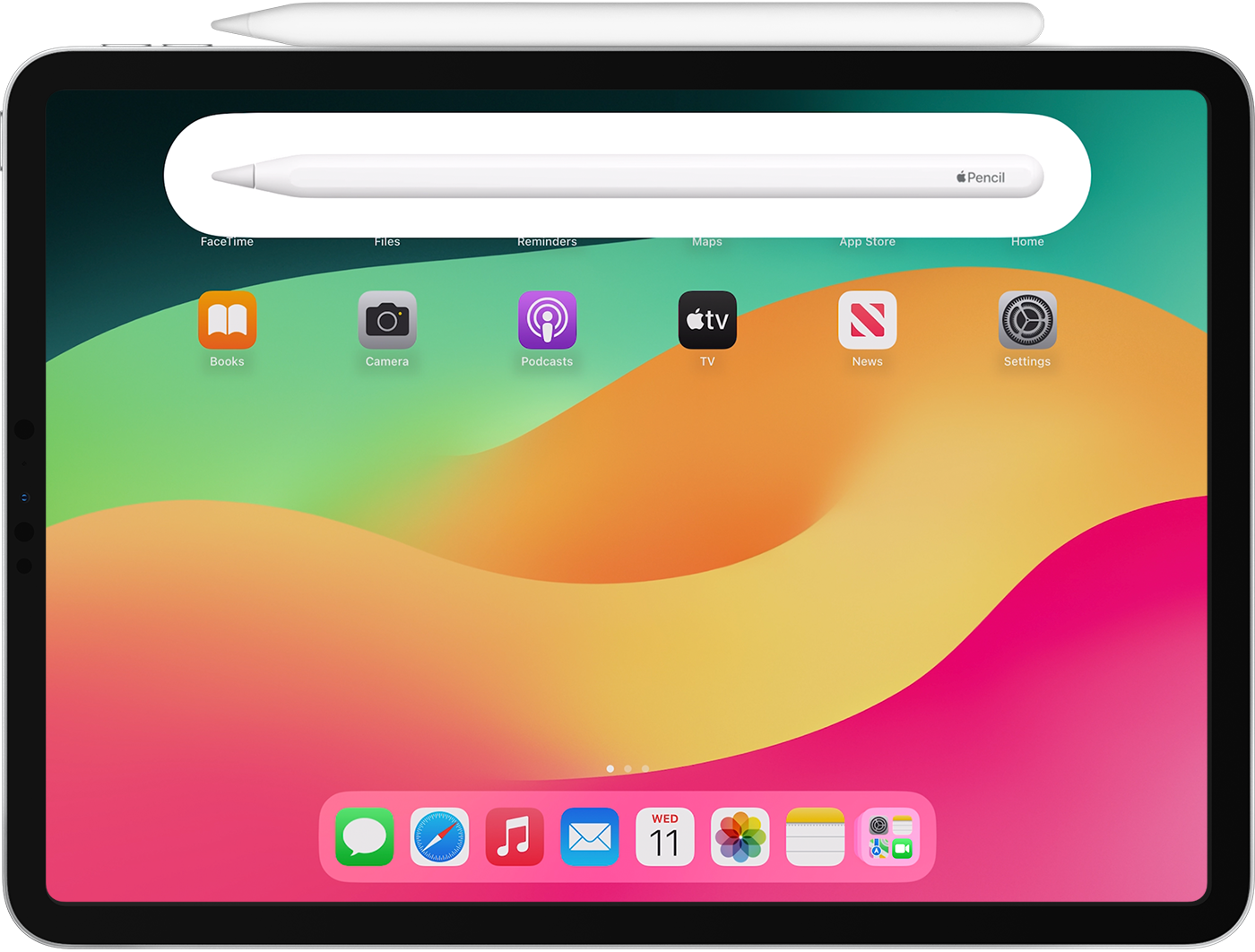
Zanim rozpoczniesz
Upewnij się, że masz model Apple Pencil, który współpracuje z Twoim iPadem..
Zanim będzie można użyć Apple Pencil, konieczne może być naładowanie go.
Jeśli łączysz Apple Pencil (1. generacji) w parę z iPadem (10. generacji), upewnij się, że masz wymaganą przejściówkę z USB‑C na Apple Pencil oraz zgodny przewód, taki jak przewód USB‑C do ładowania.
Połącz w parę Apple Pencil
Jeśli Apple Pencil nie łączy się w parę z iPadem
Podłącz Apple Pencil do iPada:
W przypadku Apple Pencil Pro lub Apple Pencil (2. generacji): ustaw Apple Pencil na środku złącza magnetycznego.
W przypadku Apple Pencil (1. generacji) i iPada (od 6. do 9. generacji): zdejmij nasadkę i podłącz Apple Pencil do złącza Lightning w iPadzie.
W przypadku Apple Pencil (1. generacji) i iPada (10. generacji): zdejmij nasadkę i podłącz Apple Pencil oraz przewód USB‑C do przejściówki z USB‑C na Apple Pencil. Podłącz drugi koniec przewodu do iPada.
Nie rozłączaj rysika połączonego z iPadem, a następnie uruchom ponownie iPada i spróbuj sparować ponownie.
Wybierz kolejno opcje Ustawienia > Bluetooth i upewnij się, że funkcja Bluetooth jest włączona.
Na tym samym ekranie znajdź w sekcji Moje urządzenia opcję Apple Pencil. Jeśli ją znajdziesz, . Następnie stuknij opcję Zapomnij to urządzenie.
Połącz Apple Pencil z iPadem i stuknij przycisk Połącz w parę, który pojawi się po kilku sekundach.
Jeśli przycisk Połącz w parę nie pojawia się, poczekaj minutę, aby Apple Pencil się nieco naładował. Następnie jeszcze raz spróbuj połączyć Apple Pencil i zaczekaj na wyświetlenie przycisku Połącz w parę.
Jeśli Apple Pencil Pro lub Apple Pencil (2. generacji) nadal nie można połączyć w parę, zdejmij z iPada etui lub osłonę, a następnie spróbuj ponownie.
Jeśli przycisk Połącz w parę nadal nie jest widoczny, konieczna może być naprawa. Umów serwis.
Więcej informacji
Dowiedz się, jak używać rysika Apple Pencil z iPadem.
Użyj funkcji Oznaczenia, aby dodawać rysunki, tekst i kształty przy użyciu iPada i Apple Pencil.
Dowiedz się, jak utworzyć szybką notatkę z poziomu ekranu blokady lub dokończyć przerwaną pracę nad notatką.