Naprawa urządzenia pamięci masowej Maca za pomocą Narzędzia dyskowego
Narzędzie dyskowe może wyszukać i naprawić błędy związane z formatowaniem i strukturą katalogów urządzenia pamięci masowej Maca. Błędy mogą skutkować nieoczekiwanym zachowaniem komputera Mac podczas jego używania, a poważne błędy mogą uniemożliwić uruchomienie komputera Mac.
Zanim rozpoczniesz
Upewnij się, że masz aktualny backup danych na wypadek, gdyby trzeba było odzyskać uszkodzone pliki lub gdyby Narzędzie dyskowe znalazło błędy, których nie będzie mogło naprawić.
Otwórz Narzędzie dyskowe
Jeśli naprawiasz dysk startowy Maca lub Mac nie uruchamia się do końca, uruchom komputer w trybie odzyskiwania systemu macOS. Po wyświetleniu listy narzędzi w trybie odzyskiwania wybierz Narzędzie dyskowe, a następnie kliknij przycisk Kontynuuj.
Narzędzie dyskowe jest również dostępne w folderze Narzędzia w folderze Aplikacje.
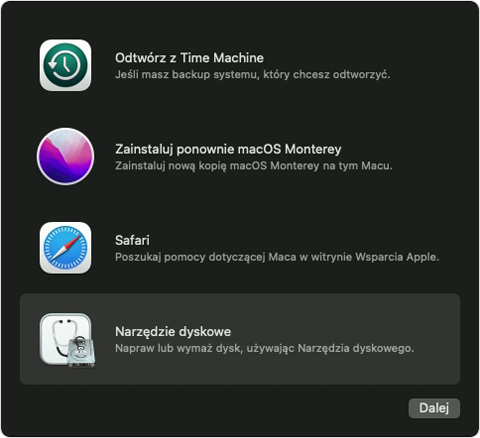
Uruchom Pierwszą pomoc w Narzędziu dyskowym
Na pasku menu lub pasku narzędzi w Narzędziu dyskowym wybierz Widok > Pokaż wszystkie urządzenia (jeśli są dostępne).
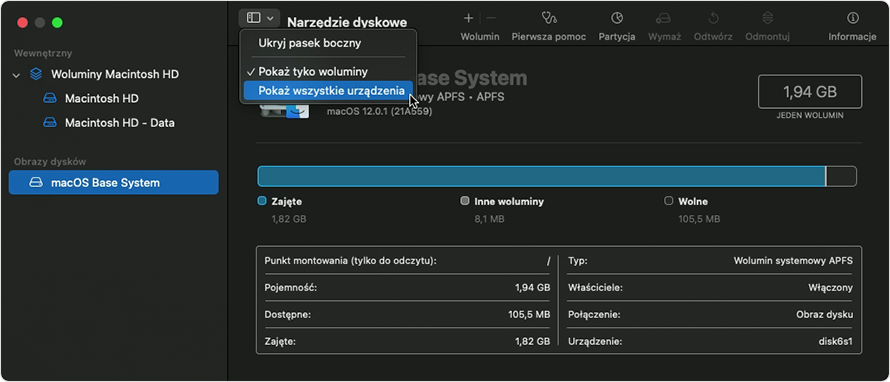
Na pasku bocznym w Narzędziu dyskowym pojawią się wszystkie urządzenia pamięci masowej, począwszy od dysku startowego. Pod każdym urządzeniem znajdują się wszystkie kontenery i woluminy na tym urządzeniu. Nie widzisz swojego urządzenia?
W tym przykładzie dysk startowy (APPLE SSD) ma jeden kontener (kontener disk4) i dwa woluminy (Macintosh HD, Macintosh HD - Data). Twój dysk może nie mieć kontenera i może mieć inną liczbę woluminów.
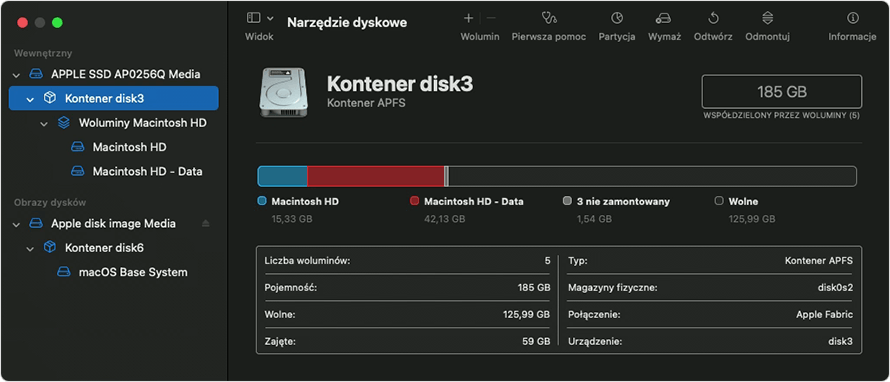
Dla każdego naprawianego urządzenia zacznij od wybrania ostatniego woluminu na tym urządzeniu. W powyższym przykładzie Macintosh HD - Data to ostatni wolumin.
Kliknij przycisk lub kartę , a następnie kliknij opcję Uruchom (lub Napraw dysk), aby rozpocząć sprawdzanie wybranego woluminu pod kątem błędów. Jeśli przycisk jest wyszarzony i nie możesz go kliknąć, pomiń ten krok dla wybranego dysku, kontenera lub woluminu. Jeśli do odblokowania dysku potrzebne jest hasło, wpisz hasło administratora.
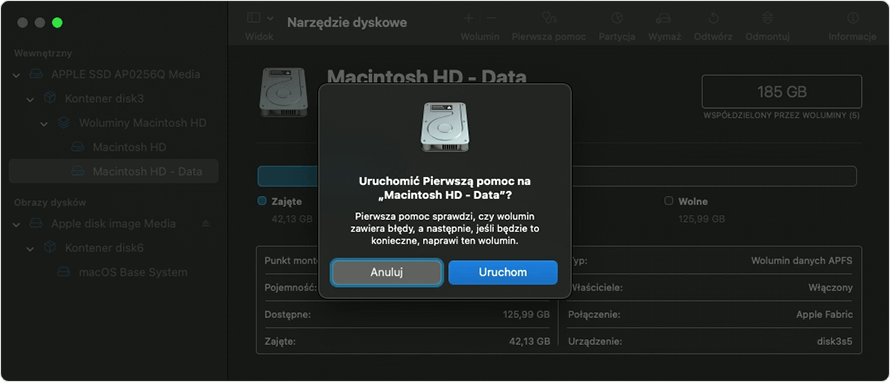
Po zakończeniu sprawdzania woluminu przez Narzędzie dyskowe wybierz kolejny element nad nim na pasku bocznym i ponownie uruchom funkcję Pierwsza pomoc. Przesuwaj się systematycznie w górę listy, uruchamiając funkcję Pierwsza pomoc dla każdego woluminu na urządzeniu, następnie dla każdego kontenera, a na końcu dla samego urządzenia.
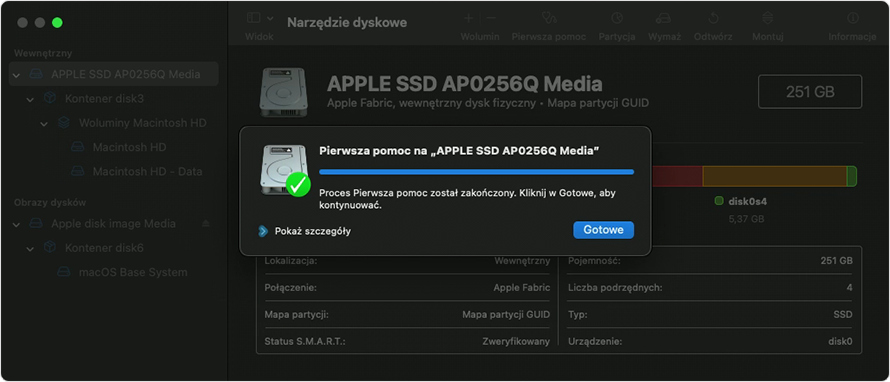
Po zakończeniu zamknij Narzędzie dyskowe. Jeśli użyto Narzędzia dyskowego z odzyskiwania systemu macOS, możesz teraz ponownie uruchomić komputer Mac: wybierz menu Apple > Uruchom ponownie.
Jeśli Narzędzie dyskowe nie może naprawić lub wykryć urządzenia
Jeśli Narzędzie dyskowe znajdzie błędy, których nie może naprawić, użyj Narzędzia dyskowego do wymazania (sformatowania) dysku.
Jeśli urządzenie pamięci masowej nie pojawia się na pasku bocznym Narzędzia dyskowego, Mac lub urządzenie pamięci masowej może wymagać serwisowania. Wyłącz Maca i odłącz wszystkie zbędne urządzenia, a następnie spróbuj ponownie. W przypadku zewnętrznego urządzenia pamięci masowej sprawdź również jego przewód, połączenia i zasilanie.
