Przesyłaj dalej wiadomości z iPhone’a na inne urządzenia
Dzięki funkcji Przekazywanie wiadomości tekstowych na iPhonie wiadomości SMS, MMS i RCS wysyłane i odbierane na iPhonie mogą być wyświetlane również na Macu, iPadzie i urządzeniu Apple Vision Pro. Dzięki temu możesz kontynuować rozmowę na wybranym urządzeniu.
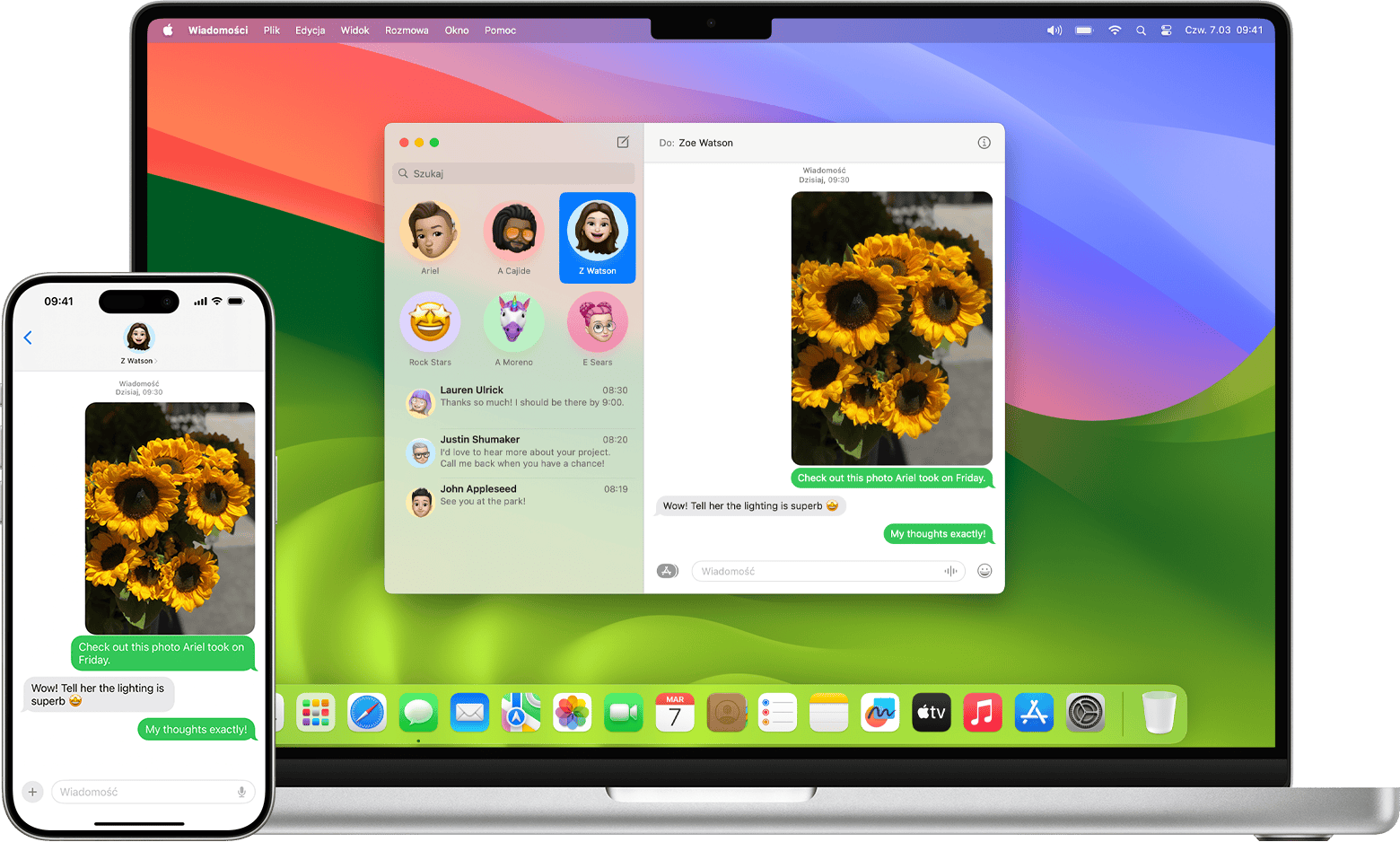
Automatycznie przesyłaj dalej wiadomości
Upewnij się, że każde z urządzeń jest zalogowane na to samo konto Apple co iPhone.
Upewnij się, że iPhone jest włączony i połączony z siecią Wi‑Fi lub siecią komórkową.
Skonfiguruj funkcję Wiadomości w iCloud lub Przekazywanie wiadomości tekstowych, jak opisano poniżej.
Skonfiguruj Wiadomości w iCloud
Po skonfigurowaniu funkcji Wiadomości w iCloud na urządzeniach cała historia wiadomości jest uaktualniana na tych urządzeniach, nawet po skonfigurowaniu nowego urządzenia. Dotyczy to wiadomości wysłanych lub odebranych jako wiadomości SMS, MMS, RCS lub iMessage. Nie musisz konfigurować funkcji Przesyłanie wiadomości tekstowych oddzielnie, ponieważ ta funkcja jest wbudowana w Wiadomości w iCloud.
Skonfiguruj Wiadomości w iCloud
Możesz też oddzielnie skonfigurować Przesyłanie wiadomości tekstowych
Jeśli nie używasz Wiadomości w iCloud lub wiadomości nie są przesyłane dalej zgodnie z oczekiwaniami:
Na iPhonie wybierz kolejno opcje Ustawienia > Aplikacje > Wiadomości.
Stuknij opcję Przesyłanie wiadomości tekstowych. (Jeśli jej nie widzisz, wyłącz i włącz iMessage, a następnie stuknij opcję Wysyłka/odbiór i zaloguj się ponownie).
Stuknij, aby włączyć każde urządzenie, dla którego chcesz zezwolić na wysyłanie i odbieranie wiadomości z tego iPhone’a.

Jeśli wybierzesz urządzenie, które nie używa uwierzytelniania dwupoziomowego dla konta Apple, na każdym z pozostałych urządzeń pojawia się kod weryfikacyjny. Wprowadź ten kod na swoim iPhonie.
Jeśli nie widzisz jednego lub więcej innych urządzeń w ustawieniach Przesyłanie wiadomości tekstowych:
iPad: wybierz opcje Ustawienia > Aplikacje > Wiadomości i upewnij się, że opcja iMessage jest włączona. Stuknij opcję Wysyłka/odbiór, a następnie upewnij się, że konto Apple widoczne u dołu tego ekranu jest takie samo, jak na iPhonie. Jeśli nie jest, stuknij nazwę konta, aby się wylogować, a następnie zaloguj się za pomocą właściwego konta Apple.
Mac: Otwórz aplikację Wiadomości. Na pasku menu wybierz kolejno Wiadomości > Ustawienia (lub Preferencje). Kliknij opcję iMessage i upewnij się, że konto Apple widoczne w tym oknie jest takie samo, jak na iPhonie. Jeśli nie jest, kliknij opcję Wyloguj się, a następnie zaloguj się za pomocą właściwego konta Apple.
Apple Vision Pro: wybierz kolejno Ustawienia > Aplikacje > Wiadomości i upewnij się, że aplikacja iMessage jest włączona. Stuknij opcję Wysyłka/odbiór, a następnie upewnij się, że konto Apple widoczne u dołu tego ekranu jest takie samo, jak na iPhonie. Jeśli nie jest, stuknij nazwę konta, aby się wylogować, a następnie zaloguj się za pomocą właściwego konta Apple.
Ręczne przekazywanie wiadomości
Niezależnie od tego, czy masz włączoną funkcję Wiadomości w iCloud czy Przesyłanie wiadomości tekstowych, możesz ręcznie przesyłać dalej wybrane wiadomości na inne urządzenia.
Przesyłanie dalej i udostępnianie wiadomości na iPhonie
Potrzebujesz więcej pomocy?
Opowiedz nam więcej o tym, co się dzieje, a my zasugerujemy, co możesz zrobić dalej.
