Używanie funkcji Sterowanie głosowe na Macu
Za pomocą funkcji Sterowanie głosowe możesz poruszać się po Macu i obsługiwać go, używając samego głosu zamiast tradycyjnego urządzenia wejściowego.
Jak włączyć funkcję Sterowanie głosowe
Wymaga systemu macOS Catalina 10.15 lub nowszego
Wybierz menu Apple menu > Ustawienia systemowe (lub Preferencje systemowe).
Kliknij opcję Dostępność.
W ustawieniach dostępności kliknij opcję Sterowanie głosowe.
Włącz opcję Sterowanie głosowe. Jeśli włączasz funkcję Sterowanie głosowe po raz pierwszy, Mac może jednorazowo pobrać pliki od Apple*. Funkcja Sterowanie głosowe zostanie udostępniona po pobraniu.
Gdy funkcja Sterowanie głosowe jest włączona:
W systemie macOS Sonoma lub nowszym na pasku menu pojawi się Sterowanie głosowe. W tym menu możesz zatrzymać lub rozpocząć słuchanie, zmienić język i mikrofon oraz otworzyć ustawienia funkcji Sterowanie głosowe. Aby zatrzymać lub rozpocząć słuchanie, możesz też powiedzieć „Go to sleep” (Idź spać) lub „Wake up” (Obudź się).
W systemie macOS Ventura lub starszym na ekranie pojawi się ikona mikrofonu. Reprezentuje mikrofon wybrany w ustawieniach funkcji Sterowanie głosowe. Aby zakończyć słuchanie, kliknij opcję Uśpij pod mikrofonem. Aby rozpocząć słuchanie, kliknij opcję Pobudka. Możesz też powiedzieć „Go to sleep” (Idź spać) lub „Wake up” (Obudź się).
Jak używać funkcji Sterowanie głosowe
Zapoznaj się z funkcją Sterowanie głosowe, sprawdzając listę dostępnych poleceń głosowych i mówiąc „Show commands” (Pokaż polecenia). Lista zależy od kontekstu i mogą się na niej znajdować wariacje tutaj niewymienione.
Jeśli używasz systemu macOS Sonoma lub nowszego, możesz nauczyć się używać funkcji Sterowanie głosowe i poćwiczyć korzystanie z niej za pomocą interaktywnego przewodnika:
Wybierz kolejno menu Apple > Ustawienia systemowe.
Kliknij polecenie Dostępność na pasku bocznym i opcję Sterowanie głosowe po prawej stronie.
Kliknij przycisk Otwórz wprowadzenie (lub Otwórz przewodnik).
Aby ułatwić stwierdzenie, czy polecenie zostało usłyszane przez funkcję Sterowanie głosowe, w preferencjach funkcji Sterowanie głosowe włącz opcję Odtwórz dźwięk po rozpoznaniu polecenia.
Podstawowa nawigacja
Funkcja Sterowanie głosowe rozpoznaje nazwy wielu aplikacji, etykiet, narzędzi i innych elementów znajdujących się na ekranie, więc możesz poruszać po komputerze, łącząc te nazwy z niektórymi poleceniami. Oto kilka przykładów:
Otwieranie aplikacji Pages: „Open Pages” (Otwórz Pages). Tworzenie nowego dokumentu: „Click new dokument” (Kliknij Nowy dokument). Wybieranie jednego z szablonów listu: „Click Letter. Click Classic Letter” (Kliknij list. Kliknij List klasyczny). Zachowywanie dokumentu: „Save document” (Zachowaj dokument).
Rozpoczynanie nowej wiadomości w aplikacji Poczta: „Click New Message” (Kliknij Nowa wiadomość). Adresowanie jej: „John Appleseed”.
Ponowne uruchamianie Maca: „Click Apple menu. Click Restart” (Kliknij menu Apple. Kliknij Uruchom ponownie) (lub użyj nakładki numerycznej i powiedz „Click 8” (Kliknij 8)).
Możesz również tworzyć własne polecenia głosowe.
Nakładki z numerem i nazwą
Za pomocą nakładek z numerem i nazwą możesz szybko używać części ekranu rozpoznawanych przez funkcję Sterowanie głosowe jako obszary aktywne — są to m.in. menu, pola wyboru i przyciski.
Aby włączyć numery pozycji, powiedz „Show numbers” (Pokaż numery). Następnie powiedz numer, aby go kliknąć. Aby ukryć numery pozycji, powiedz „Hide numbers” (Ukryj numery).
Aby włączyć nazwy pozycji, powiedz „Show names” (Pokaż nazwy). Aby kliknąć nazwę, powiedz „Click” (Kliknij) i nazwę. Aby ukryć nazwy pozycji, powiedz „Hide names” (Ukryj nazwy). Ta funkcja wymaga systemu macOS Sonoma lub nowszego.
Te nakładki ułatwiają używanie zaawansowanych interfejsów takich jak strony internetowe. Przykładowo w przeglądarce internetowej możesz powiedzieć „Search for Apple stores near me” (Wyszukaj sklepy Apple Store w pobliżu). Następnie wybierz jeden z wyników za pomocą nakładki numerycznej: „Show numbers. Click 64” (Pokaż numery. Kliknij 64). (Jeśli nazwa łącza jest unikatowa, możesz ją kliknąć bez używania nakładek. Powiedz „Click” (Kliknij) oraz nazwę łącza).
Funkcja Sterowanie głosowe automatycznie pokazuje numery w menu oraz gdy konieczne jest rozróżnienie pomiędzy elementami o tej samej nazwie.
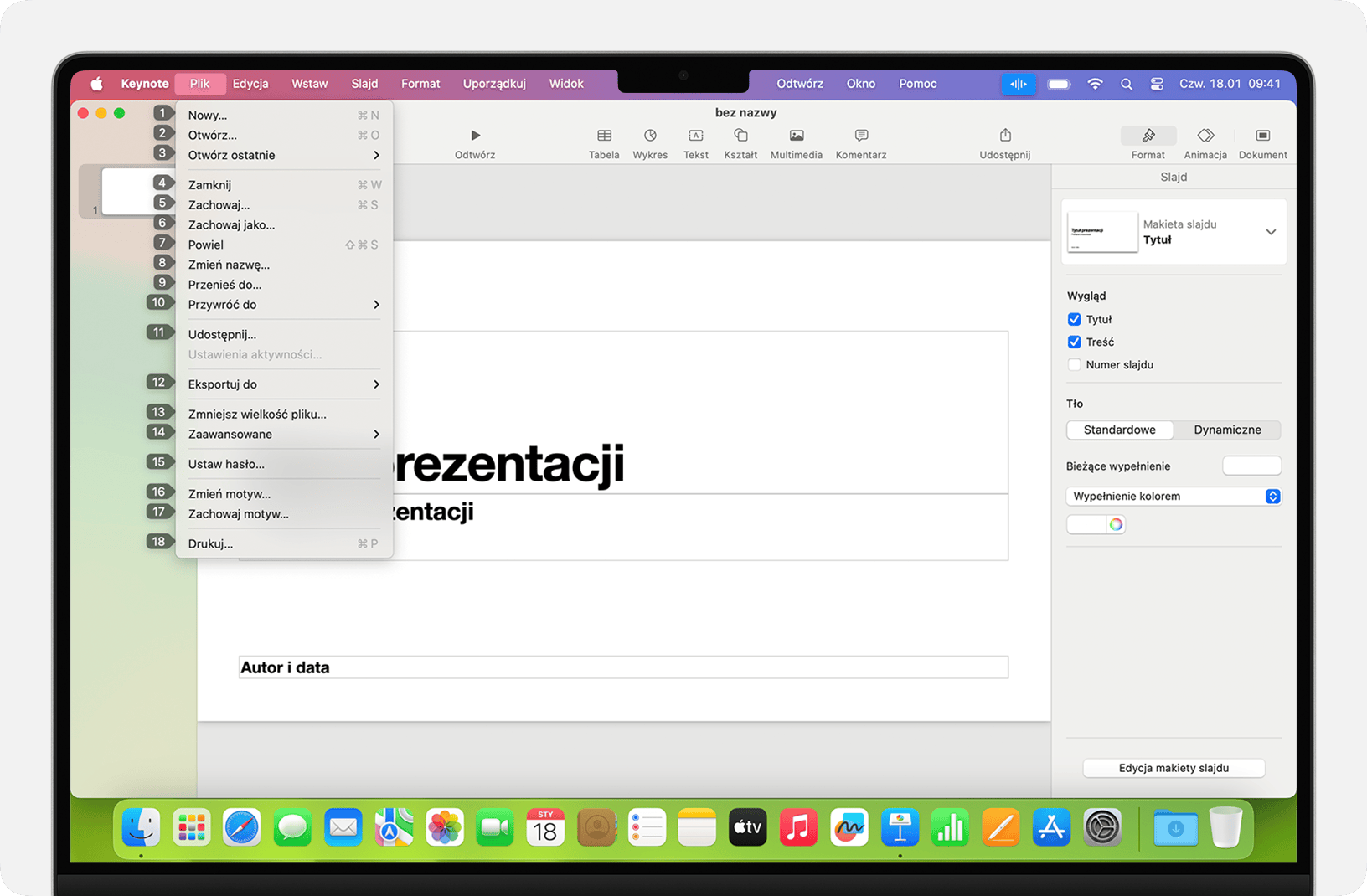
Nakładki siatki
Za pomocą nakładek siatki możesz używać części ekranu nieposiadających elementów sterowania lub nierozpoznawanych przez funkcję Sterowanie głosowe jako obszary aktywne.
Powiedz „Show grid” (Pokaż siatkę), aby wyświetlić na ekranie ponumerowaną siatkę, lub „Show window grid” (Pokaż siatkę okna), aby wyświetlić tylko siatkę aktywnego okna. Powiedz numer siatki, aby podzielić ten obszar siatki na mniejsze części, i potwórz tę czynność w razie potrzeby, aby jeszcze bardziej zawęzić wybór.
Aby kliknąć element znajdujący się pod danym numerem siatki, powiedz „Click” (Kliknij) oraz ten numer. Możesz też powiedzieć „Zoom” (Powiększ) oraz numer, którego obszar siatki ma zostać powiększony. Reszta siatki zostanie automatycznie ukryta. Za pomocą numerów siatki możesz też przeciągnąć wybrany element z jednego obszaru siatki na inny: „Drag 3 to 14” (Przeciągnij 3 na 14).
Aby ukryć numery siatki, powiedz „Hide numbers” (Ukryj numery). Aby ukryć numery i siatkę, powiedz „Hide grid” (Ukryj siatkę).
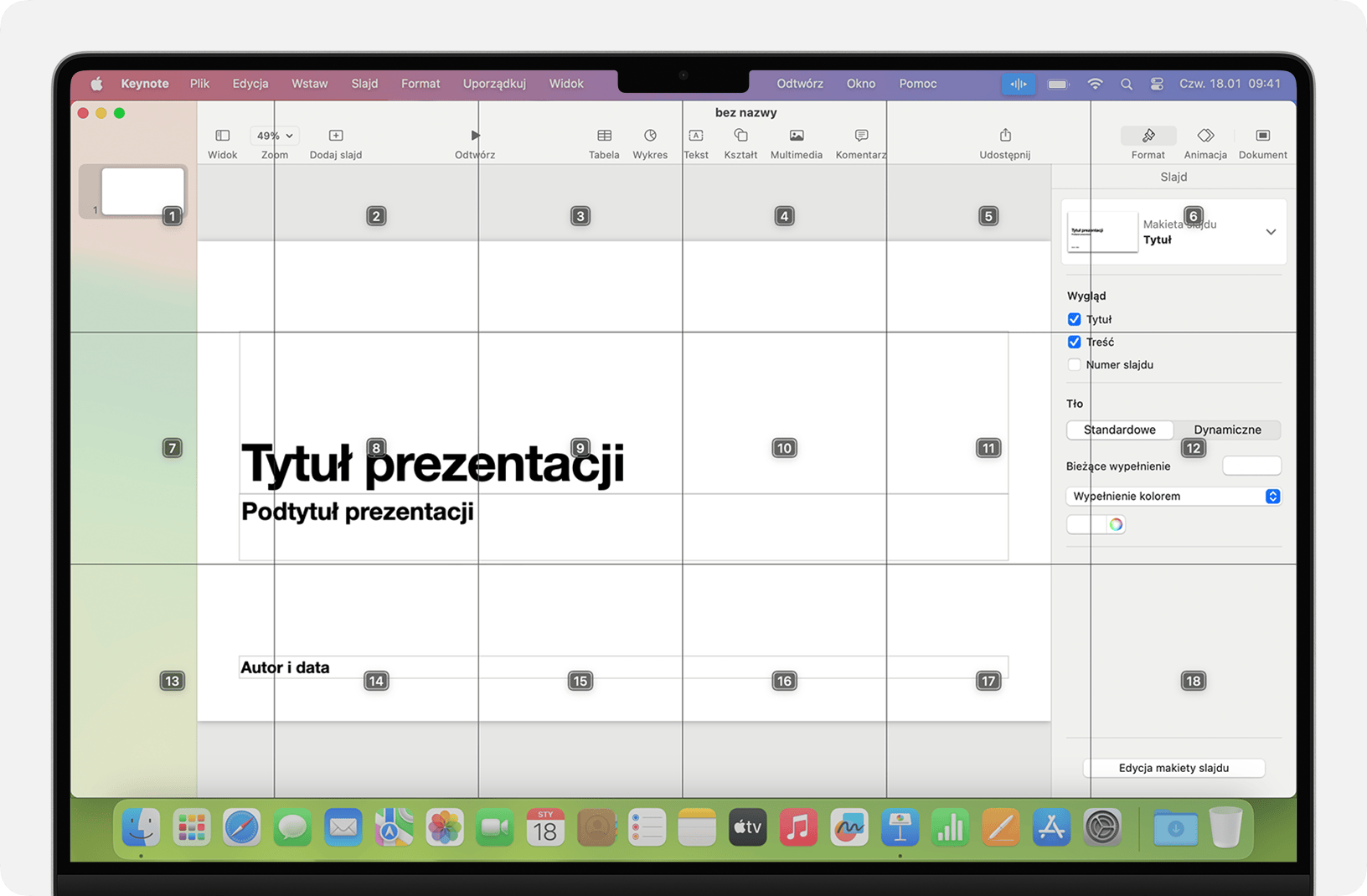
Dyktowanie
Gdy kursor jest w dokumencie, wiadomości e-mail, wiadomości tekstowej lub innym polu tekstowym, możesz dyktować nieprzerwanie. Funkcja Dyktowanie zmienia wypowiedziane słowa w tekst.
Aby wstawić znak interpunkcyjny, symbol lub emoji, wypowiedz jego nazwę, np. „question mark” (znak zapytania), „percent sign” (znak procenta) lub „happy emoji” (wesoła emoji). Mogą się one różnić w zależności od języka i dialektu.
Aby poruszać się i wybrać tekst, możesz użyć poleceń typu „Move up two sentences” (Przejdź dwa zdania w górę), „Move forward one paragraph” (Przejdź do następnego akapitu), „Select previous word” (Zaznacz poprzednie słowo) lub „Select next paragraph” (Zaznacz następny akapit).
W celu formatowania tekstu użyj poleceń typu „Bold that” (Pogrub) lub „Capitalize that” (Napisz wielką literą). Powiedz „numeral” (liczba), aby sformatować następną frazę jako liczbę.
Aby usunąć tekst, możesz użyć jednego z wielu poleceń. Przykładowo powiedz „delete that” (usuń), a funkcja Sterowanie głosowe usunie ostatnio wpisany tekst. Możesz też powiedzieć „Delete all” (Usuń wszytko), aby usunąć wszystko i zacząć od początku.
Aby dyktować znak po znaku, powiedz „Spelling Mode” (Tryb pisowni), a następnie wypowiadaj każdy znak. Ta funkcja wymaga systemu macOS Ventura lub nowszego i nie jest dostępna we wszystkich językach.
Funkcja Sterowanie głosowe rozumie wskazówki kontekstowe, więc możesz bezproblemowo przechodzić między dyktowaniem tekstu a wydawaniem poleceń. Przykładowo, aby podyktować życzenia urodzinowe, a następnie wysłać je za pomocą aplikacji Wiadomości, powiedz „Happy Birthday. Click Send” (Sto lat. Kliknij Wyślij). Możesz też zastąpić wyrażenie, mówiąc „Replace I’m almost there with I just arrived.
Aby ręcznie przełączyć się między trybami, powiedz:
„Command Mode” (Tryb poleceń)
„Dictation Mode” (Tryb dyktowania)
„Spelling Mode” (Tryb pisowni)
Możesz również tworzyć własne słownictwo do użycia podczas dyktowania.
Tworzenie własnych poleceń głosowych
Otwórz preferencje funkcji Sterowanie głosowe, mówiąc „Open Voice Control settings” (Otwórz ustawienia funkcji Sterowanie głosowe) lub „Open Voice Control preferences” (Otwórz preferencje funkcji Sterowanie głosowe).
Kliknij opcję Polecenia lub powiedz: „Click Commands” (Kliknij Polecenia). Otworzy się pełna lista poleceń.
Aby dodać nowe polecenie, kliknij przycisk dodawania (+) lub powiedz „Click add” (Kliknij Dodaj). Następnie skonfiguruj te opcje, aby zdefiniować polecenie:
Gdy powiem: wpisz słowo lub frazę, którą chcesz wypowiadać, aby wykonać to działanie.
Gdy używam: określ, czy Mac ma wykonywać to działanie tylko wtedy, gdy używasz określonej aplikacji.
Wykonaj: wybierz działanie do wykonania. Możesz otworzyć element w Finderze, otworzyć adres URL, wkleić tekst, wkleić dane ze schowka, nacisnąć skrót klawiszowy, wybrać element z menu lub wykonać proces aplikacji Automator.
Możesz również wybrać polecenie, aby sprawdzić, czy inne wyrażenia z nim działają. Na przykład polecenie „Undo that” (Cofnij) działa z kilkoma frazami, w tym „Undo this” (Cofnij to) i „Scratch that” (Wymaż).
Aby szybko dodać nowe polecenie, możesz powiedzieć „Make this speakable” (Zamień na polecenie głosowe). Funkcja Sterowanie głosowe pomoże Ci skonfigurować nowe polecenie na podstawie kontekstu. Przykładowo jeśli wypowiesz to polecenie, gdy element menu jest zaznaczony, funkcja Sterowanie głosowe pomoże Ci w utworzeniu polecenia wyboru tego elementu menu.
Korzystając z najnowszej wersji systemu macOS Monterey, możesz także zaimportować lub wyeksportować niestandardowe polecenia głosowe.
Tworzenie własnego słownictwa do dyktowania
Otwórz preferencje funkcji Sterowanie głosowe, mówiąc „Open Voice Control settings” (Otwórz ustawienia funkcji Sterowanie głosowe) lub „Open Voice Control preferences” (Otwórz preferencje funkcji Sterowanie głosowe).
Kliknij opcję Słownictwo lub powiedz „Click Vocabulary” (Kliknij Słownictwo).
Kliknij przycisk dodawania (+) lub powiedz „Click add” (Kliknij Dodaj).
Wpisz nowe słowo lub wyrażenie, które ma być wprowadzone, gdy zostanie wypowiedziane.
Korzystając z najnowszej wersji systemu macOS Monterey, możesz także zaimportować lub wyeksportować niestandardowe słownictwo.
Więcej informacji
Aby funkcja Sterowanie głosowe działała z maksymalną wydajnością na laptopie Mac i wyświetlaczu zewnętrznym, pozostaw pokrywę laptopa otwartą oraz używaj zewnętrznego mikrofonu lub wyświetlacza z wbudowanym mikrofonem.
Jeśli używasz Maca mini, Maca Studio lub Maca Pro, musisz podłączyć zewnętrzny mikrofon lub wyświetlacz z wbudowanym mikrofonem.
Przetwarzanie dźwięku dla funkcji Sterowanie głosowe odbywa się na urządzeniu, więc Twoje dane pozostają prywatne.
Korzystanie z funkcji Sterowanie głosowe na iPhonie lub iPodzie touch.
Dowiedz się więcej o funkcjach dostępności w produktach Apple.
* Jeśli używasz sieci firmowej lub szkolnej korzystającej z serwera proxy, pobranie funkcji Sterowanie głosowe może być niemożliwe. Poproś administratora sieci o sprawdzenie listy portów sieciowych używanych przez oprogramowanie Apple.